Så här fixar du "Custom Scale Factor Error" på Windows

Fler och fler bärbara datorer kommer för tiden med super högupplösta skärmar, vilket innebär att Windows måste "skala" gränssnittet för att göra saker läsliga. Om du inte gillar standardskalan kan du ändra det själv. Det här är i grunden en "zoom" av ikoner med sorteringsskala och text så att bildskärmen fortfarande körs med inbyggd upplösning, men allt innehåll på skärmen är större utan att förvrängas.
RELATED: Hur man gör Windows Arbeta bättre på högupplösta skrifter och fixa suddiga teckensnitt
Men många har problematiskt uppstått när skalnivån fastnar eller "låses" vid en viss anpassad position. Du kan stänga av anpassad skalning, logga ut, logga in igen och ställa in skalan själv ... men när du startar om, kommer det att vara rätt tillbaka där den startade. Detta beror ofta på att ett program från tredje part stör Windows-inställningarna, och det är galen.
Saken är att det faktiskt finns flera saker som kan orsaka detta, vilket innebär att det finns flera potentiella korrigeringar ... ingen av dem är garanterade att jobba. Jag har personligen upplevt det här problemet och tillbringat dagar för att hitta svaret, men jag har samlat in de vanligaste lösningarna som verkade fungera för människor. Förhoppningsvis kommer detta att rädda dig från att behöva gå igenom hundratals inlägg och halvbakade lösningar där ute i Internetland.
Alternativ One: Ändra inställningen manuellt
Medan du kanske inte kan ändra inställningen i Windows ' Display Settings, det finns en lösning som kan vara en lösning för dig.
Först, högerklicka var som helst på skrivbordet och välj "Display Settings."
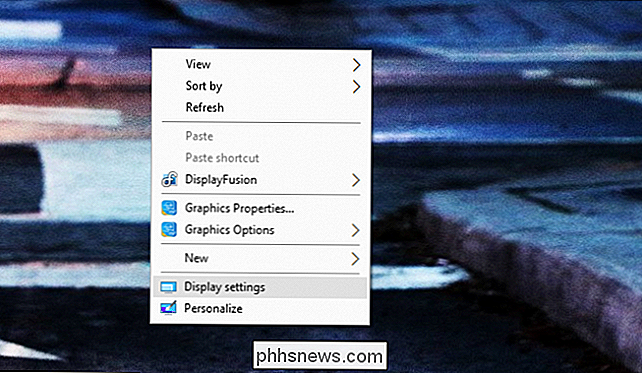
Så här ser det ut när Custom Scale Factor är inställd . Din ska likna:
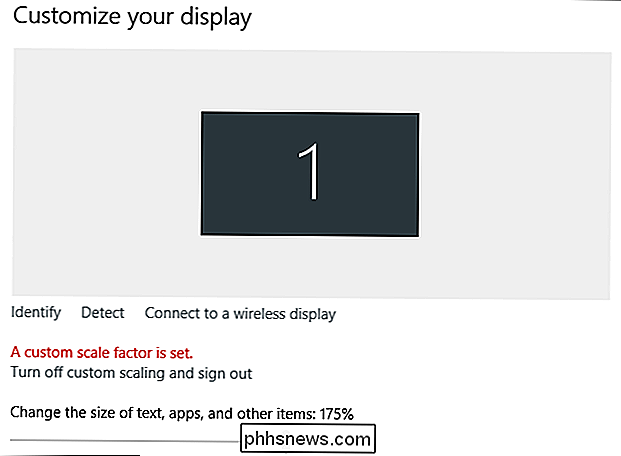
Se den gråtonade baren? Ja, du kan inte göra något med det. Om du vill ändra skalans nivå har du klickat på knappen "Stäng av anpassad skalning och logga ut" och ställ in den. Och om din dator går in i viloläge av någon anledning (eller om du startar om) måste du göra det igen.
Det är också värt att påpeka att numret som visas i grunden inte betyder något. Min skärm var låst till 125% skalning när skärmdumpen togs, men den här inställningen visade 175%. Med andra ord: ignorera vad det står.
Nu bläddra helt ner till botten på den sidan och välj "Avancerade visningsinställningar."
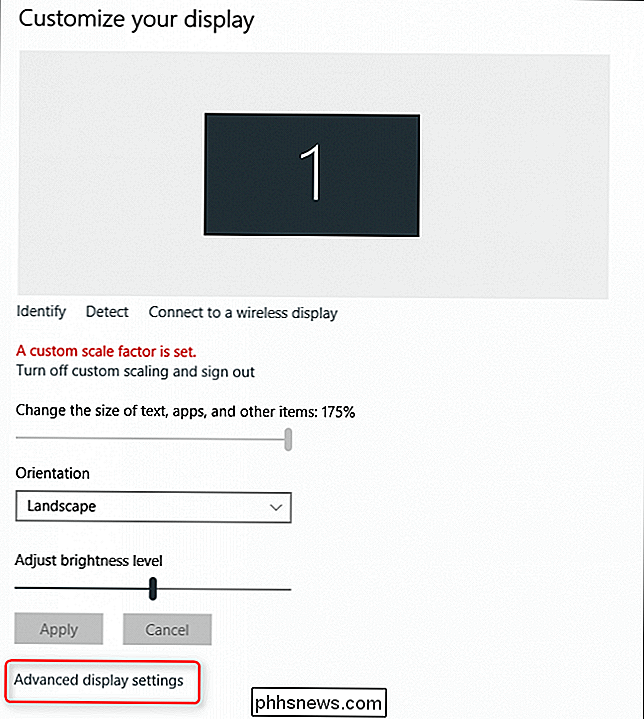
På nästa skärm bläddrar du till botten igen och klickar på "Avancerat Storring av text och andra objekt. "
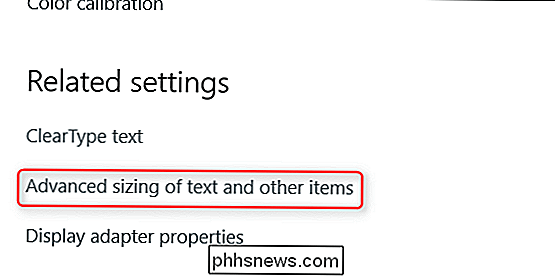
Detta tar dig bort från de" nya "Windows-inställningarna och i kontrollpanelen. Vilken röra. Den här menyn är lite konstig, men du letar efter länken i den texttexten som läser "Ange en anpassad skaleringsnivå". Klicka på den.
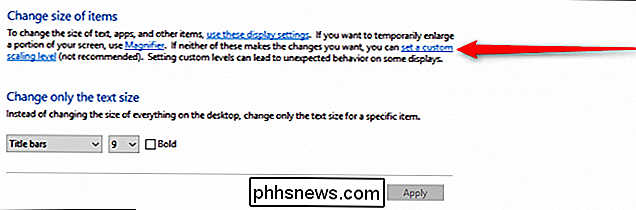
RELATED: Inställningar för Windows 10 är en rubbning, och Microsoft ser inte ut att bry sig
Detta öppnar ytterligare en ruta som du kan använda för att ställa in din skalanivå. Ja, den här inställningen finns på två olika ställen, men en av dem är mer granulär än den andra. Välkommen till Windows, alltihop.
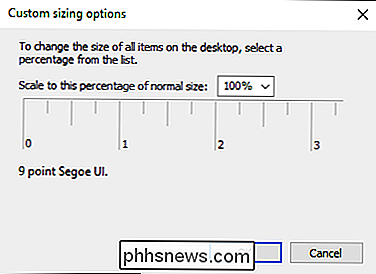
Välj önskad skala i listrutan. Klicka på "OK" och sedan "Applicera" i nästa fönster. Allting bör ändras.
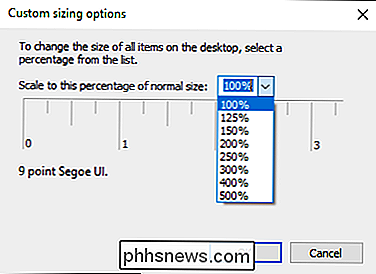
När du har ändrat ändringen måste du logga ut och tillbaka.
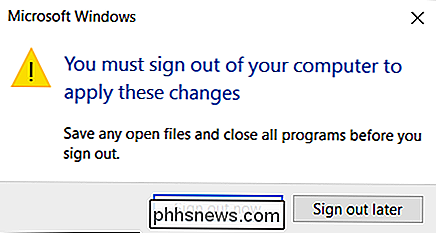
För vissa användare var det tillräckligt. För många var det dock inte den sista lösningen. Om det inte fungerar för dig, läs vidare.
Alternativ Two: För bärbara datorer med Intel HD-grafik
Om du använder en Windows-bärbar dator med Intel HD Graphics (vilket är en bra chans du är) drivrutiner kan vara skyldige, och det finns en potentiell lösning för den.
Först högerklicka på skrivbordet och välj "Graphics Properties."
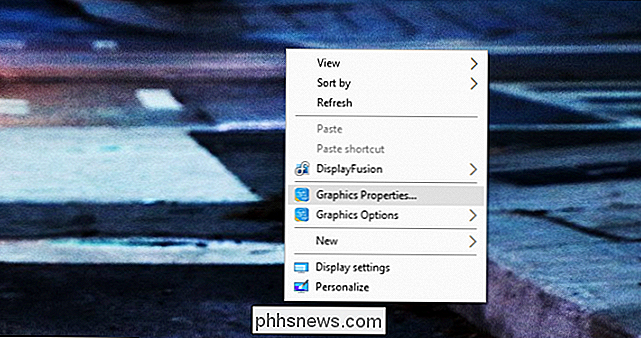
Om du inte har det alternativet klickar du på datorns systemfält och hitta Intel-ikonen. Det är lite blått.
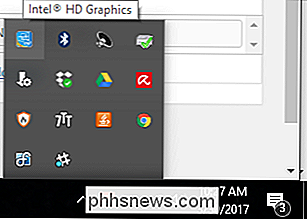
Klicka på det och välj "Graphics Properties."
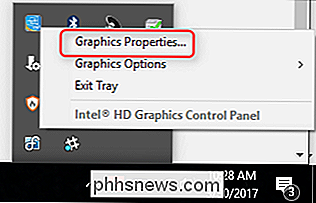
Detta öppnar Intel HD Graphics Panel. Klicka här på "Visa".

Du kommer bara göra en förändring här. Längst ner, klicka på "Bibehålla bildförhållande" och kryssa sedan på "Åsidosätt programinställningar" rutan. Det sista steget är avgörande.
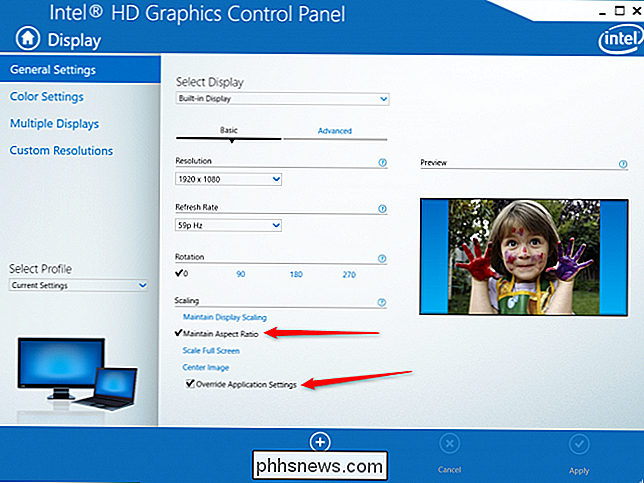
Detta kommer i grund och botten att berätta för Intel-drivrutinen att ignorera alla andra inställningar och tvinga din önskade skalans nivå oavsett.
Vid den här tiden kan du stänga alla tidigare öppnade fönster och starta om. Dina nya inställningar ska hålla fast vid denna punkt. Förhoppningsvis.
Alternativ Tre: Kontrollera programvaran som följde med din monitor.
Jag ska erkänna, den här lösningen är lite mindre specifik än de andra, för det mesta eftersom vi inte har upplevt det själva - men vi har sett en mycket prata där ute om det.
Såsom det ovan nämnda Intel-verktyget, finns det en chans att din bildskärm kan ha sitt eget visningsverktyg. LG har till exempel lite programvara för sina 4K-skärmar som lägger till extra fönsterhanteringsfunktioner. Men tyvärr kan detta röra sig med Windows-skärmskalning.
Om du har ett anpassat verktyg installerat - en från tillverkarens tillverkare - försök avinstallera det. Det finns en bra chans att det är att mucka upp systemet och överväga vad Windows vill göra.
När det här verktyget har avinstallerat, starta om datorn. Förhoppningsvis är allt fixat nu.
Alternativ Fyra: Ta bort eventuellt Skalningsverktyg från tredje part
Roligt faktum: Windows 10 är inte bra vid DPI-skalning. När skalas upp ser vissa teckensnitt suddigt ut och bara allmänt hemskt. Som en följd skapade en utvecklare ett verktyg som låter användarna byta till Windows 8.1-skalningsmetoden, vilket är underligt mycket bättre. Det enda du behöver: Om du använder det här verktyget måste du ställa in skalan från verktyget, inte inom Windows 'normala inställningar.
Bekännelsestid: det här var problemet på min bärbara dator. Det visar sig att jag hade använt verktyget många månar sedan och glömt bort det. Eftersom det här är en bärbar app som inte får en formell installation, hade jag glömt att det var ens på systemet - ett inte ovanligt misstag, är jag säker.

Detta var ett ganska populärt verktyg när det släpptes, så Om du någonsin kommer ihåg att använda den (eller något liknande), är det dags att bränna det och säkerhetskopiera det till Windows 10: s alternativ för inbyggnadsskalning.
När du har gjort det måste du starta om, inaktivera anpassad skalning genom att klicka på länken "Slå av anpassad skalning och logga ut" i Displayegenskaper och starta om igen.
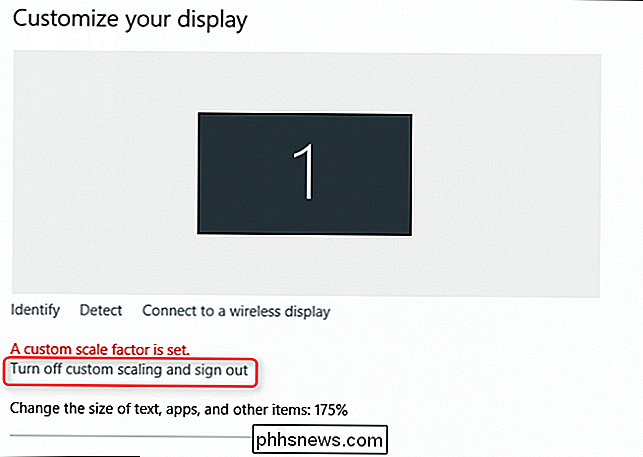
Alternativt kan du fortsätta använda verktyget, men ändra din skaleringsnivå från verktyget. Håll det bara om du någonsin vill byta tillbaka till Windows inbyggd skalning istället.
En snabb Google-sökning visar vad ett brett problem som detta är, så förhoppningsvis har du snubblat på det här inlägget i den desperata sökningen efter ett svar. En av ovanstående bör förhoppningsvis vara den lösning du letat efter.

Microsofts erbjudanden kan ibland vara lite, ska vi säga, förbryllande. Kontoret är inget undantag. Du kan köpa eller prenumerera på den fullständiga skrivbordsversionen. Alternativet prenumeration erbjuder också åtkomst till mobilapparna för iPhone, iPad, Android och Chromebooks. Och du kan använda en onlineversion gratis i din webbläsare.

Hur man aktiverar automatiskt Stör inte på din iPhone medan du kör
En ny funktion i IOS 11, "Stör ej vid körning", visar om du kör eller inte och växlar Stör ej i enlighet med detta. Så här aktiverar du funktionen. RELATED: Vad är nytt i iOS 11 för iPhone och iPad, tillgängligt nu Du kan vara vaksam om att inte titta på din telefon medan du kör, men det kan fortfarande vara att få ett meddelande.



