Så här stoppar du en LCD-skärm från Flimmer
Jämfört med äldre bildskärmar är LCD-skärmar en utmärkt låg kostnadslös lösning för vårt behov av en datorskärm. Tyvärr kan vissa skärminställningar göra att en LCD-skärm verkar flimra.
En flimrande LCD-skärm är mer än bara en irritation. Det kan orsaka ögonbelastning, huvudvärk och en mängd andra sjukdomar, särskilt om du spenderar mycket tid framför din dator. Lyckligtvis finns det några steg du kan ta för att stoppa flimmer och undvika dessa problem. I den här artikeln visar jag hur du stoppar din LCD-skärm från att blinka.
Vad orsakar en LCD-skärm att flimra
Även om din dataskärm kan tyckas vara en stillbild när ingen använder den uppdateras den hela tiden. På samma sätt som en filmremsa är bara en massa statiska bilder som visas snabbt, uppdateringen av din bildskärm sker snabbt, så att det ser ut som saker rör sig smidigt på skärmen.
Hur mycket din monitor uppdateras mäts i Hertz. En Hertz är lika med en cykel per sekund. Om din bildskärm är inställd för uppdatering med en hastighet på 100 Hertz, är det uppfriskande 100 gånger per sekund. Hertz används för att mäta övervakningshastigheter liknar Gigahertz som används för att mäta hastigheten på din CPU, förutom att Gigahertz är ett mått uttryckt i miljarder cykler per sekund.

Om uppdateringsfrekvensen på LCD-skärmen är för låg, kan det verka som att blinka eftersom det inte finns tillräckligt med uppdateringar per sekund. Medan vissa människor är bekväma med cirka 30 Hertz, kan andra se flimmer och kräva en högre uppdateringshastighet. Den vanligaste uppdateringshastigheten är 60 Hertz.
Det finns andra faktorer som kan orsaka skärmflimmer och jag har nämnt dem längst ner i det här inlägget.
Ställa in uppdateringshastigheten för en LCD-skärm
Uppdateringsfrekvenserna som du kan ställa in för din LCD-skärm bestäms i stor utsträckning av din monitors funktioner. Medan vissa LCD-skärmar kan utnyttja flera olika uppdateringshastigheter, begränsas andra till bara en eller två.
För att välja en ny uppdateringsfrekvens för din LCD-skärm i Windows, börja med att klicka på Start> Kontrollpanelen> Utseende och Anpassning> Skärm . Om du är på Windows 8 eller 10, högerklickar du bara på Start-knappen och väljer Kontrollpanelen. Om du är i ikonvy kan du klicka direkt på Display .
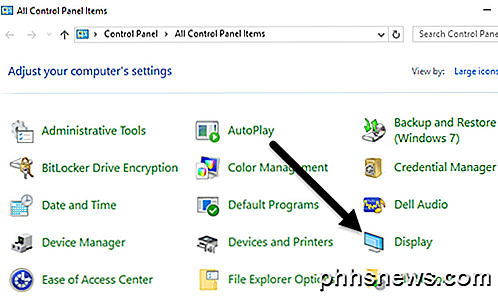
Klicka på Ändra bildskärmsinställningar på vänster sida av fönstret.
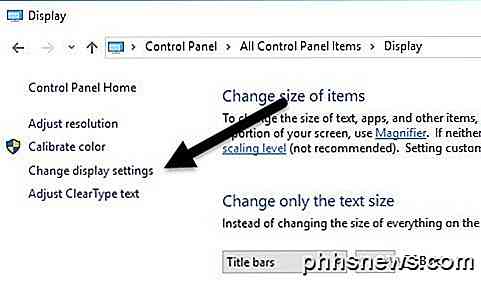
Slutligen klickar du på Avancerade inställningar längst ner till höger i fönstret.
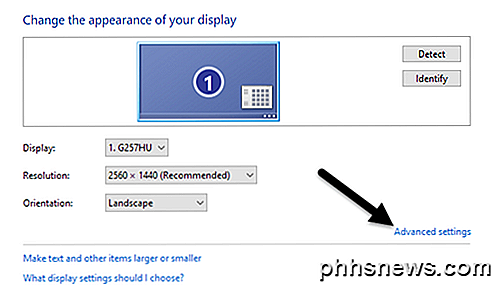
Klicka på fliken Monitor och du kommer att märka några saker. Först märker du inställningen märkt skärmuppdateringsfrekvens . Detta är den aktuella uppdateringshastigheten för din LCD-skärm. Klicka på rullgardinsmenyn och Windows visar alla uppdateringsfrekvenser som är möjliga för din bildskärm.
Det är troligt att din bildskärm endast kan använda en eller två uppdateringsfrekvenser, så den här listan kanske inte är lång. Vissa tillverkare bygger bildskärmar som kan visa var som helst från 30 Hertz till 200 Hertz. Normalt blir skärmar med högre uppdateringshastigheter dyrare. En vanlig uppdateringshastighet för spelmonitorer är 144 Hertz. Om priset på en bildskärm verkar för billigt för dig är det förmodligen för att det har en låg uppdateringshastighet. Till exempel är några nya 4K-skärmar billiga, men är bara 30 Hertz, vilket gör att allt ser hakigt ut på skärmen.
Dessutom kommer många skärmar att visa 59Hz och 60Hz och du kan välja mellan de två. Så vad är skillnaden? Det är i princip något att göra med avrundning och det spelar ingen roll. Du kan läsa exakta detaljer på 59Hz vs 60Hz här.
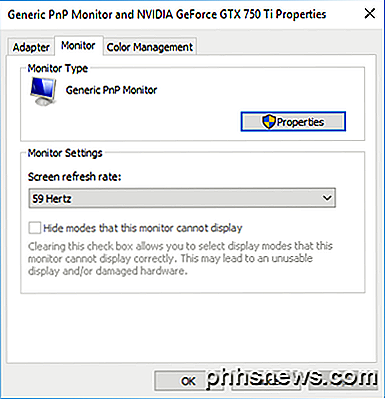
Härifrån kan du prova en högre uppdateringshastighet och se om blinkningen stannar. Vanligtvis gör detta tricket. Om det inte fungerar eller det finns bara en uppdateringsfrekvens som anges, finns det två saker du kan försöka.
Kontrollera först att du använder den senaste drivrutinen för din LCD-skärm. Om föraren är föråldrad eller om Windows använder en generisk drivrutin, kan antalet uppdaterade priser vara begränsade. Besök tillverkarens webbplats och hämta den senaste drivrutinen för din version av Windows.
Om det inte fungerar kan du tvinga Windows till att använda en uppdateringshastighet som inte tekniskt stöds av monitorn. Var försiktig, eftersom det är möjligt att skada din bildskärmshårdvara om du gör det här.
På fliken Övervaka som visas ovan finns ett alternativ som är markerat som standard kallas Dölj lägen som den här monitorn inte kan visa . Genom att avmarkera det här alternativet kan du tvinga Windows att använda någon uppdateringsfrekvens för den skärm som du vill ha.
Observera att rätt under det här alternativet varnar Windows om en oanvändbar eller skadad skärm. Avmarkera det här alternativet och ställ in bildskärmen till en icke-uppdaterad uppdateringsfrekvens på egen risk. Beroende på din version av Windows kan det här alternativet vara grått, vilket betyder att du bara kan välja från de uppdateringsfrekvenser som anges i rutan.
För Mac-användare som kör OS X kan du gå till Systeminställningar och klicka på Visa . Här kan du ändra uppdateringshastigheten för en extern bildskärm som är ansluten till din Mac.
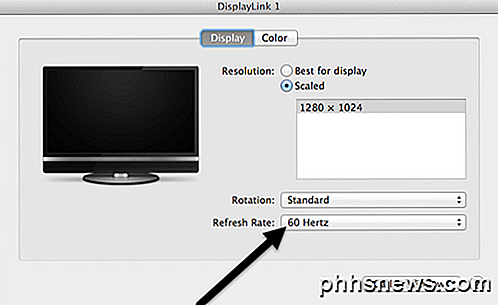
Andra skärmflickrande orsaker
Om du ändrar uppdateringshastigheten inte fixar flimmern på skärmen kan den vara relaterad till andra faktorer. Här är en lista med andra saker som du bör kolla på:
Kabel - Om du kan, byt kabel som ansluter din bildskärm till din dator. I vissa fall kan en defekt kabel leda till att signalen bryts medan den överförs över tråden.
Input Port - En annan lösning är att använda en annan port på monitorn, om möjligt. Om du till exempel ansluter med HDMI, prova DVI eller DisplayPort eller VGA istället och se om det löser problemet.
Omgivning - Förutom hårdvaruproblem kan elektromagnetiska fält också orsaka skärmflimmerproblem. Om du har något annat anslutet till samma strömkabel som en värmare, fläkt, etc., försök ta bort den.
Videokort - Om det finns ett problem med ditt grafikkort, påverkar det uppenbarligen utmatningen på skärmen. Uppdatera drivrutinerna och öppna datorn för att säkerställa att videokortet sitter ordentligt i spåret.
Monitor - Slutligen kan bildskärmen vara skadad eller defekt. Prova att ansluta bildskärmen till en annan dator för att se om problemet går bort eller kvarstår.
Förhoppningsvis hjälper det dig att ta reda på vad som orsakar de flickrande problemen med din bildskärm. Om du har några frågor, var god att kommentera. Njut av!

Vad gör du när telefonen eller datorn har ett svullet batteri
När ett litiumjonbatteri misslyckas kan sakerna gå väldigt snabbt söderut. Om du öppnar telefonen för att hitta ett batteri som sväller till dubbelt så stor storlek, är korrekt vård och hantering avgörande för både din säkerhet och andras säkerhet. Vad är det svullna batteriet? Största delen av modern bärbar elektronik , inklusive bärbara datorer, smartphones, surfplattor, ebook läsare och fitness trackers drivs alla av litiumjonbatterier.

Felsöka och analysera Mac-datorns Wi-Fi med det trådlösa diagnosverktyget
Macs innehåller ett trådlöst diagnostikverktyg som hjälper dig att snabba upp ditt Wi-Fi-nätverk och förbättra signalstyrkan. Det innehåller också många extra verktyg för kraftanvändare. Detta verktyg är användbart för alla från Mac-nybörjare till experter, men det är lite gömt. Det krävs att du gräver genom listan över installerade appar eller håller ner alternativtangenten när du klickar på en meny.



