Så här byter du ditt Apple ID-lösenord

Ditt Apple ID-lösenord är en särskilt viktig fråga, så det är viktigt att du inte bara håller det väldigt hemligt, men ändrar också det från tid till annan eller åtminstone så ofta som behövs.
RELATED: Så här ställer du in tvåfaktorautentisering för ditt Apple-ID
Tänk på det: ditt Apple ID-lösenord kan låta dig köpa nästan allt från Apples ekosystem, oavsett om det är musik, filmer, appar eller prenumerationer. Det är fantastiskt bekvämt att kunna få allt som köpkraft till hands, men det innebär också en hel del ansvar. Som det är sant med något lösenord, om det skulle hamna i fel händer, kan du möta mycket dyr skador.
Idag vill vi visa dig hur du ändrar ditt Apple ID-lösenord och peka på några andra saker du kanske vill veta om.
Börja med att gå till appleid.apple.com. Fortsätt och skriv in ditt användarnamn och lösenord för Apple ID.
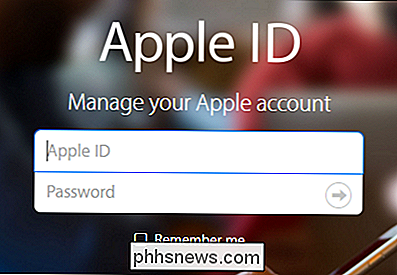
Om du har tvåfaktorsautentisering inställd på ditt konto (förhoppningsvis du gör det) måste du verifiera din identitet med en betrodd enhet.
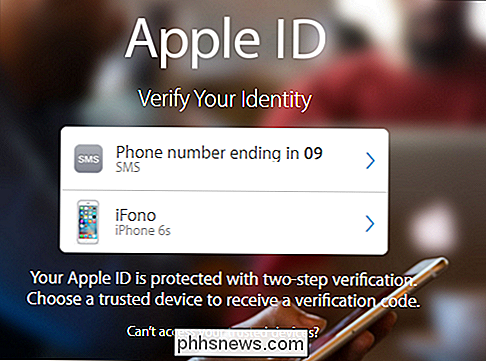
The På sidan Apple ID-konto kan du ändra ditt namn, adress, födelsedag, e-postadresser och se vilka enheter som är kopplade till ditt konto. Du kan också ändra din fakturering och fraktinformation och registrera dig för olika nyhetsbrev från Apple.
Det är gratis att läsa alla dessa på din fritid, men det vi gör här är att ändra vårt lösenord, vilket kan göras under rubriken Security
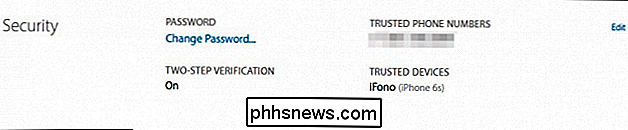
Det går ganska mycket här, men det är tillräckligt att säga att det viktigaste föremålet är högst upp.
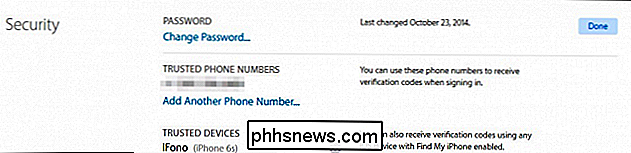
Se till att du försöker använda lika starkt lösenord och helst lägga det i en bra lösenordschef . Apple kräver att det är minst åtta tecken, har stora och små bokstäver och innehåller minst ett nummer.
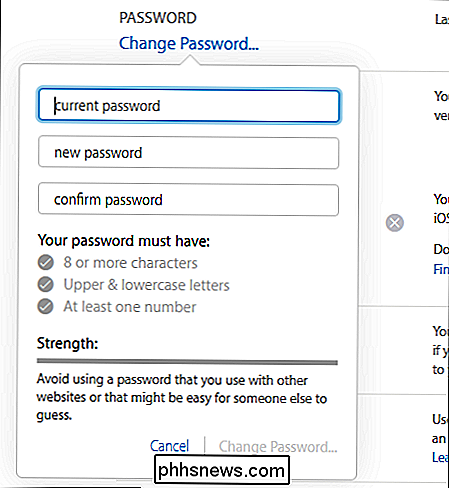
Kom ihåg att när alla lösenord har ändrats kommer alla dina bifogade enheter att påverkas, vilket innebär att om du är inloggad ditt Apple-konto på din Mac eller iPad måste du ändra lösenordet så att du kan använda iCloud och göra inköp.
Du kan också vilja ta ett ögonblick om du inte redan har aktiverat tvåstegsverifiering , vilket är en av de viktigaste säkerhetsinställningarna du kan använda.

Ändra dator och användarnamn, bild och lösenord i Windows 7, 8, 10
Om du inte installerar en dator själv är vanliga namn för din dator och användarkonto vanligtvis inte det du vill behålla på lång sikt. Du får också standardbilden från Windows och du kanske eller inte har ett lösenord setup.Oavsett fall finns det tillfällen då du måste ändra ditt kontonamn, datornamn, kontobild eller datorns lösenord. I den här arti

Konfigurera strömalternativ i Windows 7/8 / 8.1
Om du nyligen köpte en bärbar dator och vill finjustera dina ströminställningar för olika stater, t.ex. ansluten eller på batteriet, förklarar jag alla olika strömalternativ som finns tillgängliga i Windows 7 och Windows 8. Båda operativsystemen har ungefär samma strömalternativ, så jag använder skärmdumpar av Windows 7 för artikeln.För att konfigu



