Så här sätter du på dig näsan när du lämnar jobbet med Automatic Pro

Nästen kan stänga av sig medan du är på jobbet, så det värmer eller kyler bara ditt hus när du är hemma. Om det inte gissar när du kommer hem rätt, kan du vänta timmar i ett obekväma hus. Om du har en automatisk pro kan bilen berätta för Nest att börja värma upp så fort du lämnar jobbet.
Automatisk Pro är ett ganska bra smart bilsystem som använder din OBD-II-port för att kommunicera med din telefon och en massa andra tjänster som Nest. Nest-integrationen för Automatic Pro gör att du kan "förhandsa" ditt hem så snart din bil lämnar ett visst område som arbete.
Förkonditionering är något annorlunda än Nests normala Home / Away Assist och det är unikt för Automatic. I stället för att sätta på värmaren eller luftkonditioneringsanlägget direkt, kommer förkylning bara att värma eller kyla ditt hem tillräckligt länge för att vara bekväm när du kommer hem. Så, till exempel om ditt pendlingshem är en timme, men det tar bara tjugo minuter att värma ditt hem, kommer ditt Nest bara att slå på värmaren när du är tjugo minuter från huset.
För att ansluta din Automatisk Pro till Nest, gå till Nest-appen på Automatics webbplats här och klicka på Anslut till Nest.
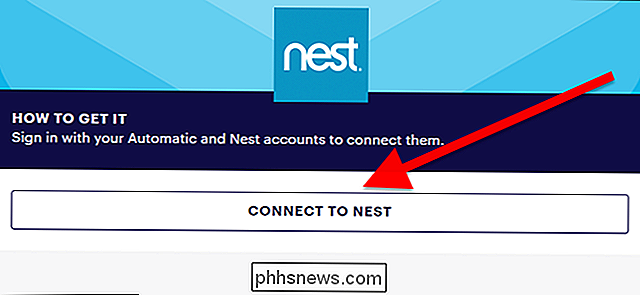
Logga sedan in på både dina Automatiska och Nest-konton.
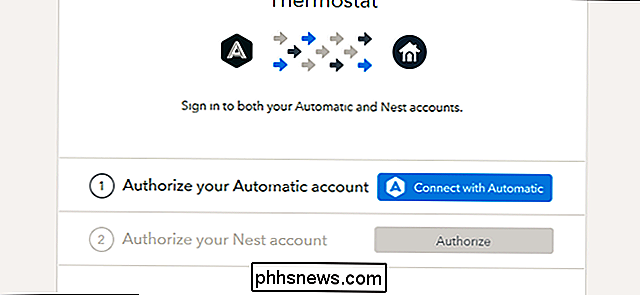
När du är inloggad ser du en kontroll panel med en lista över provregler som du kan anpassa. Var och en är avstängd som standard. Du skapar antingen en egen regel eller anpassar de befintliga. För vår guide kommer vi att skapa en ny regel. Klicka på Skapa en ny regel längst ner på sidan.
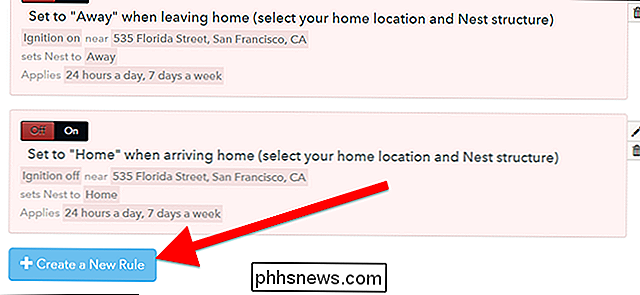
Överst, ge din regel ett namn som "Förutse mitt hem när jag lämnar jobbet."
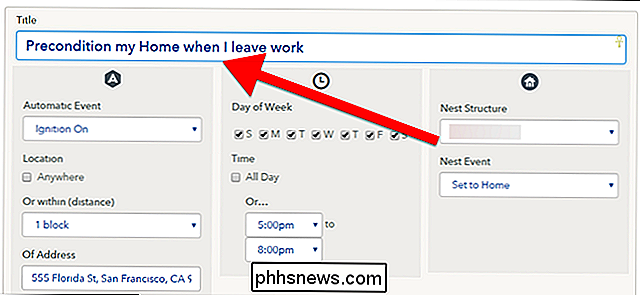
Den vänstra panelen har flera villkor för att bestämma när detta regeln aktiveras. I vårt fall vill vi att den ska aktiveras när din bil är påslagen nära jobbet. Du kan begränsa denna regel vid tidpunkten senare, så det aktiveras inte när du till exempel går till lunch.
Först, under Automatisk händelse, välj Tändning På. Ange sedan din adress i rutan Av adress. Du kan begränsa eller bredda geofensen runt din arbetsadress med "Or within" dropdown rutan. Om din arbetsadress exempelvis är i en enda byggnad, kan du ställa in inom avståndet till ett par kvarter. Om din arbetsadress är en campus kan du ställa in den för att aktivera om din bil slår på inom en mil från din arbetsadress.
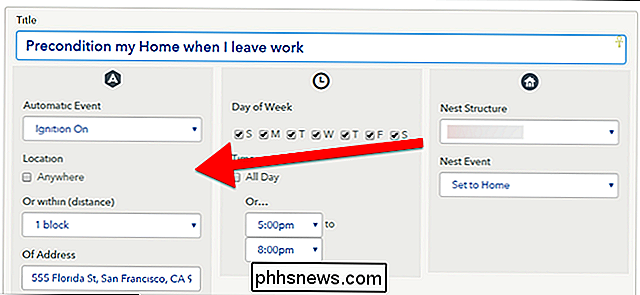
I mittenpanelen kan du välja de dagar och tider som denna regel ska aktivera. Markera rutan för varje dag i veckan som du arbetar. Du kan också ställa in en tidsram som automatiskt kommer att övervaka. Om du till exempel kör bilen till lunch varje dag, kanske du vill ställa in den här regeln för att bara aktivera mellan 16:00 och 20:00 när du brukar gå hem, snarare än hela dagen.
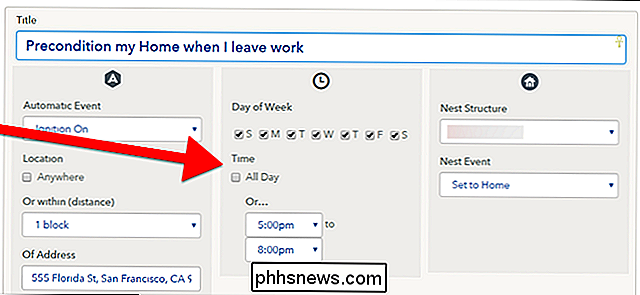
I den sista panelen, Du kan ange vilka åtgärder du vill ha att din Nest ska ta när regeln är aktiverad. Under Nest Structure, välj vilken termostat du vill aktivera eller avaktivera.
Nedgångshändelsen är där den verkliga magien händer. Alternativen "Set to Home" och "Set to Away" fungerar som de gör i Nest-appen. "Förutsättning för ETA," fungerar dock lite annorlunda. Detta kommer att beräkna hur långt din arbetsadress är hemifrån och sätt på din värmare eller luftkonditionering i tid för att du ska komma hem. Välj det här i rullgardinsmenyn. Du får se en ny hemadressfält visas. Ange din hemadress här.
När du har angett all den här informationen, rulla ner och klicka på Spara.
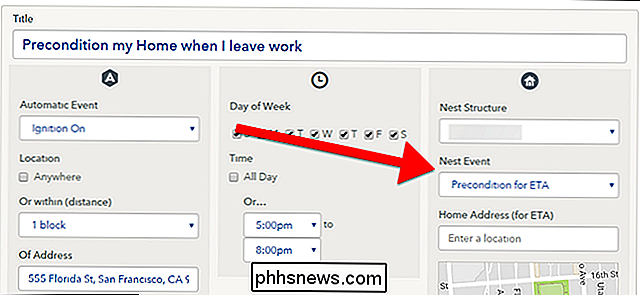
Automatisk app för Nest ger dig mycket mer finkornad kontroll över när din Nest-termostat är på och av den grundläggande Nest-appen. Ställ det upp en gång, och du kommer alltid ha ett bekvämt hem som väntar på dig när du kommer hem från jobbet.

Så här stoppar du din Nintendo-switch från att ta över TV: n medan du laddar upp
Med Nintendo-omkopplaren kan du docka din konsol och gå direkt från handenheten till TV på några sekunder. Det är en bra funktion, men om du bara vill docka din konsol för att ladda den, kommer den att störa alla som tittar på TV. Så här slutar du att hända. RELATED: Så här aktiverar du HDMI-CEC på din TV och varför du borde Växeln använder en funktion som heter HDMI-CEC för att ta över din TV när du dockar Det.

Hur man använder Facebooks sökning för att hitta någon eller någonting
När du tänker på Facebook är sökning förmodligen inte det första att komma ihåg. Och för att vara rättvis, var Facebooks sökfunktion länge ganska hemsk. Men det är inte fallet längre. Ett antal förändringar de senaste åren har gjort Facebooks sökfunktion väldigt lätt att använda, och ganska kraftfull, alla samtidigt.



