Så här tar du bort ett ord som du har lagt till i ordlistan på Mac OS X

De flesta Mac-program använder operativsystemets stavningskontrollfunktion och delar samma personliga ordbok. Så om du lägger till ett anpassat ord i din ordlista i ett program kommer andra Mac-appar inte att detektera det som ett typsnitt i framtiden. Men det finns inget uppenbart sätt att ta bort ett ord från ordlistan om du av misstag lägger till en.
Vissa Mac-program, som Microsoft Word och andra Microsoft Office-appar, använder sin egen ordlista, så det gäller inte dem. Men många applikationer, även plattforms-enheter som Google Chrome, använder Mac-ordlistan.
Ta snabbt bort ett ord som du bara har lagt till
Om du bara har lagt till ett ord i din ordbok, kan du snabbt komma till Mac OS X ta bort den. Programmen måste dock faktiskt genomföra funktionen "ta bort ett ord", och få gör. Det spelar ingen roll vilken applikation du har lagt till ordet från, förutsatt att den lägger till ordet i systemlistan, som de flesta program gör, kan du snabbt ta bort det från TextEdit.
RELATED: Hur man använder macOS "Spotlight Som en Champ
Låt oss till exempel säga att du bara slumpvis har lagt till "teh" i din ordlista i Google Chrome för Mac istället för att korrigera den till "The." Chrome och andra Mac-applikationer kommer inte längre att markera "teh" som felstavade ord.
För att snabbt åtgärda det måste du öppna TextEdit-programmet. För att göra det, tryck på Kommando + Mellanslag för att öppna Spotlight-sökning, skriv "TextEdit" och tryck på Enter. Du kan också öppna Finder, välj "Program" och dubbelklicka på "TextEdit."
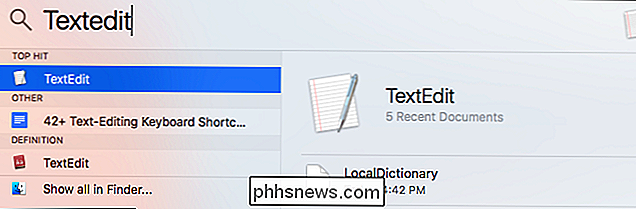
Skapa ett nytt dokument i TextEdit genom att klicka på knappen "New Document".
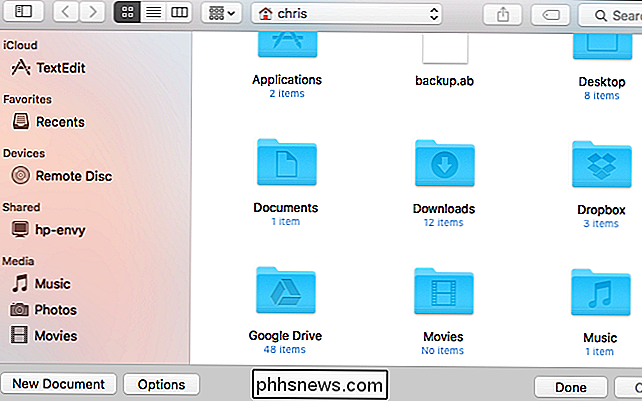
Skriv felstavningen i TextEdit eller kopiera och klistra in den från den andra applikationen. Du kan då Ctrl-klicka eller högerklicka på det felstavade ordet. Klicka på alternativet "Unlearn spelling" för att ta bort felstavade ord från din personliga ordbok.
Stäng TextEdit efteråt och klicka på "Ta bort" när du ombeds spara det ändrade dokumentet. Du behöver inte spara det tomma dokumentet du skapade.
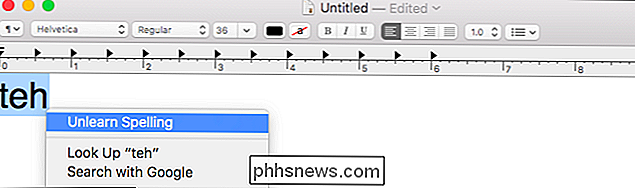
Det här skulle vara bekvämare om andra Mac-applikationer också gav den här funktionen. Den har lagts till TextEdit i Mac OS X 10.7, och andra program kan välja att erbjuda den här funktionen. Men många Mac-applikationer, inklusive Google Chrome, har inte stört implementeringen av alternativet "Unlearn Spelling".
Du måste gå till TextEdit om du någonsin av misstag lägger till ett ord i din ordlista i många andra Mac-applikationer. Om du högerklickar eller Ctrl-klickar på ett ord och inte ser "Unlearn Spelling," besöker TextEdit.
Visa och redigera din anpassade ordlista
Låt oss säga att du oavsiktligt har lagt till ett eller flera felstavade ord och du aren Jag är säker på vad de är. Eller du kan ha tillfogat tillfälligt lagt till ord tidigare och kommer inte ihåg dem alla. Tyvärr tillhandahåller Mac OS X inte en inställningsfönster för hantering av din anpassade ordlista. Men denna information lagras i en textfil som du enkelt kan redigera.
Först måste du hitta den här filen. Den ligger under den vanligtvis dolda bibliotekmappen, och är olika för varje användare. För att komma dit, starta ett Finder-fönster. Klicka på "Gå" -menyn och välj "Gå till mapp".
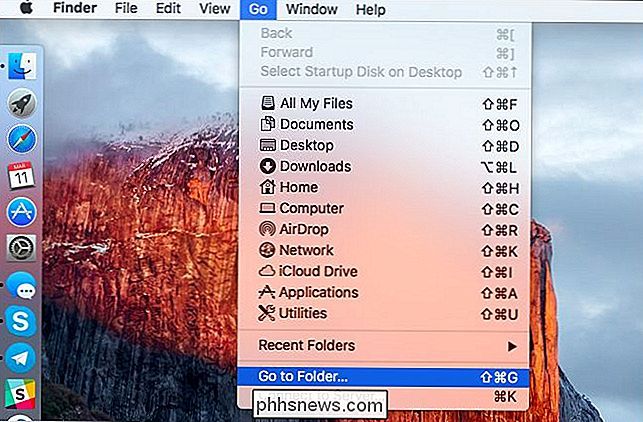
Ange följande adress och klicka på "Gå" -knappen:
~ / Bibliotek / Stavning
Detta tar dig till / Användare / USERNAME / Bibliotek / Stavning mapp.
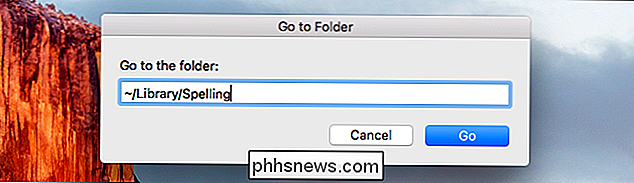
Du kommer att se en "LocalDictionary" -fil här. Öppna den i TextEdit med Ctrl-klicka eller högerklicka på den, peka på "Öppna med" och välj "TextEdit".
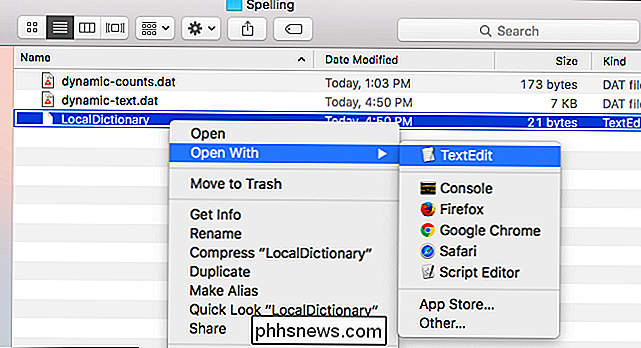
Här visas en lista med ord. Om du aldrig har lagt till några anpassade ord i din lokala ordbok ser du bara en tom fil. Varje ord visas på egen rad.
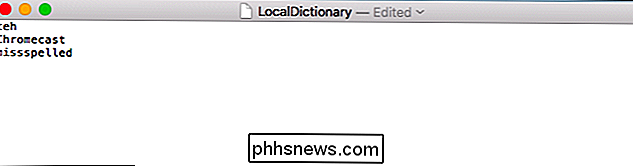
För att ta bort ord från din ordlista, ta bara bort dem från listan här. Du kan radera hela listan för att rensa hela ordlistan eller radera specifika ord för att ta bort dem. Se till att alla ord som finns kvar i filen visas på egen hand.

När du är klar, klicka på "Fil" -menyn och välj "Spara". Du kan sedan stänga TextEdit.
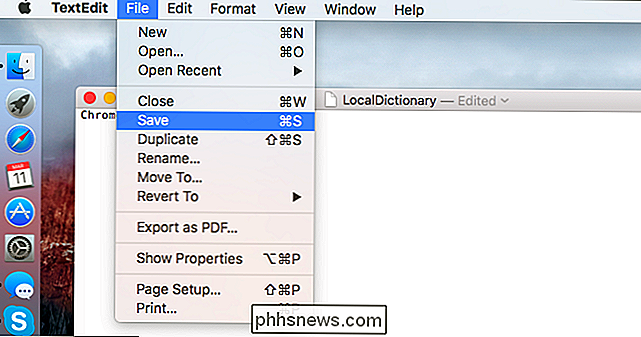
Återigen fungerar det bara med appar som använder ordboken för ordboken för hela systemet, som de flesta Mac-program använder. Lyckligtvis, om en applikation använder sin egen inbyggda ordbok-liknande Microsofts Office-applikationer, måste det här programmet ha inbyggda alternativ för att hantera sin ordbok på skärmen Inställningar.
Till exempel kan du i Word 2016 för Mac använda gå till Arkiv> Alternativ> Bevisa> Anpassade ordlistor och klicka på "Redigera ordlista" för att redigera din anpassade ordlista.

Vad är tvåfaktorautentisering och varför behöver jag det?
Fler och fler banker, kreditkortsföretag och till och med sociala medier och spelplatser börjar använda tvåfaktorer autentisering. Om du är lite oklart om vad det är eller om varför du vill börja använda det läser du om hur tvåfaktorsautentisering kan hålla din data säker. Vad är exakt tvåfaktorautentisering?

Solida internetanslutningar är inte tillgängliga överallt. Om du vill titta på direktfilmer och tv-program på ett flygplan, på tunnelbanan eller någonstans ute i vildmarken från celltorn, kan du ladda ner dem tidigare. Inte alla tjänster erbjuder en nedladdning, men ganska Med några tjänster kan du ladda ner videor i förväg så att du kan ta dem med dig.



