ÄNdra storlek på Android-appar på Chromebooks

Android-support på Chromebooks startade med Android 6.0, som endast tillåter att program körs i helskärmsläge eller en mindre statisk storlek. Det här är inte den bästa layouten för många appar på Chromebooks, och Google ändrade ändå det här med Android 7.1.1. Saken är, att ändra storlek inte ut genom porten. Det finns några tweaks för att få det att fungera.
RELATERAD: De bästa Android-apparagen du borde använda på din Chromebook
Steg ett: Verifiera vilket Versionen av Android Din Chromebook körs
Innan du smutsar dina händer, vill du först kontrollera att din Chromebook även kör en Android-bygg som erbjuder konverterbara appar.
Klicka först på systemfältet och sedan på
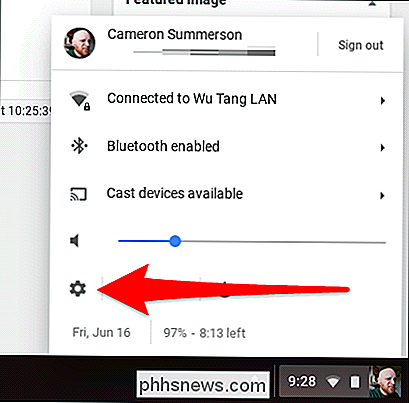
Därifrån, rulla ner till avsnittet "Google Play Butik" och klicka på det.
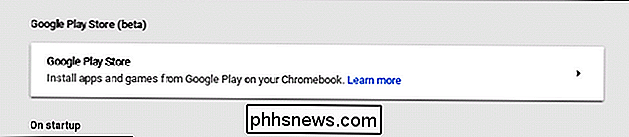
Klicka på "Hantera Android-inställningar", som startar menyn Android-inställningar.

Därifrån bläddrar du bara till längst ner - du kommer se Android-versionen under avsnittet Om enhet.
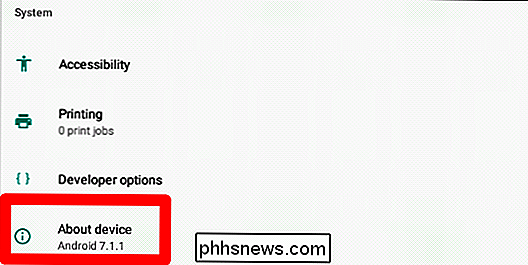
Om din Chromebook körs 6.0, är du ganska fast med vad du har för nu. Beklagar.
Om du kör 7.1.1 eller senare läser du emellertid.
Steg två: Aktivera utvecklingsalternativ
Medan du redan är i menyn Android-inställningar, låt oss fortsätta och aktivera utvecklare Inställningar. Du måste göra detta för att ändra storlek på appar.
Klicka på menyn Om enhet.
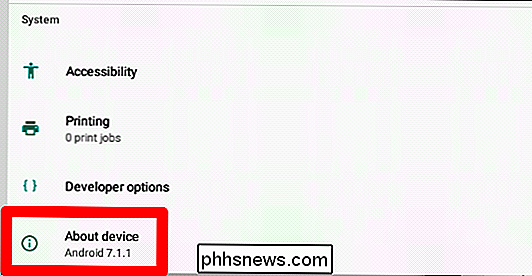
Därifrån klickar du på "Byggnummer" sju gånger. Du får se en liten toast-meddelande längst ner på skärmen så att du vet hur många klick som finns kvar tills du blir utvecklare.
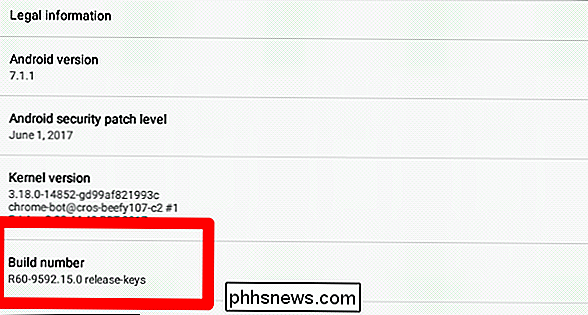
Efter sju klick aktiveras utvecklarläget. Awwww, ja.
Steg tre: Aktivera fönsteråterställning
Klicka på bakåtknappen längst upp till vänster, vilket tar dig tillbaka till huvudmenyn Inställningar. Du får se ett nytt alternativ här: Utvecklaralternativ. Klicka på den dåliga pojken.
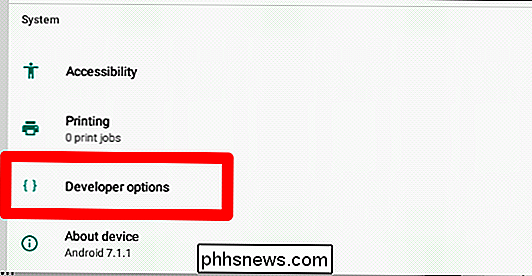
Ignorera allt du ser i den här menyn till längst ner. Seriöst börja med att rulla nu, så att dina nyfikenheter blir bäst av dig och du bryter något.
Längst ner, leta reda på "Låt fönstret ändra storlek genom att dra gränsen" och aktivera det. På samma sätt kan du ändra storlek på Android-appar. Tänk på att det inte fungerar med alla appar. Om de inte har uppdaterats under en tid stöder de inte detta. Många moderna appar (med bra utvecklare) borde vara ombord.
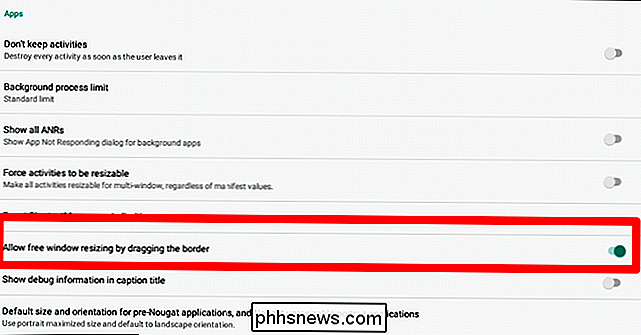
För att göra detta, sväng bara över kanten av appfönstret, precis som om du skulle något annat fönster. Markören ändras, vilket indikerar att du kan ändra storlek på fönstret.
Valfritt: Ställ in standardstorleken för pre-nougat-applikationer
Nu kan du stanna här och vara klar, men det finns också ett annat alternativ jag tror att du ska kolla , som bestämmer standardstorleken för appar som inte är avsedda för Android Nougat.
Unironically kallas den för "Standardstorlek och orientering för pre-Nougat-applikationer och unresizable porträttapplikationer." Det är en munnfull. Men klicka på det ändå.
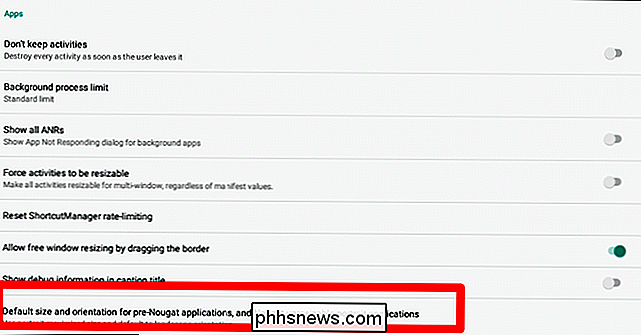
Detta låter dig i princip se vad som ska fungera bäst för hur du använder Android-appar på din Chromebook. För mig är standardporträttens maximerade storlek och landskapsorientering bara det som är mest meningsfullt - det betyder att appar som Instagram, som bara är porträtt, startar helskärm. Andra kommer att starta i liggande läge. Det fungerar för mig, men gärna experimentera med dessa alternativ och använd det som passar bäst för dig.
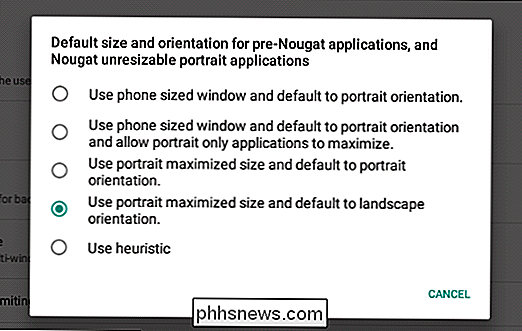
När du är klar, är du bara tillbaka från det här fönstret - du är klar.

Vad gör du om en app är inkompatibel med din Chromebook
De flesta Chromebooks har nu Android-appsupport, men inte alla dina favoritprogram är med på resan. Det här är vad du ska göra om en app som du vill visa ska visas som "inte kompatibel" med din Chromebook. Varför Apps Visa Up As Incompatible Det finns många anledningar till att appar kan vara inkompatibla med Android-telefoner, men för din Chromebook det kommer ganska mycket ner till en sak: hur utvecklaren har appen taggad.

Stupid Geek Tricks: Övertyga dina vänner Du är en Hollywood-Style Hacker med dessa verktyg
Hackning i filmerna är galen spännande: fingrarna flyger över tangentbordet och skärmen är en någonsin blinkande uppsättning kryptiska tecken. Det är allt så ... intressant. Verklig hacking är tyvärr inte så intensiv. Men olagligt vad du gör kan vara, du är fortfarande bara någon som sitter på en dator.



