Så här ansluter du en extern bildskärm till en Chromebook

Chromebooks innehåller portar som låter dig ansluta dem till en datorskärm, tv eller annan skärm. Du kan spegla skrivbordet på flera skärmar eller använda de extra skärmarna som separata skrivbord för att få ytterligare skärminne.
Du kan också spegla din Chromebook hela skärmen eller bara en webbläsarflik på ett trådlöst sätt till en extern bildskärm. Den externa bildskärmen behöver bara en Chromecast eller en annan enhet som stöder Google Cast.
Använd en fysisk kabel
För att fysiskt ansluta din Chromebook till en extern bildskärm måste du använda vilken port som helst som ingår i Chromebook. Beroende på din Chromebook kan du ha en eller flera av följande portar:
- En full HDMI-port som gör att du kan ansluta en vanlig HDMI-kabel till din Chromebook.
- En mindre mikro HDMI-port som låter dig koppla en HDMI-HDMI-kabel till din Chromebook.
- En mini DisplayPort-port som låter dig ansluta en mini-DisplayPort-to-HDMI-kabel till din Chromebook.
- En VGA-port som låter dig ansluta en VGA-kabel direkt till din Chromebook. VGA är gammal och du bör undvika att använda den om möjligt, men vissa äldre projektorer kan fortfarande behöva VGA-anslutningar.
Beroende på vilken enhet du ansluter din Chromebook till kan du behöva en av flera adaptrar. Om din Chromebook exempelvis har en mikro HDMI-port och du vill ansluta den till en äldre projektor som kräver en VGA-anslutning, måste du ha en HDMI-till-VGA-adapterkabel.
Om du " var inte säker på vilken port din Chromebook har, se manualen eller specifikationerna för din specifika Chromebook-modell.
När du har rätt kabel, använd den helt enkelt för att ansluta din Chromebook till din externa bildskärm.

Justera externa bildskärmsinställningar
När du har anslutit kan du justera inställningarna för extern bildskärm direkt på din Chromebook. På din Chromebook klickar du på statusfältet längst ned till höger på skärmen och väljer den anslutna externa skärmen.
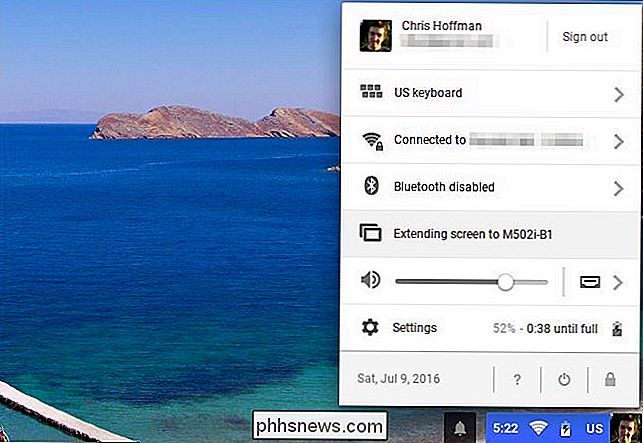
RELATED: Mästare Chrome OS med dessa kortkommandon i Chromebook
Du kan välja antingen "Mirrored" eller "Utökat skrivbord" -läge för dina bildskärmar. I spegelläge har du ett enda skrivbord och det speglas på alla dina skärmar. I utökat skrivbordsläge ger varje display helt enkelt dig mer skrivbord och de är separata.
Du kan också växla mellan lägena Mirrored och Extended Desktop från var som helst i Chrome OS via en snabbtangent. Tryck bara på tangenterna Ctrl och

(F4) samtidigt.
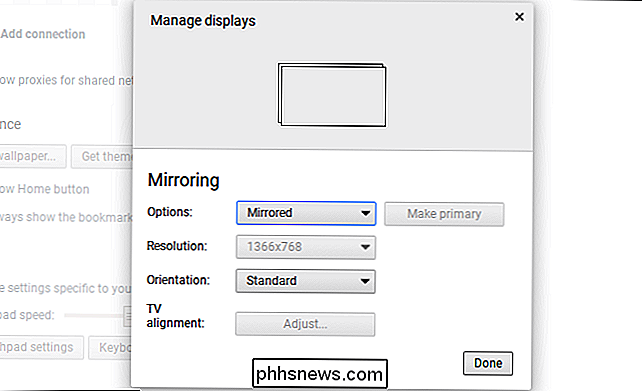
Om du valt Utökat skrivbordsläge kan du dra och släppa skärmarna för att styra hur de är orienterade. Om den externa bildskärmen exempelvis är placerad fysiskt ovanför Chromebook, drar du och släpper dess ikon för att visas ovanför Chromebook-skärmen. Du kan välja vilken bildskärm du vill vara din primära bildskärm.
Du kan också välja den idealiska upplösningen för dina externa bildskärmar om den inte upptäcktes automatiskt korrekt och välj en annan orientering (rotation) om du vill att flip- rotera bilden.
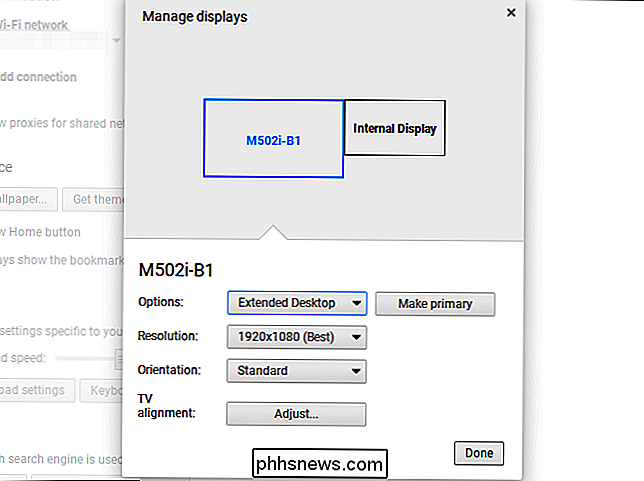
Med "TV Alignment" -funktionen kan du justera bildens exakta position på den externa bildskärmen, vilket är nödvändigt för att förhindra att bilden skärs bort eller att en svart ram visas runt bilden på vissa TV. Om det finns ett problem kan du använda piltangenterna tillsammans med Shift-tangenten för att justera bilden så att den ser rätt ut på din TV.
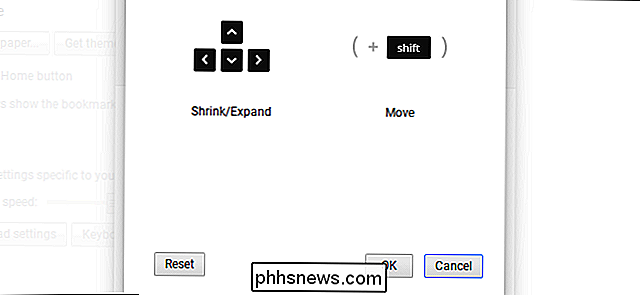
Anslut trådlöst till en Chromecast (eller Google Cast)
RELATED: Spegla din Datorns skärm på din TV Med Googles Chromecast
Chromebooks stöder inte Miracast-standarden för trådlösa externa skärmar, så det enda sättet att verkligen upprätta en trådlös anslutning är med Google Cast-protokollet. Om du har en Chromecast-enhet ansluten till bildskärmen eller en annan enhet stöder Google Cast-protokollet (som en Roku eller några smarta TV-apparater), kan du använda Chromecast för att "kasta" en webbläsarflikk eller hela skrivbordet trådlöst på en bildskärm.
Om du tittar på en webbsida kommer dina åtgärder att speglas på skärmen. Du behöver inte ens Google Cast-förlängningen att göra det längre. Klicka bara på menyknappen och välj "Cast". Du kan välja om du vill kasta en enda webbläsarfliken eller hela skrivbordet i dialogrutan som visas.
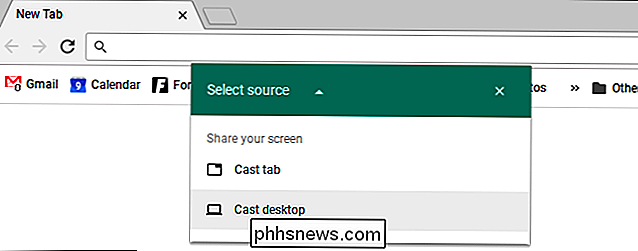

De bästa animationerna du kan göra med Philips Hue
Philips Hue-lampor gör det enkelt och bekvämt att sätta på och stänga av dina lampor tack vare möjligheten att styra dem från din smartphone var du än befinner dig . Men du kan också använda dina Philips Hue-lampor för att göra riktigt coola blinkande animationer för att öka ditt huspartyspel. Vi har pratat om att skapa dina egna Philips Hue-animeringar tidigare med en fantastisk iPhone-app som heter iConnectHue, men Om du vill ha specifika temat animeringar som en blixt eller kanske några flimmerblommor för att följa med din Halloween-fest, kan det vara en utmaning att skapa dessa själv.

Så här inaktiverar du SSID-sändning på din trådlösa router
Vanligtvis när du köper en trådlös router och pluggar den, finns det absolut inget säkerhetsskydd alls. De flesta arbetar direkt ut ur rutan med bara standardlösenordsuppsättningen, krypterar inte data, använder inte en nätverksnyckel och sänder SSID offentligt. Om du har hittat den här artikeln försöker du förmodligen se hur du gör ditt trådlösa nätverk säkrare.Ett enkelt sätt so



