Hur man flyttar ett förlorat fönster utanför skärmen Tillbaka till skrivbordet

Om du någonsin har haft ett fönster flyttas på något sätt av din skärm, vet du att det kan vara frustrerande att inte kunna att dra tillbaka den. Vi har några sätt att flytta dessa skurkroll fönster till skrivbordet.
Det här lilla problemet kan hända av ett antal olika skäl. Det vanligaste är om du har en sekundär bildskärm som ibland är ansluten och ibland inte något som är ganska vanligt för bärbara användare. Ibland, om du kopplar bort sekundärmonitorn utan att stänga av inställningen "förläng skrivbordet" i Windows eller flytta tillbaka dina fönster till din huvudmonitor först, kan Windows som fanns på den andra bildskärmen bli strandsatta. Detta kan till och med hända med de nya, fler bildskärmsvänliga inställningarna i Windows 8 och 10. Det här problemet kan också hända ibland om en app flyttar ett fönster utanför skärmen och flyttar inte tillbaka det. Men vi har ett par knep som kan hjälpa.
Hämta hemifrån med inställningar för fönsterhantering
Det enklaste sättet att få tillbaka ett dolt fönster är att högerklicka på Aktivitetsfältet och välj ett av fönsterarrangemanget Inställningar, som "Cascade Windows" eller "Show Windows stacked."
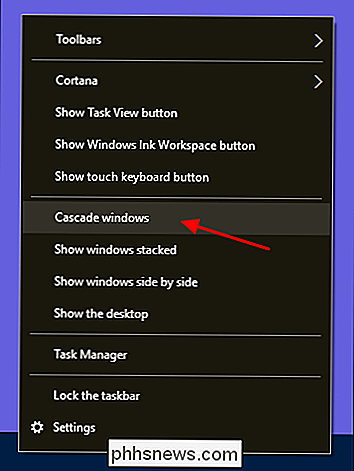
Inställningen "Cascade Windows", till exempel, ordnar omedelbart alla öppna fönster i en kaskad och flyttar alla fönster tillbaka till huvudskärmen under processen.
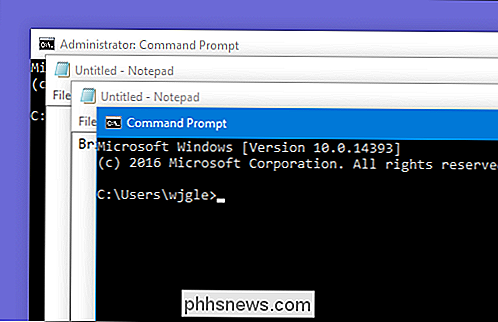
Få dold windows tillbaka med ett tangentbordsspel
Det finns också ett enkelt tangentbordsspel som du kan använda om du inte vill omorganisera alla dina fönster. Kontrollera först att du har fönstret utanför skärmen valt som det aktiva fönstret. Du kan göra detta genom att trycka på Alt + Tab tills det här fönstret är aktivt eller klicka på den tillhörande aktivitetsfältet knappen.
När du har fönstret aktivt, skift + högerklicka på aktivitetsfältet knappen (för att bara högerklicka öppnar appens jumplist istället) och välj kommandot "Flytta" från snabbmenyn.
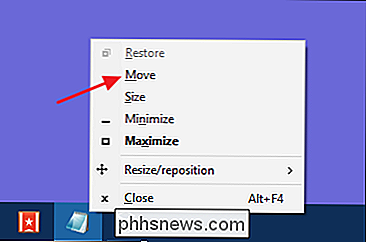
Observera att markören ändras till en "Flytta" -markör. Nu kan du använda piltangenterna för att flytta fönstret. Du borde också bara kunna trycka på någon av piltangenterna och sedan flytta musen något för att få fönstret att dyka upp på skärmen.

Det här tricket kommer att fungera på vilken version av Windows som helst, men notera det i versionerna före Windows 7 behöver du bara högerklicka på aktivitetsfältet i stället för Skift + högerklicka för att få snabbmenyn. Det är ett praktiskt litet knep för att lösa ett något ovanligt men definitivt frustrerande problem.

Hur man blockerar en applikation från att komma åt Internet med Windows-brandväggen
Det mesta av tiden vi vill våra applikationer online och ansluten till både vårt lokala nätverk och det större Internet . Det finns dock fall när vi vill förhindra att en applikation kopplas till Internet. Läs vidare när vi visar hur du låser ner ett program via Windows-brandväggen. Varför vill jag göra det här?

Så här byter du webbapps till förstklassiga medborgare
Webapps har ersatt skrivbordsapp för allt från e-post och dokumentredigering för att spela upp video och musik. Du behöver inte behålla dina webbapps begränsade till ett webbläsarfönster. De kan bli förstklassiga medborgare på skrivbordet. Med moderna webbläsare kan webapplikationer ha sin egen plats på din aktivitetsfält, fungera som standardprogram och även kör offline och i bakgrunden.


