Hur man gör MacOS Finder suger mindre

Åh, Finder. Det har varit Apples standardfilbrowser på Mac eftersom det heter Macintosh, och användarna har klagat på det sedan dess. Vi kan inte fixa Finder för dig: ingen kan utan Apple. Vi satsar det som inte händer någon gång snart.
Med detta sagt kan vi påpeka några sätt att få Finder att suga mindre, vilket är ärligt talat om allt du kan begära. Låt oss komma igång.
Visa nuvarande filväg
Som standard är det svårt att känna till platsen för din nuvarande mapp, vilket är mer än lite förvirrande. Men det finns några sätt att göra den aktuella filbanan uppenbar Det enklaste: högerklicka på mappens namn och ikon i huvudfönstret.
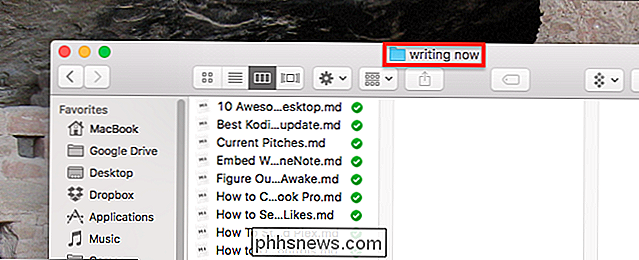
Du kommer att se hela sökvägen till din aktuella mapp i en rullgardinsmeny.

Klicka på något av dessa alternativ för att hoppa till en viss mapp.
Om du hellre vill att sökvägen alltid är synlig, istället för att du måste klicka, vill du ha sökvägen. Klicka på "Visa" i menyraden och klicka sedan på "Visa sökväg."
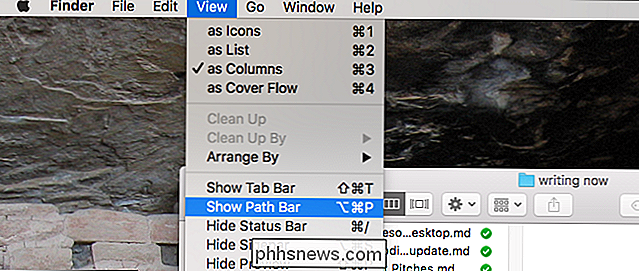
Detta lägger till en stapel längst ner i fönstret som visar hela banans hela sökväg.
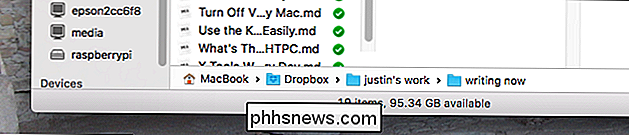
Du kan dubbelklicka någon mapp här för att direkt hoppa till den. Det här är mycket användbart, men det finns en nackdel: det slösar bort det vertikala utrymmet.
Om du hellre inte vill ha den extra fältet där kan du ersätta mappnamnet längst upp i Finder med en fullständig filväg. För att göra detta, öppna Terminal, som du hittar i Program> Verktyg. Kör sedan följande kommando:
standardvärden skriv com.apple.finder _FXShowPosixPathInTitle -bool true; killall FinderPrecis som det ser du en komplett filbana i Finderens rubrik.
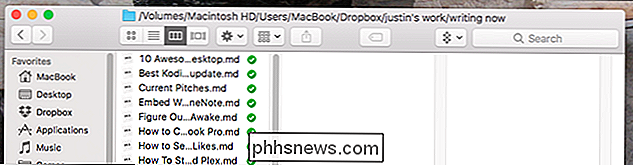
Dessa alternativ ger dig samma sak, så hitta bara en som fungerar för dig!
Sök i aktuell mapp , Inte hela systemet
Sökfältet i Finder söker i hela systemet som standard, trots att de flesta användare förväntar sig att den bara söker efter den aktuella mappen. Visas du kan ställa in Finder för att fungera: klicka bara på Finder> Inställningar i menyraden och gå sedan till fliken Avancerat.
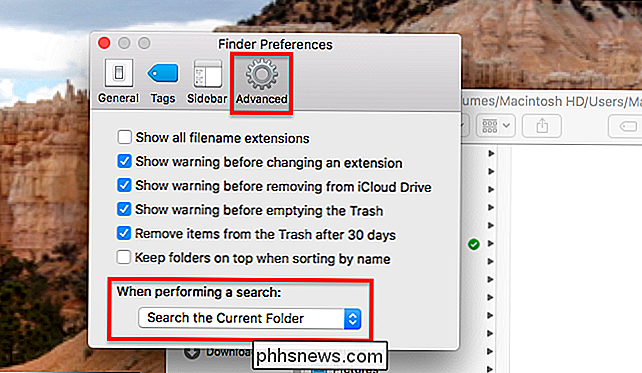
I nedre delen av fönstret ser du en rullgardinsmeny med etiketten "När en sökning görs" se till att det är inställt på "Sök i den aktuella mappen".
Använda flikar
Under lång tid med att lägga till flikar till Finder menade du att installera en tredje parts programvara eller ersätta Finder helt med någon annan applikation. Inte längre: från OS X Yosemite kan du trycka på Command + T i Finder för att öppna en ny flik direkt.
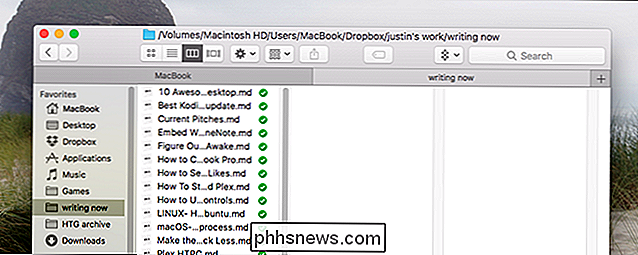
RELATED: Hur man lägger till flikar i nästan alla applikationer i macOS Sierra
Du kan dra filer från en flik till en annan enkelt, och du kan "Dra" en flik bort om du föredrar separata instanser. Vi har visat dig hur du lägger till flikar i nästan alla Mac-program, och reglerna för Finder fungerar på samma sätt som för alla andra appar. Kolla in den här artikeln för mer information om hur det fungerar.
Gör vissa mappar öppna Med särskilda stilar
Finder erbjuder fyra "Visningar", som alla är anpassade till specifika situationer. Du kan se en lista över dem i menyraden under "Visa".
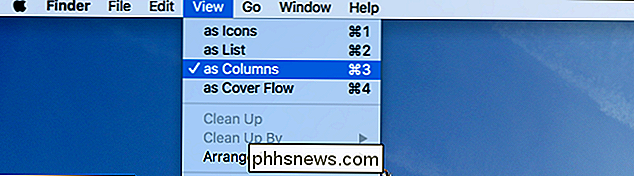
Det finns ikoner, som arrangerar allt i mappen som ett raster med ikoner.
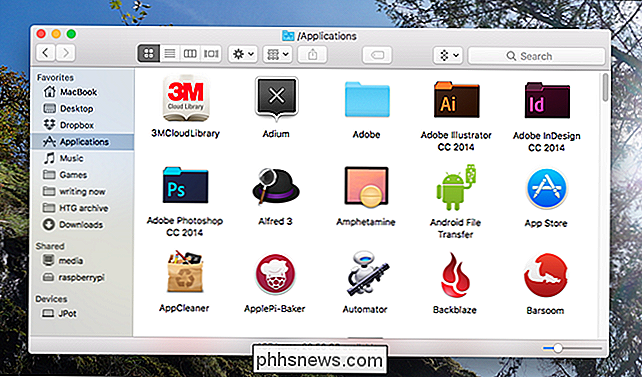
Det finns en lista som visar aktuell mapp i en enkel lista vid sidan av filernas egenskaper.
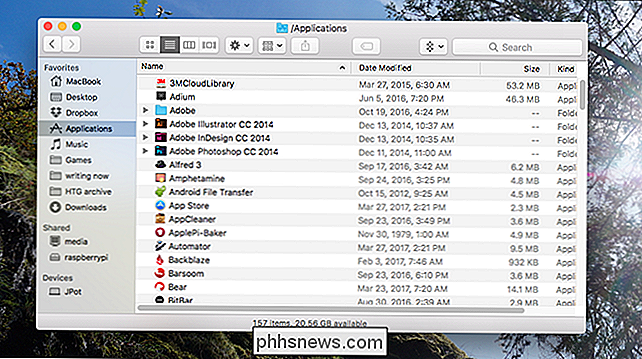
Det finns kolumner, så att du kan bläddra i filen heiarchy genom att bläddra till höger och visar också detaljer för den valda filen och är den rätta vyn att alltid använda hela tiden:
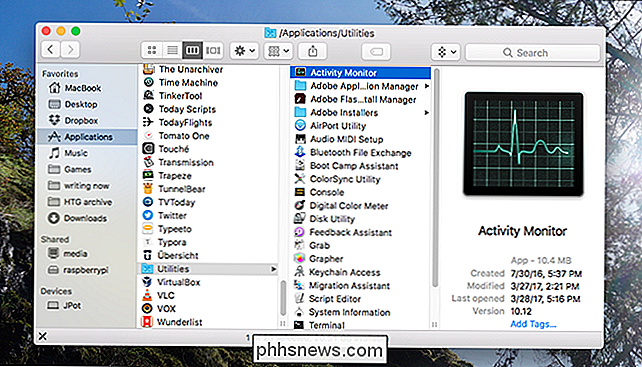
Och det finns täckningsflöde, vilket är hemskt och måste gå bort för alltid:
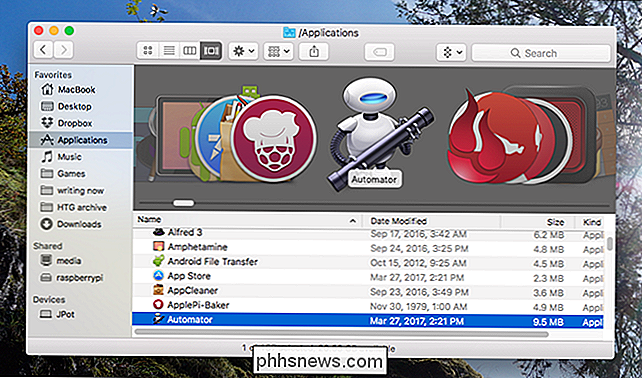
RELATED: Hur man anpassar mappvisningar i OS X Finder
Det finns en chans att du inte håller med min fullständiga exakta bedömning ovan och vill ha särskilda mappar till använd särskilda synpunkter. Tja, du kan relativt enkelt tilldela vissa synpunkter på enskilda mappar. Kolla in artikeln och du kan tilldela vissa mappar att öppna i ikoner eller skuggning av täckflöde.
Snabbt se eller dölja dolda filer
RELATERADE: Så här döljer du filer och visar dolda filer på Mac OS X
Visa de olika dolda filerna på ditt Mac-system som används för att involvera öppningen av terminalen, men i dag är allt du behöver en tangentbordsgenväg: Kommando + Shilft + Period. Precis som det kan du se alla dolda filer på din Mac.
Sortera mappar ovanför filer
Om du kommer från Windows kan Finderens tendens att blanda filer och mappar tillsammans i alfabetisk ordning vara förvirrande att förvirra du. Tja, du kan ställa in Finder för att sortera mappar ovanför filer, som Windows gör, genom att klicka på Finder> Inställningar i menyraden och sedan på fliken "Avancerad".
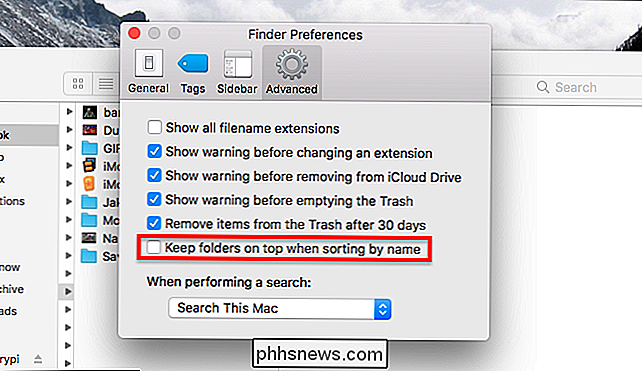
Alternativet är märkt "Håll mappar uppe under sortering efter namn
Sortera applikationer enligt kategori
RELATERADE: Så här sorterar du macOS-program enligt kategori i Finder
Tala om: om du har en många saker som klotter upp din / Applications-mappen, du kan sortera dina applikationer per kategori för att göra webbläsaren bara lite enklare. Högerklicka på din programmapp och klicka sedan på Visa> Visa visningsalternativ i menyraden och du hittar alternativet att sortera efter kategori.
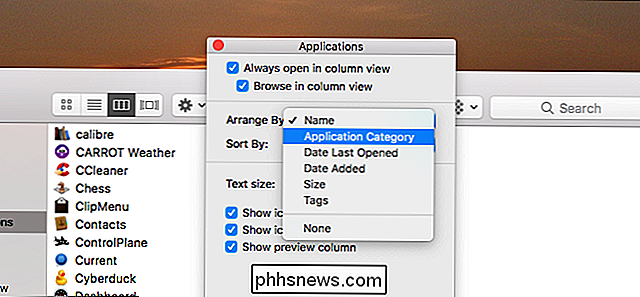
Anpassa sidofältet
RELATED: Så här anpassar du OS X Finder Sidebar
Slutligen, om du verkligen vill göra din Finder suger mindre, måste du dyka in och anpassa sidofältet. Om det finns några ikoner där du inte använder regelbundet, ta bort dem. Om det finns några mappar du använder ofta lägger du till dem.
Om du vill ta bort ikoner, gå till Finder> Inställningar i menyraden och klicka sedan på fliken Sidpanel.
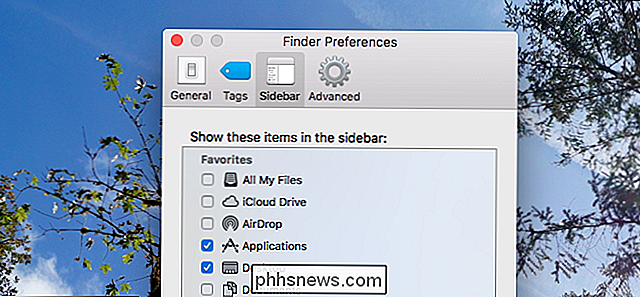
Härifrån kan du också lägga till några standardikoner du har tidigare tagits bort. Lägga till anpassade ikoner är enklare: Dra bara mappen till sidofältet och du är klar.
Fotokredit: raneko

Så här skapar du en ny katalog i Lightroom
Kataloger är en av Adobe Lightrooms bästa funktioner. De gör det enkelt att kategorisera, sortera och redigera alla dina foton på en plats. Och om saker börjar bli lite otrygga, finns det mycket att säga om att ha mer än en katalog. RELATERAD: Vad är Adobe Lightroom och behöver jag? Lightroom är verkligen en av de bästa programmen där ute för fotografer, som fungerar som ett katalogsystem, en RAW-redigeringsapp och mycket mer.

Hur man digitaliserar gamla foton med din smartphone
Vi har alla gamla bilder som är viktiga för oss. Semester, familjemedlemmar som inte längre är med oss, goda tider i våra liv - du vet viktiga saker. Saken är, bilder blekna. Det bästa sättet att hålla dessa värdefulla minnen säkra är att digitalisera dem, och det som en gång var en lång process kan nu göras - med ganska exceptionella resultat - direkt från din telefon.



