Hur man skapar (och förbättrar) iPhone: s autokorrigeringsfunktion

Autokorrigering är ett riktigt användbart verktyg för de ögonblicken när du whiff stavningen av ett komplext ord eller transponerar bokstäverna i en enkel, men autokorrigeringsfel kan vara extremt frustrerande och systemet är inte utan brister. Läs vidare när vi visar dig hur du piska din iPhones autokorrigeringssystem i form (och lär det ett nytt knep eller två samtidigt).
Varför vill jag göra detta?
När autokorrigeringssystemet i iOS är högst upp i sitt spel, det fungerar vackert och sparar dig från att skicka ut texter med felstavade ord. När du skriver "du" korrigerar den till "du är", när du skriver "fihs" korrigeras den till "fisk"; de och tusentals andra fingeravtryck korrigeras snabbt och effektivt, så ingen är klokare för dina skiljetecken och stavningsfollier.
RELATED: Hur man förbättrar autokorrigering på Googles tangentbord för Android
När det är felaktigt eller överdrivet aggressivt vid behandlingen av din textskorthand, slang eller ens namn som inte känns igen kan det bli fult snabbt. Din medarbetares unika stavade namn blir namnet på ett gemensamt hushållsobjekt. Ditt meddelande går från vardagligt till en trippel entender med ett enda vänd ord. I själva verket finns det hela webbplatser, som den populära webbplatsen Damn You Autocorrect, som ägnas åt att katalogisera olyckshändelserna och roliga kommentarer som uppstår genom överdrivet textautokorrering.
Bara för att autokorrigering är felaktigt betyder det dock inte att du måste stänga hela systemet ner. Vi har samlat flera tips och tricks här för att hjälpa dig att krossa din iPhones autokorrigeringssystem i form.
Obs! Om du är en Android-användare som vill uppnå samma ändamål för deras Android-telefon, var säker
Lägg till (och ta bort) Autokorrigeringsuppgifter
Det bästa försvaret i autokorrigering är att det är ett bra brott. Och det bästa brottet när det gäller att hantera autokorrigering är att aggressivt hantera de förslag som autokorrigera kastar på dig. När iPhone-predictive textmotor / autokorrigeringssystem låses på ett ord kan det vara svårt (men inte vanligt omöjligt) att få det att släppa taget. Det är mycket lättare att ställa in den på rätt väg från början.
Låt oss säga att du vill lära dig autokorrigering för att acceptera ordet "floofy". Detta är inte ett ordbok godkänt ord men en slang term som betyder mycket ljus, fluffig eller luftig, och som sådan är det ett perfekt sätt att visa hur autokorrektion lär (och kan avlösa) ett ord. Låt oss titta på hur autokorrigering behandlar "floofy" om vi faktiskt gjorde ett typsnitt jämfört med om vi ville lära oss autokorrigering för att acceptera det.
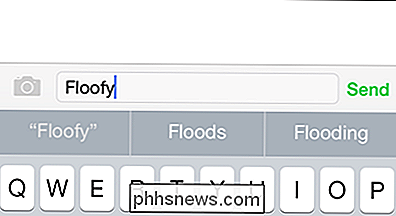
När du skriver ordet "floofy" antas autokorrigering att du inte menade floofy men en likadant formulerad ord som "översvämningar", vilket framgår av den prediktiva textfältet ovan. Om du inte skulle skriva "floofy" och du verkligen ville skriva "översvämningar" slår du sedan på mellanslagstangenten och det kommer automatiskt att rätta ordet till det bästa alternativet i sin ordbok (det bästa valet är alltid mittordet i förslaget bar).
Om du betyder menar att du skriver "floofy" kan du markera det citerade ordet "floofy", längst längst till vänster, i förslagstangenten ovan. Detta instruerar autokorrigeringssystemet som du vill ha ordet (oavsett ordlista status). När du väl valt den citerade texten kommer autokorrektur att sluta byta "floofy" till "översvämningar".
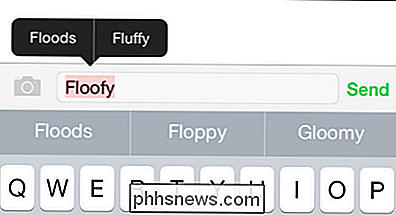
Oroa dig inte, om du av misstag lägger till ett ord som du inte vill lägga till kan du korrigera det på ett av två sätt. Du kan klicka på ordet (som det ses på skärmbilden ovan) för att få ett alternativt val, eller du kan backspace hela ordet och börja om igen. När du har skrivit över en post ett par gånger med rätt stavnings autokorrektur bör du acceptera den nya stavningen.
Om du av någon anledning väljer att välja alternativtext eller backspace över texten för att ersätta den med rätt stavning, löser du inte problemet , kan du använda tricket i nästa avsnitt för att åsidosätta autokorrigering.
Lägg till genvägar
Ett annat smart trick för att manipulera autokorrigering (och för att spara dig från att skriva långa namn eller fras också) är att dra nytta av genvägsfunktionen. Genvägssystemet kan också kallas ett substitutionssystem eftersom telefonen automatiskt ersätter målordet eller frasen för genvägen när du skriver ut det.
Låt oss exempelvis säga att vi ville att vår iPhone alltid ska skriva ut det formella namnet på Hur-till-geek när vi textade men vi ville faktiskt inte ha det svårt att skriva tre ord, aktivera dem och inkludera bindestreck varje gång. För det ändamålet kan vi skapa en enkel substitution där "htg" automatiskt ersätts med "How-To Geek".
Navigera till Inställningar -> Allmänt -> Tangentbord på din iOS-enhet och välj sedan genvägsinmatningen.
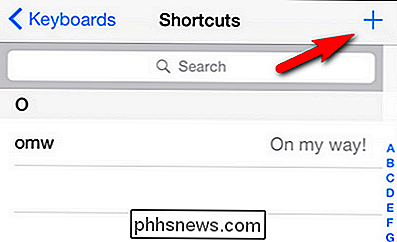
IOS har som standard ett genväg "omw" för "På min väg!" Det är lätt att lägga till en annan (eller hundratals mer beroende på hur motiverad du är) genom att helt enkelt trycka på + symbolen i övre högra hörnet.
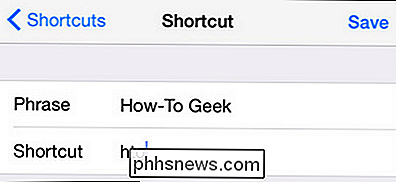
Där skriver du helt enkelt den fras som du vill att genvägen ska expandera till (i detta fall "How-To Geek") följt av genvägen för att utlösa det (i det här fallet "htg").
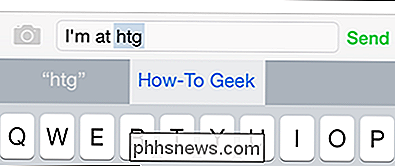
Nu när vi skriver "htg" (se ovan) på vår iPhone expanderar den automatiskt till "How-To Geek" så fort vi slår på mellanslagstangenten efter att genvägen är inmatad (se nedan).
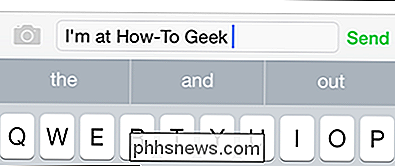
Det är inte det enda som gör livet enkelt med textexpansion sak du kan göra med det praktiska genvägssystemet. Du kan också använda den för att överrätta autokorrigeringsfel. Ibland blir det omöjligt (eller nästan omöjligt) att överbrygga ett autokorrigeringsfel trots dina bästa ansträngningar (t.ex. tvingande korrigerande autokorrigering som vi markerade i föregående avsnitt i den här artikeln). I sådana fall kan du överrätta autokorrigering med en genvägsinmatning. Låt oss säga att du missfärgade ett vanligt (men i ditt försvarsklicka!) Ord så många gånger att det skruvas upp autokorrektangivelsen och autokorrigering tror nu att din felstavning är den rätta.
Om det bara är ett problem med en Få ord kan du enkelt skapa en genvägsinmatning för att fixa din autokorrigeringsflik. Om du misslyckade anonyma fel så många gånger att den nu tycker att rätt stavning är "anonamous" behöver du bara göra en genvägspost där frasen är rätt stavning "anonym" och genvägen är också rätt stavning "anonym". Nu när du skriver ordet korrekt, "anonym", trots att autokorrektangivelsen är av genvägsmenyn, kommer företräde framför autokorrektangivelsen och ordet kommer stavas när du har angett det i genvägsmenyn.
På en ljusare anteckning , genvägsmenyn är också ett bra sätt att pranka någon utan att verkligen skruva upp sitt autokorrigeringssystem och telefonboken. Låt oss säga att du ville pranka en kollega för att få din chefs namn att ersätta en annan fras. Du kan skapa en post på din medarbetares telefon för en genväg som byter "Steve", namnet på din chef, med "Sweetie". Huruvida hilaritet eller HR-uppskrivning skulle uppstå är en fråga om företagsklimat och vi rekommenderar dig att använda dina nya befintliga befogenheter klokt.
Lägg till unika namn på dina kontakter
Ett annat område med autokorrigeringskamp med unika namn. Mitt namn, Jason, är ett mycket vanligt västerländskt namn som autokorrektion inte ens blinkar på. Men hur är det med Jasyns i världen? Även om deras föräldrar kanske har gillat den alternativa stavningen av Jason, gör det inte säkert de autokorrigerade redaktörerna för världen.
Om du ofta text eller e-postar en person med ett unikt namn eller en som inte stavas på konventionellt sätt förväntar sig autokorrigering du kan använda tricksna i de två föregående sektionerna för att lära autokorrigering hur man stavar sitt namn, men den mest tidseffektiva sättet att hantera det specifika problemet med unika namn är att helt enkelt skapa en kontakt för den personen i din adressbok.
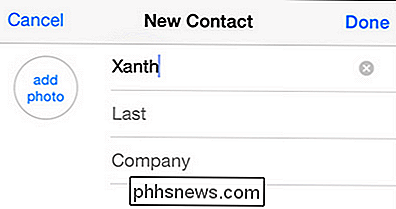
Autokorrigering använder namnlistan i din adressbok som referens, förutsatt att du behåller kontakt med personerna på den listan och det bör respektera stavningen av deras namn. Även om du inte planerar att ha direkt kontakt med personen i fråga (låt oss säga att du vill ha autokorrigering för att respektera smeknamnsspellningen du använder för en vän eller ditt barn) kan du skapa en tom kontakt med bara namnet av personen i fråga, som ses i skärmdumpen ovan. Knacka på ikonen Telefon och sedan Kontakter -> + för att lägga till en ny kontakt och lura autokorrigering i enlighet med stavningen av deras namn.
Återställ Ordboken
Om du har gjort ditt bästa för att ångra dina autokorrigeringsfelsteg med hjälp av de ovan angivna tripplarna om inställning (och skriv över) autokorrigeringar, men du verkar bara inte få ändringarna att klibba, är det sista steget att torka Autocorrect-skifferet är rent att återställa tangentbordets ordlista.
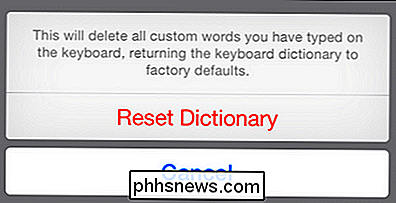
Navigera till Inställningar -> Allmänt -> Återställ och tryck på "Återställ tangentbordsordbok". Träna försiktigt på den här skärmen eftersom det inte bara innehåller en länk för att återställa tangentbordsloggen, men länkar för att återställa dina nätverksinställningar, telefoninnehåll och andra viktiga delar av telefonen. Bekräfta att du vill återställa ordlistan och det kommer att torkas tillbaka till fabriksinställningarna.
Detta raderar alla ändringar du har gjort på tangentbordet (som när vi tränade ordlistan för att acceptera "floofy" i den första sektionen ) men det kommer inte att radera några genvägar du skapade eller kontaktlistans namn / smeknamn.
Inaktivera autokorrigering (och andra tangentbordsknappar)
Om du har gjort ditt bästa för att krossa autokorrigering och du är bara trött på Hela affären kan du, ganska enkelt, helt avaktivera den. För att inaktivera autokorrigering, gå till Inställningar -> Allmänt -> Tangentbord på din iOS-enhet.
Under menyn Tangentbord slår du helt enkelt av "Auto-Correction" och du är klar.
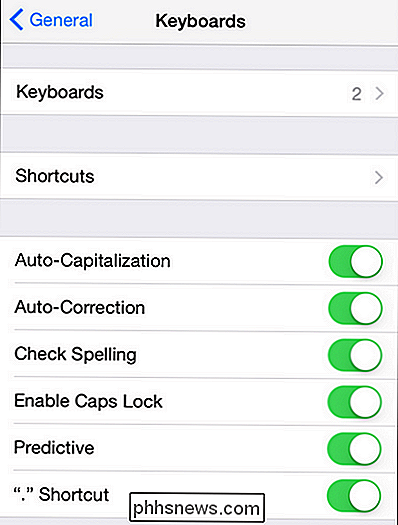
Kanske är du inte så trött på autokorrigering att du vill höja punktskatten, men det finns andra tangentbordssymboler du skulle vilja hantera. Här kan du också stänga av automatisk kapitalisering, prediktiv text och stavningskontroll.
Medan vi stirrar på menyn, notera den snabba genväg längst ner, genvägens genväg. Det är ett stående men mindre känt iOS-tangentbordsmunstycke: du kan dubbelklicka på mellanslagstangenten för att infoga en period istället för att använda periodnyckeln.
Med bara en liten tweaking kan du verkligen böja autokorrigering till din vilja, förhindra ojämna fel, fixa tidigare autokorrigeringsutbildningsfel och annars njut av en mycket mjukare typupplevelse på iOS. Har du en fråga om iOS? Skjut oss ett mail på . Har du ett iOS-tips? Vi skulle gärna höra om det också.

Bör du använda Balanced, Power Saver eller High Performance Power Plan på Windows?
Windows sätter alla datorer till en balanserad kraftplan som standard. Men det finns också "Power saver" och "High Performance" planer. Din PC-tillverkare kan ha skapat egna kraftplaner. Vad är skillnaden mellan dem alla, och ska du stör omkoppling? Hur man ser och byter kraftplaner Låt oss först titta på vad du har.

Så här visar du flera tidszoner i systemfacket i Windows 8.1
Outlook låter dig lägga till en andra tidszon i kalendern, men två tidszoner, inklusive din lokala tidszon, är allt du kan visa i Outlook. Det finns dock en väg runt denna begränsning. RELATED: Så här lägger du till en andra tidszon i din kalender i Outlook Om du nästan möter människor i mer än två tidszoner kanske du behöver mer tidszoner än Outlook kan ge.



