Så här lägger du till och ändrar cellgränser i Excel

Excel-kalkylblad kan vara svåra att läsa vid en blick tack vare tät information och nätformatering. Om du spenderar lite tid på kalkylbladet så att det blir enklare att läsa är det ett solidt plus, som börjar med gränserna runt olika celler.
Så här justerar du gränsen runt enskilda celler och runt flera celler samtidigt. välj en enda cell, klicka bara på den. För att välja flera celler samtidigt, klicka på den första och dra markören åt vänster eller höger. Du kan också klicka på en i den övre vänstra cellen du vill välja och sedan Skift-klicka på den nedre högra cellen för att välja ett helt block.
Du kan också välja flera celler i olika kolumner eller rader genom att hålla ned Ctrl knappen medan du klickar.
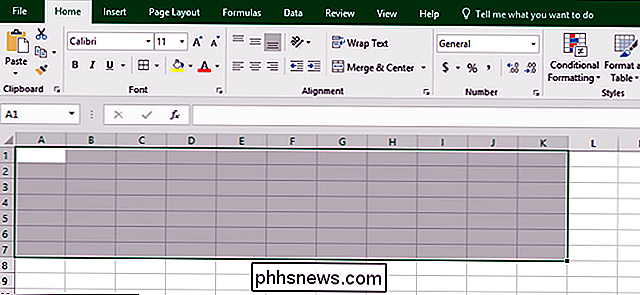
Nu på fliken "Hem" på bandet ser du en "Font" -sektion med kontroller för att formatera text. Du hittar också en gränsknapp som ser ut som ett fönster (ett rutnät med fyra små lådor). Klicka på den här knappen för att öppna gränssmenyn.
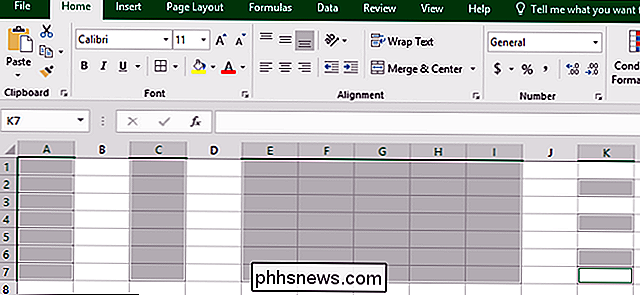
Du får se mer än ett dussin vanliga alternativ för gränser. Alternativen i avsnittet "Borders" i den menyn täcker de flesta typer av cellgränser som du vill använda. En rad med titeltext kan till exempel dra nytta av en tjock bottengräns med tomma gränser på toppen och sidorna.
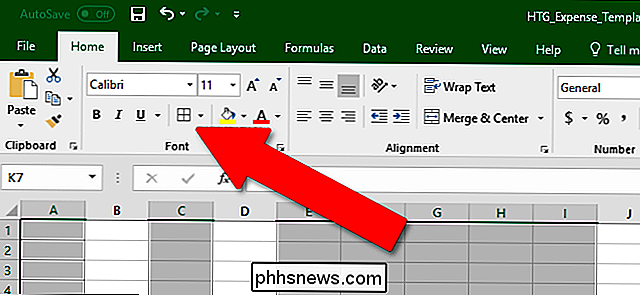
I slutet av den menyn ser du också en "Draw Borders" -avsnitt. Alternativen där kan du klicka och dra för att tillämpa den valda gränsstilen, vilket kan vara bra om du försöker att snabbt sätta gränserna på många olika celler i kalkylbladet.
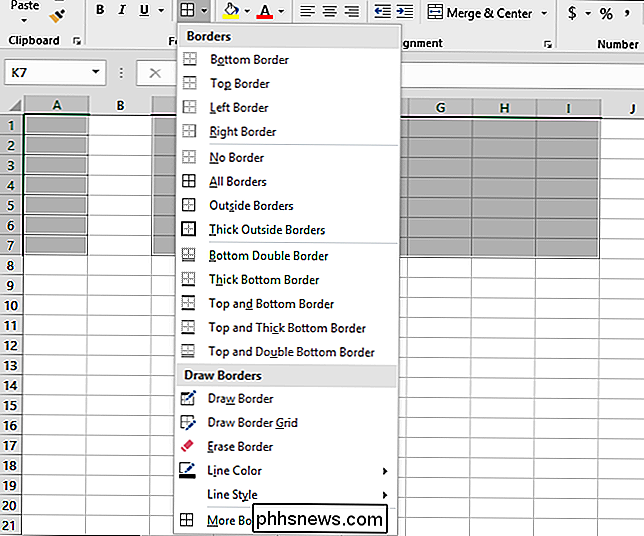
Med gränsen "Radera" kan du göra samma sak, men för att helt avlägsna alla gränser. Med verktyget Radera aktivt kan du klicka på enskilda celler eller flera celler för att snabbt ta bort alla gränser.
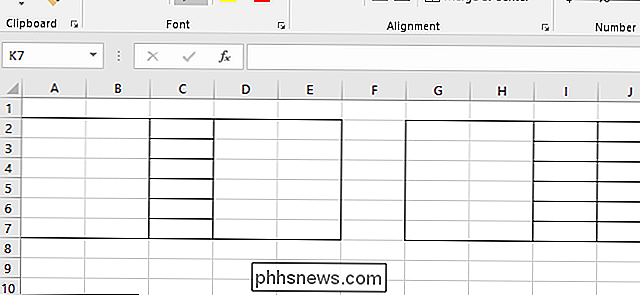
Verktyget "Linjefärg" ändrar inte positionen eller tjockleken på de valda gränserna, men ändrar den färg som appliceras på dem.
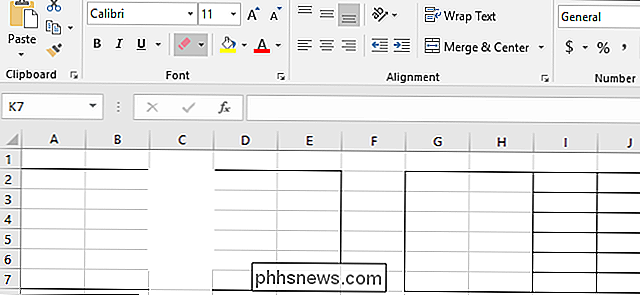
Alternativet för linjestil gör att du kan tillämpa mer exotiska linjer på dina celler, som prickar, streck och dubbla linjer.
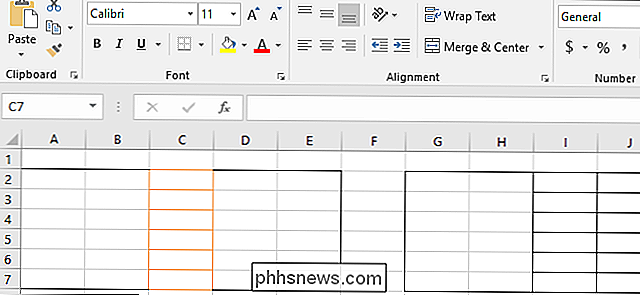
På menyn längst ner på menyn öppnas " Format celler "fönstret till" Border "fliken. Alla snabba alternativ som du hittar på menyn finns tillgängliga på den här skärmen, vilket kan hjälpa dig om du försöker tillämpa flera effekter på valda celler snabbt.
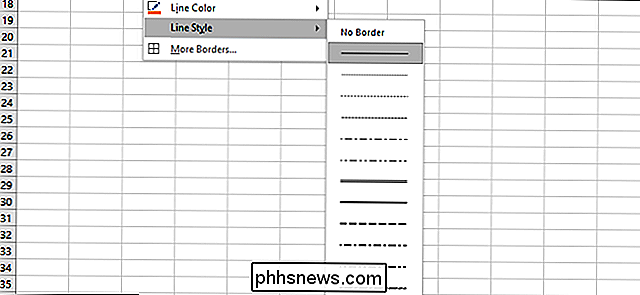
Det tar lite att leka om för att hänga på att applicera gränser, men när du gör det kan du verkligen göra dina kalkylblad lättare att arbeta med.
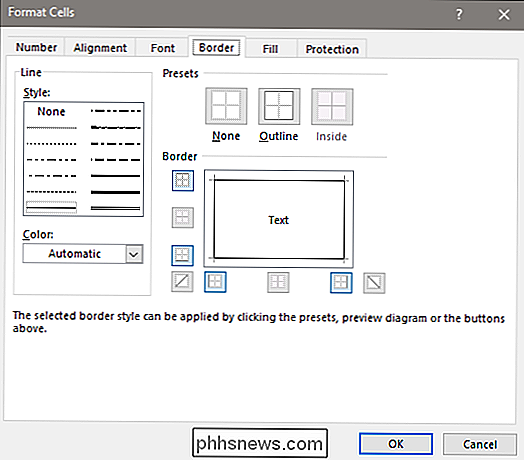

Så här raderar du ett sparat Wi-Fi-nätverk på Windows 10
Windows 10 sparar en lista över Wi-Fi-nätverk som du ansluter till tillsammans med deras lösenordsfraser och andra inställningar. Om du vill stoppa din dator från att ansluta till ett nätverk automatiskt, måste du göra Windows "glömma" Wi-Fi-nätverket. Processen var uppenbar i Windows 7, där du bara kunde välja "Hantera trådlösa nätverk "I Kontrollpanelen Nätverks- och delningscenter och radera sparade nätverk.

Skapa och redigera listor med Cortana (och synkronisera dem med Wunderlist)
Med Cortana kan du nu skapa och hantera listor med din röst och till och med låta du ansluta till Wunderlist om du vill. Så här gör du det. Cortana i Windows 10 debiteras som en personlig assistent - mycket som Siri på Apple-enheter - och det är säkert du kan göra några ganska användbara saker med det.



