Hur man visar och döljer linjalerna i LibreOffice Writer

Ordbehandlingsprogram har linjaler som hjälper dig att placera element i dina dokument, till exempel text, grafik och tabeller. LibreOffice visar den horisontella linjalen som standard och har en vertikal linjal tillgänglig för visning. Vi visar dig hur du ska visa och dölja båda linjalerna.
Att dölja linjalerna ger dig lite mer utrymme för att arbeta på ditt dokument, vilket är användbart om du använder en liten skärm. När du inte använder linjalerna kan du enkelt dölja dem och visa dem igen vid behov.
För att visa eller dölja linjalerna, gå till Visa> Linjaler> Linjaler eller tryck Ctrl + Skift + R. När linjalerna visar, finns det en kryssmarkering till vänster om Linjalternativet. Markeringen avmarkeras när linjalerna är gömda.
OBS! Vi visar hur man visar och döljer linjaler i LibreOffice Writer for Windows, men proceduren är densamma för Linux och MacOS, med undantag av genväg för kommandot Linjaler på macOS är Shift + Command + R.
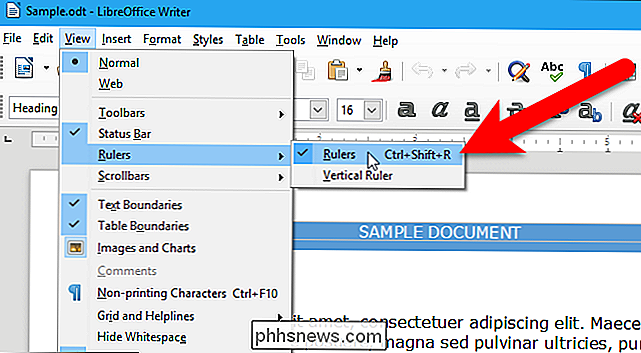
För att visa linjalerna igen, välj alternativet Linjaler igen, eller tryck Ctrl + Shift + R igen. För att visa den vertikala linjalen, gå till Visa> Linjaler> Vertikal linjal. Återigen, om den vertikala linjalen visar, finns det ett kryssmarkeringsalternativ bredvid alternativet Vertikal linjal.
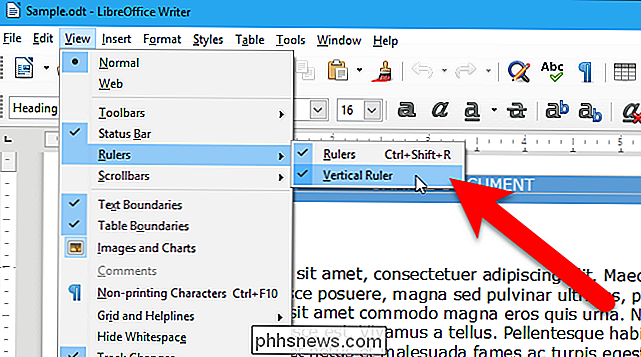
Kommandot Linjaler påverkar både horisontella och vertikala linjaler. När du väljer att visa linjalerna, visar den vertikala linjalen endast om den visades när du gömde linjalerna. Till exempel, i bilden ovan, är den vertikala linjalen vald och visas. När du väljer Linjaler igen för att dölja linjalerna (ingen markering), stängs alternativet Vertikal Linjaläge automatiskt också, och du får inte se ett kryssrutan om alternativet.
OBS! Om du väljer alternativet Vertikal linjal Visa den vertikala linjalen medan alternativet Linjaler är avstängd, du kommer inte se ett kryssmarkeringsalternativ bredvid alternativet Vertikal linjal. LibreOffice Writer kommer emellertid ihåg om alternativet var på eller av nästa gång du aktiverar alternativet Linjaler.
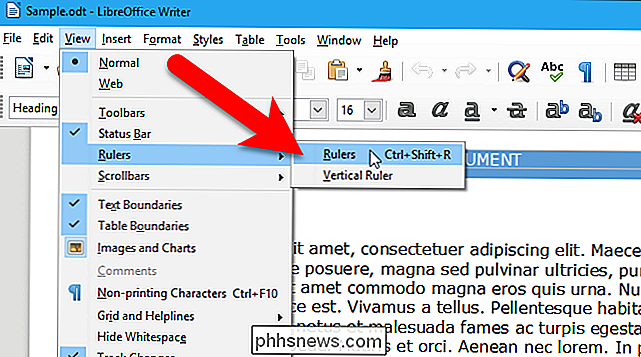
Här har vi gömt båda linjalerna.
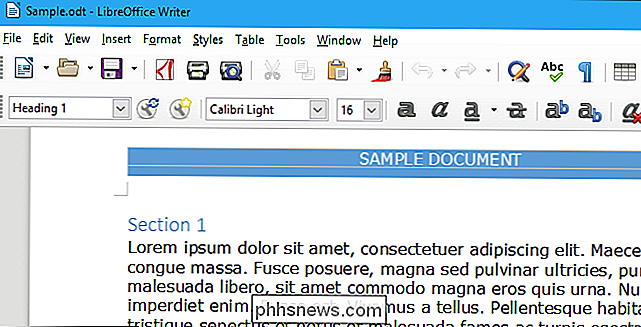
Om du vill använda en snabbtangent för att visa och dölja vertikal linjal, kan du också lägga till en anpassad.

Hur du skapar Facebook-statuser med färgglada bakgrunder eller stora klistermärken
Om du nyligen varit på Facebook har du säkert märkt att statuserna börjar se mycket mer ... färgglada. Medan du har kunnat lägga till bilder, känslor och aktiviteter på ett tag, kan du gå ännu längre. Vad som en gång skulle ha varit en vanlig textuppdatering kan nu se ut så här. Eller så här. Så låt oss titta på hur du gör dina inlägg så stora och fet.

Hur man konfigurerar Google Kartong på Android
Om du är hungrig efter en nyfångad virtuell verklighet är Google Card det överlägset billigaste (och enklaste) sättet att få in på åtgärden. Visst, det är inte lika hög kvalitet som något liknande HTC Vive, Oculus Rift eller till och med den mobila fokuserade Samsung Gear VR eller Google Daydream, men det är fortfarande en trevlig upplevelse för den lilla investeringen som berörs.



