Så här använder du närliggande delning i Windows 10

Windows 10-datorer kan nu skicka filer, länkar, foton och mer till närliggande datorer via Bluetooth. Den här funktionen "Närliggande delning" eller "Nära del" fungerar mycket som Apples AirDrop, och den är ny i våruppsättaruppdateringen.
Obs : Funktionen Närliggande del är just nu tillgänglig om du är delaktig av förhandsgranskningsprogrammet för Windows 10 Insider. Funktionen börjar börja rulla ut till allmänheten när Spring Creators Update ankommer, vilket vi förväntar oss att vara runt den 10 april.
Så här aktiverar du närliggande delning
RELATED: Allt nytt i Windows 10: s våruppbyggare Update, Tillgänglig i april 2018
För närvarande fungerar närliggande delning endast mellan två Windows 10-datorer som har funktionen aktiverad. Du kan ännu inte dela från mobila eller andra operativsystem. Du kan aktivera närliggande delning i dialogrutan Dela eller i Windows 10: s inställningsapp.
För att aktivera det från dialogrutan Dela, klicka på en "Dela" -knapp någonstans i Windows, till exempel genom att klicka på "Dela" -knappen på Edges verktygsfält eller genom att högerklicka på en fil i File Explorer och välja kommandot "Dela". Klicka på eller tryck på knappen "Knacka för att aktivera närliggande delning" i menyn Dela.
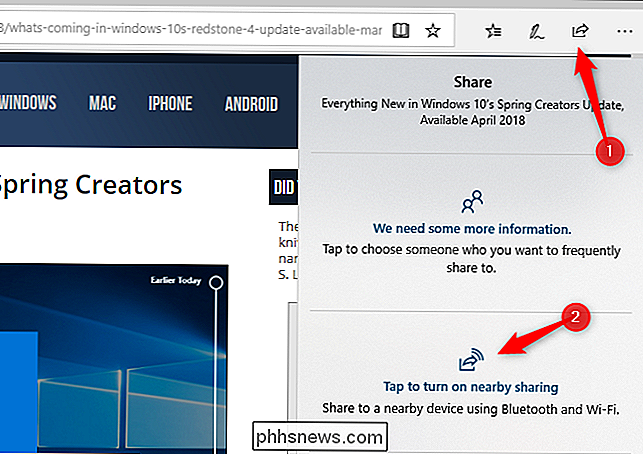
Om du vill aktivera och konfigurera närliggande delning från appen Inställningar, gå till Inställningar> System> Delade upplevelser och slå på "Närliggande delning" välj .
Filer som du mottar via närliggande delning sparas som standard i mappen Downloads, men du kan ändra det i appen Inställningar. Du kan också välja vem som kan dela med dig. Som standard kan varje närliggande Windows 10-dator dela eller ta emot från dig. Om du bara väljer alternativet "Mina enheter bara", fungerar närliggande delning bara mellan datorer som du har loggat in på med samma Microsoft-konto.
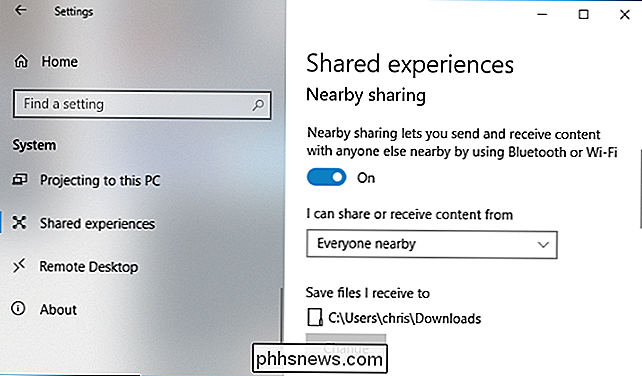
Så här delar du en fil
Du kan använda närliggande delning för att skicka filer mellan Datorer trådlöst För att göra detta, öppna File Explorer, högerklicka på en fil och välj kommandot "Dela".
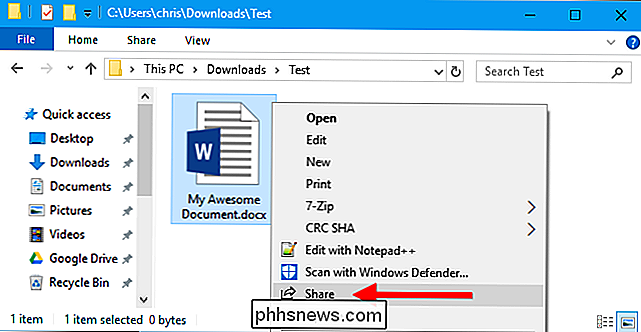
Dialogrutan Dela visas och söker efter närliggande enheter. Om inga enheter visas ska du se till att den andra datorn som du vill dela har närliggande delning aktiverad och är påslagen. När du ser namnet på den dator som du vill dela med filen klickar du på eller trycker på den.
Du kan också ändra datorns namn till något mer minnesvärt i den här dialogrutan, om du vill.
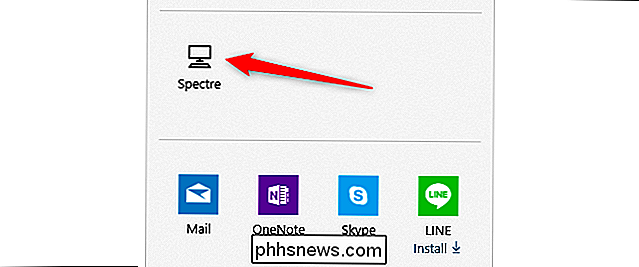
Du kommer se meddelandet "Dela till [PC-namn]" medan din dator väntar på att den andra datorn accepterar aktieförfrågan.
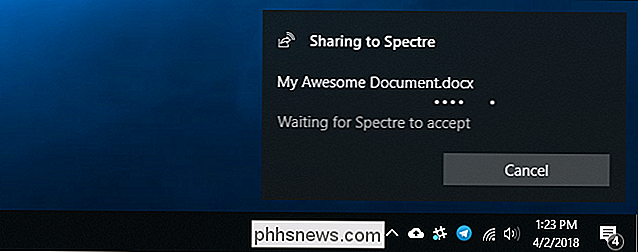
En anmälan visas också på den andra datorn, både nära aktivitetsfältet och i Action Center. För att öppna Action Center klickar du antingen på ikonen för meddelandebubbla längst ned till höger på skärmen eller trycker på Windows + A på tangentbordet.
Klicka på "Spara" för att spara filen till datorn eller "Spara och öppna" för att spara den och öppna filen genast.
Den sändande datorn överför sedan filen till den mottagande datorn. Processen kan ta lite tid, beroende på filens storlek och Bluetooth-anslutningens hastighet.
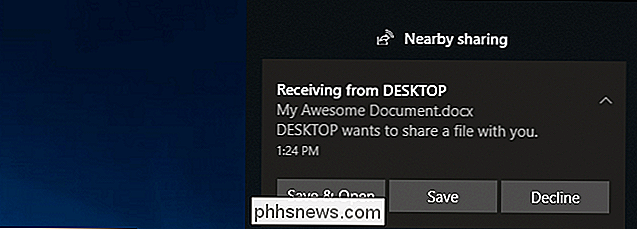
Så här delar du en länk, ett foto eller något annat
Samma delningsprocess fungerar med andra typer av innehåll, för. Det fungerar överallt där det finns en Windows 10 Share-knapp.
Du kan till exempel dela en länk i Microsoft Edge med en annan dator. Bara öppna Microsoft Edge, navigera till webbsidan du vill dela och klicka sedan på eller klicka på "Dela" -knappen på verktygsfältet. Välj den andra datorn som du vill dela länken med.
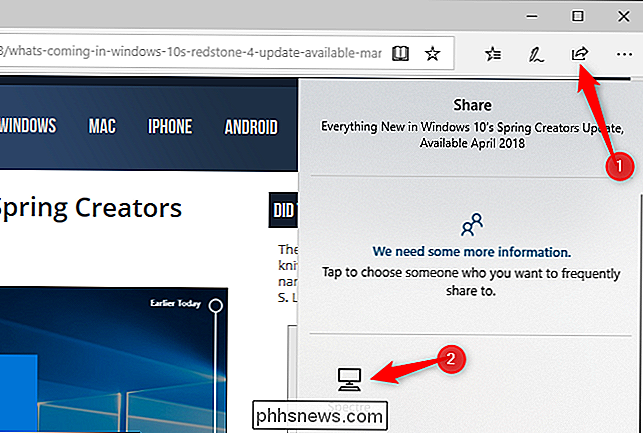
En anmälan visas på den andra datorn. Klicka på "Öppna" -knappen för att öppna den delade länken i Microsoft Edge.
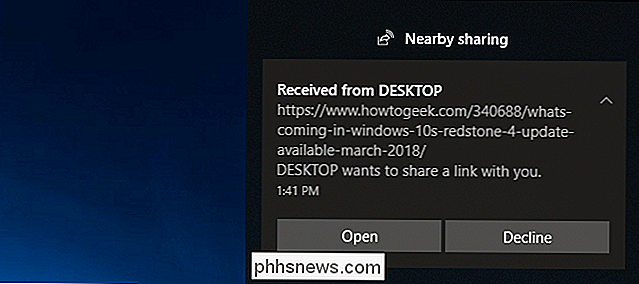
Bilderna i Windows 10 har också en Share-knapp, så du kan öppna ett eller flera foton i appen Foton och använda närliggande delning för att skicka foton mellan PC: n på samma sätt.
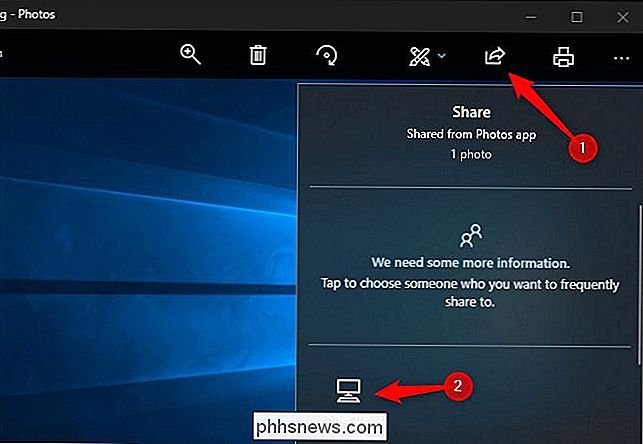
Det finns för närvarande ingen mobilkompani-app för iPhone, iPads eller Android-telefoner, så du kan inte använda Närliggande delning för att dela data med en icke-Windows-enhet. Du kan dock använda funktionen Fortsätt på datorn för att skicka länkar från din telefon eller surfplatta till din Windows-dator.
RELATED: Så här använder du Windows 10: s "Fortsätt på PC" -funktion med en iPhone eller Android-telefon

Så här strömmar du från VLC till din Chromecast
VLCs utvecklare har arbetat med Chromecast-stöd under en tid, och den är äntligen tillgänglig i version 3.0. Det betyder att du nu kan strömma video- och ljudfiler från VLC-mediaspelare på din dator till din Chromecast ansluten till din TV. Obs! Även om den här funktionen finns i den stabila versionen av VLC kan den vara finaktig.

Så här lyssnar du på din Roku-ljud på hörlurar och högtalare samtidigt
En av de coolaste funktionerna i den senaste Rokus-bland annat Roku Premier Plus, Roku Ultra och den lite äldre Roku 3 och 4-är hörlursuttaget på fjärrkontrollen. Om din Roku kom med en uppsättning hörlurar har du den här funktionen. Det är ganska snyggt: Anslut alla hörlurar till din fjärrkontroll, och du kan höra TV: ns ljud från hela rummet.



