Hur man förhindrar att Chrome återställer flikar när du växlar till dem

Chrome har inbyggd minneshantering som gör att inaktiva flikar sätts "som" RAM-minne är fyllt. När du klickar på fliken igen måste den ladda om sidan. Det är irriterande.
Medan minneshanteringen är viktig kan konstanta omladdningar vara mycket irriterande - speciellt om du arbetar med många Chrome-flikar samtidigt. Ju fler flikar du har öppet desto mer sannolikt kommer de att flyttas ur minnet och in i det här "viloläge" -läget som RAM börjar bli full. Det här är mer sannolikt att hända på system med begränsad hårdvara, eftersom RAM blir fullt snabbare.
Lyckligtvis finns det ett sätt att sluta detta hända. Nackdelen är emellertid att flikarna kommer att förbli öppna i bakgrunden och fortsätta att tugga genom RAM, vilket saktar systemet överallt - det är hela anledningen att denna funktion existerar i första hand. Om du har ett system med gott RAM, är det nog okej att fortsätta och inaktivera den här RAM-spara funktionen om du vill. Om ditt system har begränsade resurser kan du dock behöva lämna den - men du kan åtminstone experimentera med det och se hur det fungerar för dig.
Så här inaktiverar du fliken i Chrome
För att inaktivera den här funktionen -Det är tekniskt kallat Tab Discarding-du måste byta en enkel Chrome-flagga. Öppna Chrome och ange följande i omniboxen:
krom: // flaggor / # automatiskt-flikar-kassering
Detta tar dig direkt till fliken Automatisk flikavbrytande. Klicka på rullgardinsrutan bredvid den markerade posten och välj sedan alternativet "Inaktivera".
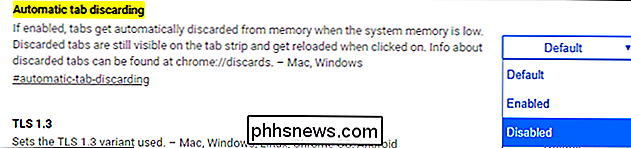
Du måste starta om webbläsaren, men efter det ska funktionen vara inaktiverad. Ingen flik mer omladdning!

Så här får du tillgång till fördröjd flikinformation (och tweak det)
Men du är inte klar här-låt oss säga att du är cool när Chrome blir av med dina flikar, men du vill tweak det bara lite. Goda nyheter: du (typ av) kan! Det finns inga tydliga användarvänliga alternativ för att skicka flik i den traditionella inställningsmenyn, men det finns några alternativ. Gå här:
krom: // kassering /
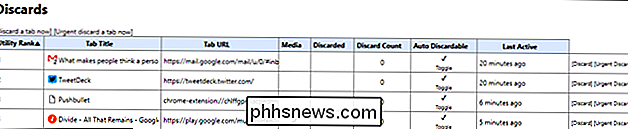
Detta öppnar menyn "Kassera", som visar mycket relevant information om kasserade flikar:
- Utility Rank: Hur "viktig" Chrome betraktar en Fliken:
- Fliken: Flikens namn.
- Fliken: Flikens adress.
- Media: Om fliken spelar för närvarande media.
- Om fliken är förkastad för tillfället. Discard Count:
- Hur många gånger har fliken kasseras. Auto Disponible:
- Låt oss kontrollera huruvida fliken är tillåten att kasseras. Senast aktiv:
- När fliken senast öppnades. Det finns också en kolumn i slutet som låter dig manuellt göra bort den särskilda fliken.
Som du kan se finns det mycket bra information här, men det är en huvud sak du vill säkert ägna särskild uppmärksamhet åt: avsnittet Auto Disponible. Om du vill se till att en flik aldrig blir bortkastad, klicka på växlingsknappen för att ta bort kryssrutan. Den specifika fliken kommer aldrig att kasseras efter det.
Det är värt att nämna att detta

bara gäller för den förekomsten av fliken - inte webbadressen, namnet eller något annat. Så om du inaktiverar Auto Discard-funktionen och stänger fliken, förstörs Auto Discard-inställningen med flikens instans. Även om du öppnar en ny flik med samma sida laddad måste du avaktivera funktionen Auto Discard igen. Det kan bli lite tråkigt att ständigt hålla koll på dessa inställningar, så om du verkligen är in Idén om att anpassa flikutsläppningsfunktionen, du vill lämna det här ensamma och bara använda en Chrome-förlängning.
Använd den stora suspenderaren för mer kontroll över fliken Sova
Om du upptäcker att systemet saktar för mycket med fliken Om du kasserar funktionshindrade eller bara vill ha mer kontroll har du ett annat alternativ: en Chrome-tillägg kallad The Great Suspender. Det här är i själva verket den förlängning som användes som inspiration för flikutkastningsfunktionen, vilket är ganska coolt. Det är också betydligt mer anpassningsbart på användaränden.
Med The Great Suspender kan du tweak hur länge du ska vänta innan flikar stängs av, samt flikspecifika alternativ för upphängning. Du kan till exempel välja att aldrig ställa in flikade flikar, flikar med olagade formuläringångar eller flikar som spelas audio. Du kan också bara ställa in flikar för att bara stängas av när enheten körs på batteriet eller är ansluten till internet, samt att man slår in flikar manuellt med alternativet Stor suspenderare i högerklick-menyn.
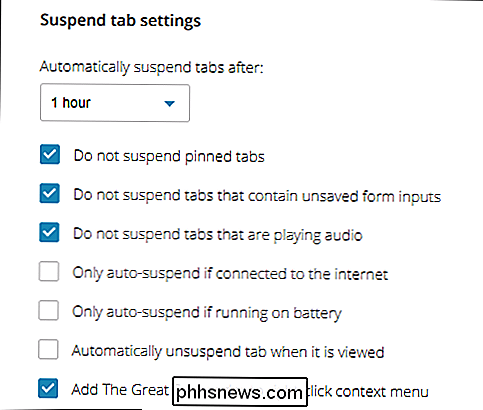
Utöver det kan också vitlista specifika webbplatser så att de aldrig blir avbrutna, oavsett hur länge de har varit vilolös i bakgrunden.
Great Suspender är ganska det kraftfulla verktyget, speciellt för lågminnesystem där du vill ha full kontroll över minneshantering .
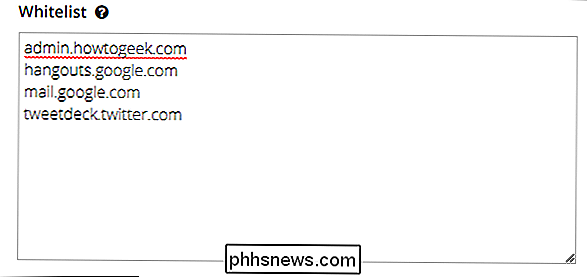

Så här använder du Spotify med Googles startsida
Googles startsida som standardleverantör för musik är Google Play Musik, men enheten stöder även Spotify. Så här kopplar du ditt Spotify-konto till ditt Google-hem för att spela alla de tredje partens musik du någonsin vill ha. RELATERAD: Så här ställer du in Google Home Precis som Alexa kan du ändra standardmusiktjänsten.

Vad man ska göra med datorns oanvända optiska enheter
De flesta datorer, oavsett om du köper eller bygger dem, har minst en oanvänd körfack. Varför inte utnyttja dem? Trots att jag har haft en DVD-RW-enhet i min dator sedan jag byggt den, kan jag inte återkalla en enda gång som jag använde den för att läsa en skiva. Nu när huvuddelen av datorspel, programvara och till och med operativsystem själva har övergått för att hämta tjänster, är den optiska enheten något av en nisch, som diskettenheten före den.



