Så här lägger du till appgenvägar till din statusfält i Android

Ska din Android-startsida bli lite trångt? Du har antagligen installerat massor av användbara appar och rinner ut ur rummet. Det finns dock förmodligen appar som du använder oftare än andra. Det finns ett elegant sätt att härda en fullsatt startskärm.
Med en gratis app, kallad Bar Launcher, kan du lägga till appgenvägar till meddelandefältet på statusfältet på din Android-enhet. Om du vill installera Bar Launcher trycker du på Play Store-ikonen på startskärmen.
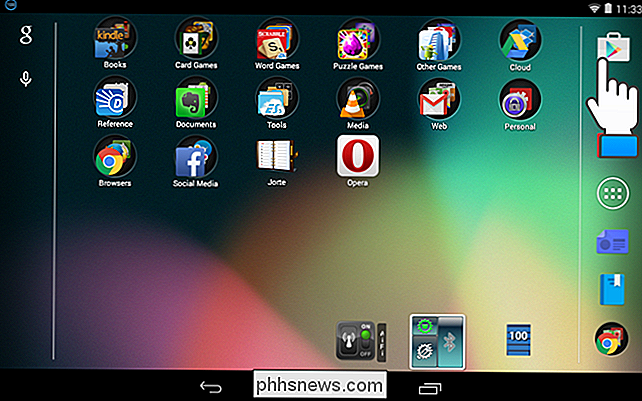
Sök efter "Bar Launcher" i Play Butik och tryck på "Installera" på sidan för appen.
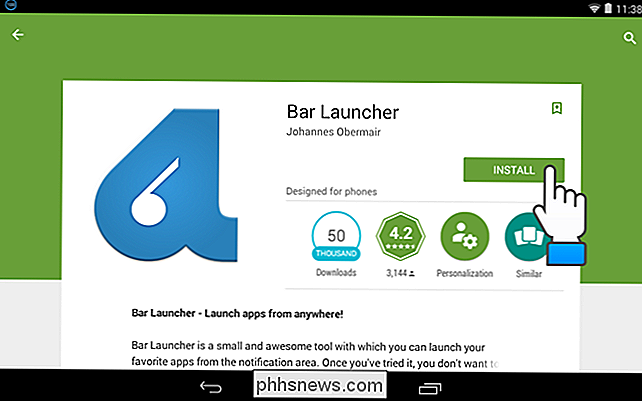
När du har installerat trycker du på "Öppna" för att öppna appen.
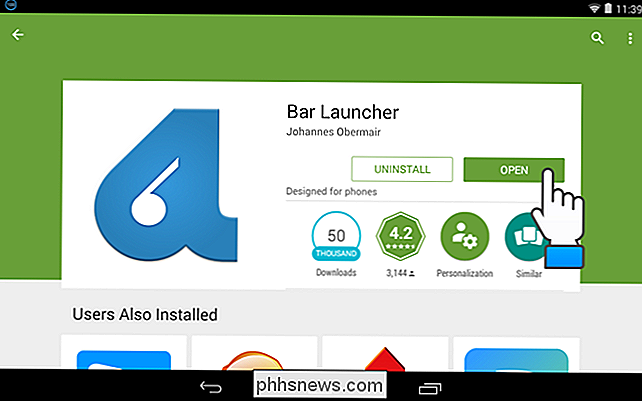
OBS! Du kan också öppna appen från startskärmen om du har valt inom inställningarna för Play Store för att lägga till genvägen till startskärmen eller från applåda.
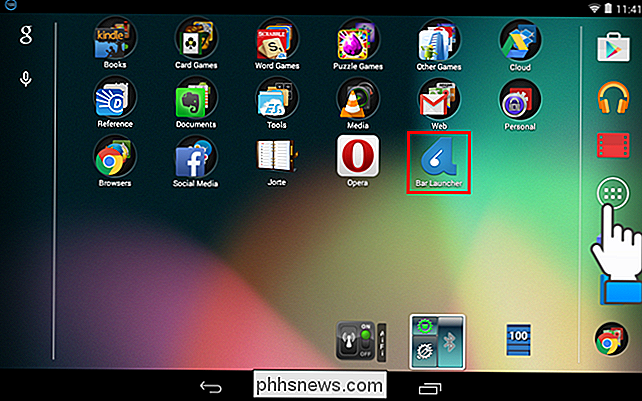
För att lägga till en appgenväg, tryck på plusknappen längst ned till höger på skärmen.
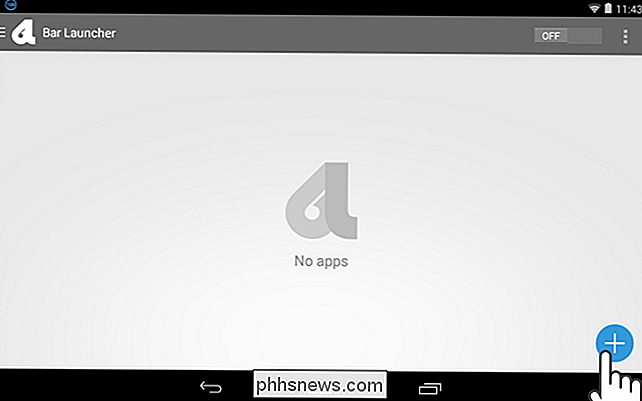
Bläddra igenom listan över appar och peka på en app du vill lägga till i meddelandefältet. När du väl har valt en app, läggs den till i huvudfältet Bar Launcher. Om du vill lägga till en annan app trycker du på plusknappen igen och väljer önskad app.
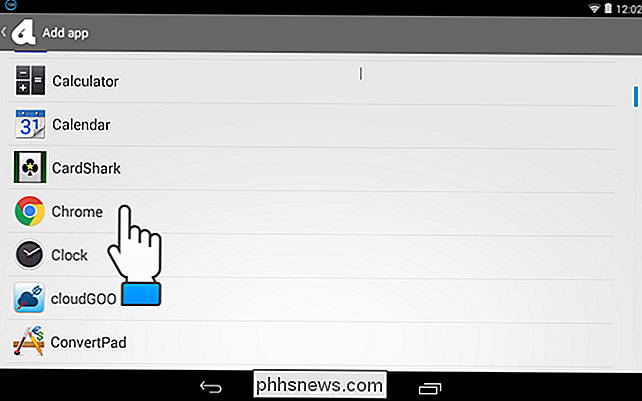
Du kan omorganisera beställningen av apparna genom att trycka och hålla ner en app och skjuta den upp eller ner. För att ta bort en app från listan, svep den till vardera sidan.
OBS! Var noga med att aktivera Bar Launcher genom att trycka på knappen AV / PÅ-knappen så att den läser PÅ.
När du har slutfört din lista av appar, tryck på knappen "Hem" på enheten för att återgå till startskärmen.
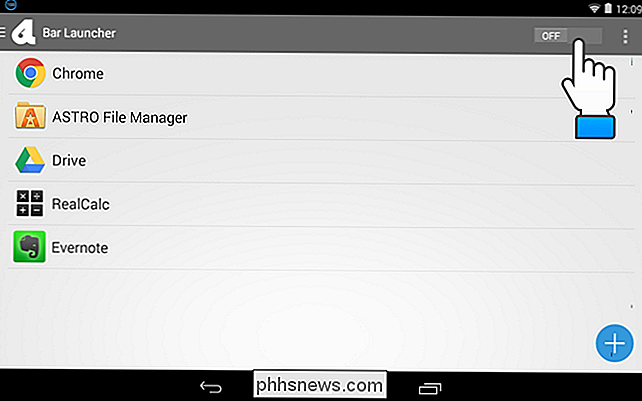
Nu när du sveper ner till vänster på statusfältet, visas de appar som du har valt i meddelandefältet på statusfältet i den ordning du angav i Bar Launcher. Du kan anpassa Bar Launcher ytterligare genom att lägga till rader och ange var i appen visas i meddelandet. Läs vidare för att få reda på hur.
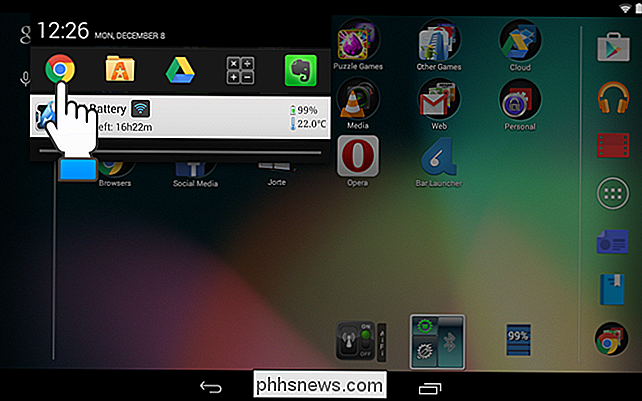
Tillbaka i Bar Launcher, tryck på menyknappen (3 vertikala punkter) i det övre högra hörnet och tryck sedan på "Inställningar."
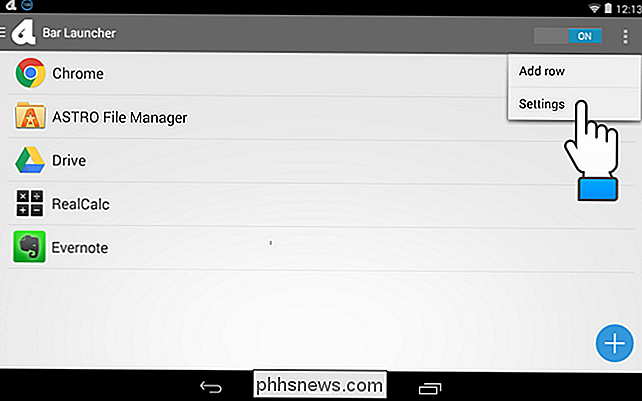
I skärmen "Inställningar" kan du ange om Ikonen för Bar Launcher visas i statusfältet, ändra prioritet / position för appar på statusfältet och ändra pilens färg (för att få tillgång till andra rader av appar som vi kommer att diskutera senare).
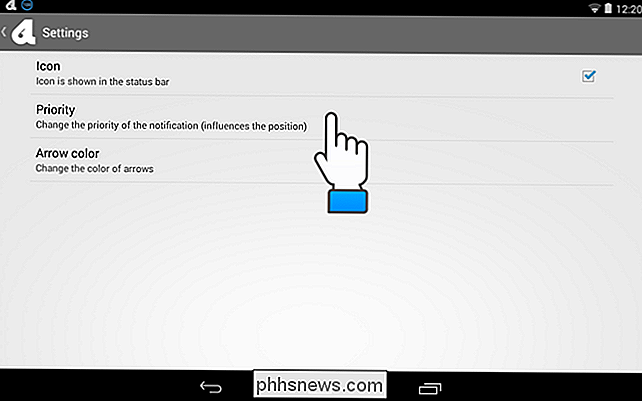
Om du stänger av kryssrutan "Ikon", som tar bort ikonen från statusfältet.
OBS! Om du väljer att dölja ikonen Bar Launcher i statusfältet är ikonen gömd, men ett tomt utrymme visas i dess plats.
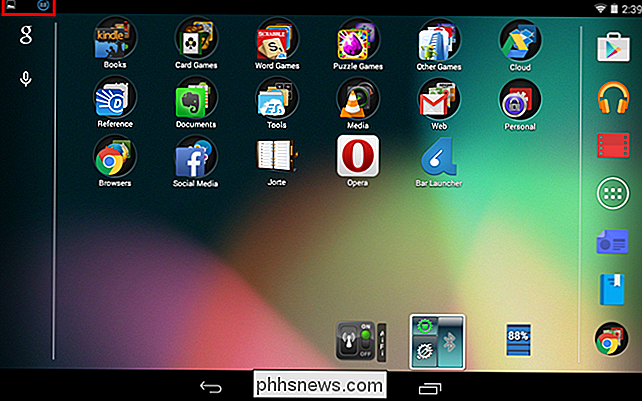
Med "Prioritet" -inställningen kan du ange var appfältet placeras i meddelandefältet på statusfältet. "Maximal prioritet" placerar appslinjen högst upp i meddelandefältet hela tiden. Om du vill ha appfältet under dina pågående anmälningar väljer du "Normal prioritet." Om du vill placera appfältet under alla meddelanden väljer du "Minsta prioritet."
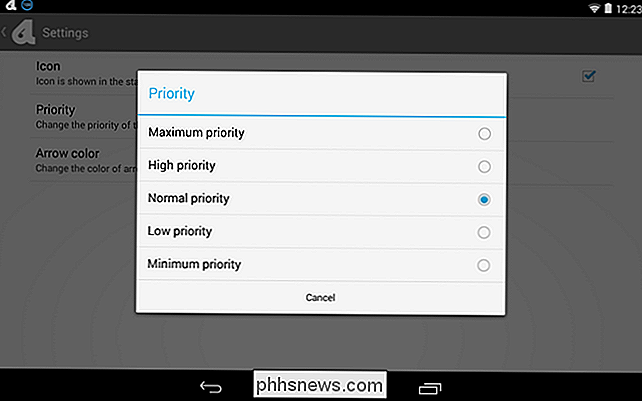
Inställningen "Pilfärg" avser högerfärgen och vänsterpilar som visas när du har definierat mer än en rad appar, som vi visar dig hur du gör nästa. Eftersom anmälningsfacket är vanligtvis svart är det smart att lämna valet för "Pilfärg" på "Vit". Om du har ett tema som ändrar anmälningsfältet till en ljusare färg kan du välja "Svart".
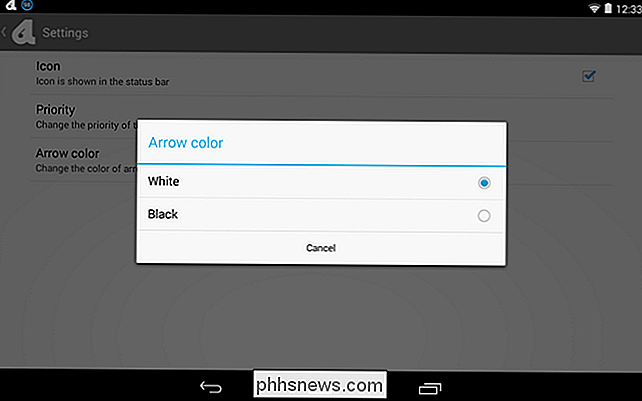
Om du vill lägga till många appar på appfältet kan du lägga till fler rader. Om du vill lägga till en rad i appfältet trycker du på menyikonen i övre högra hörnet och trycker på "Lägg till rad".
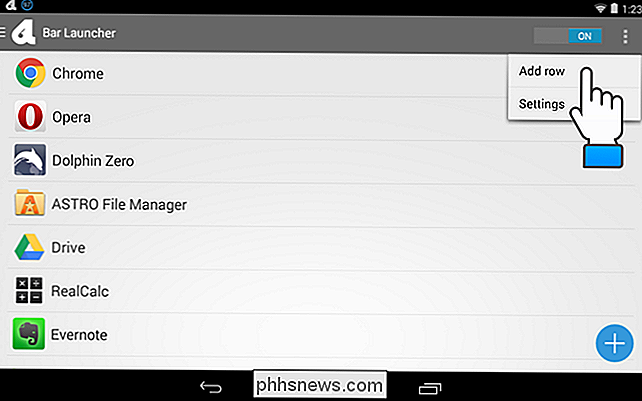
Ange ett namn på den nya raden i dialogrutan "Lägg till rad" och tryck på OK.
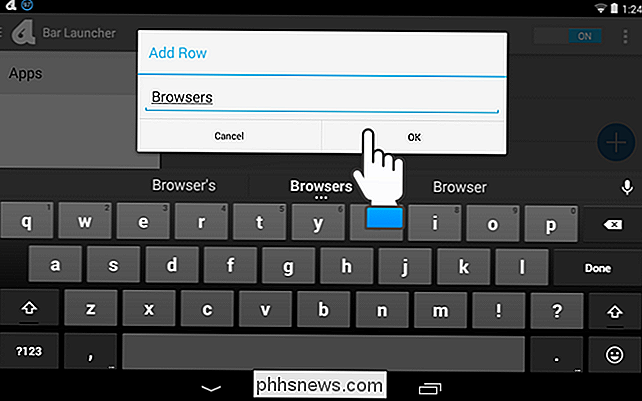
Efter att ha lagt till en rad blir menyn tillgänglig så att du kan välja en rad. Tryck på namnet på den nya raden.
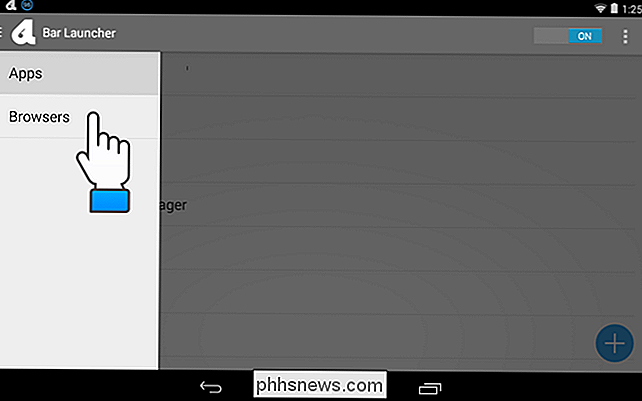
Använd plusknappen för att lägga till appar, enligt ovan, till den valda raden.
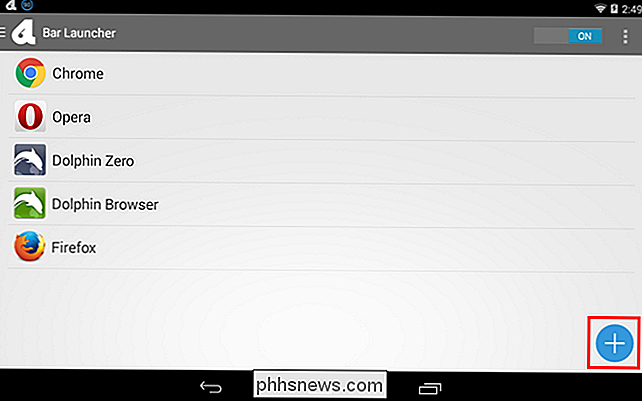
Du kan också byta namn på rader. För att göra det, tryck på menyknappen igen och tryck sedan på och håll namnet på den rad som du vill byta namn på.
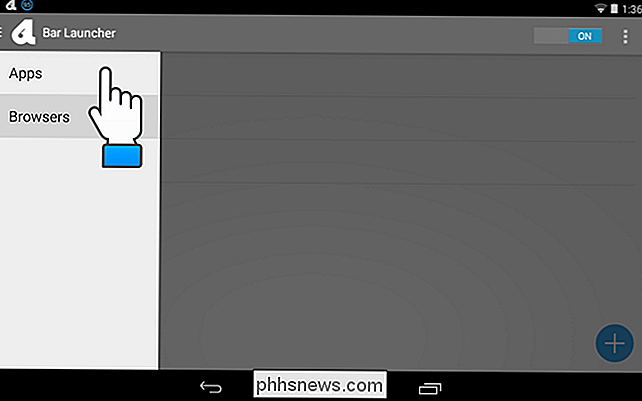
I dialogrutan "Hantera rad" trycker du på "Byt namn på rad".
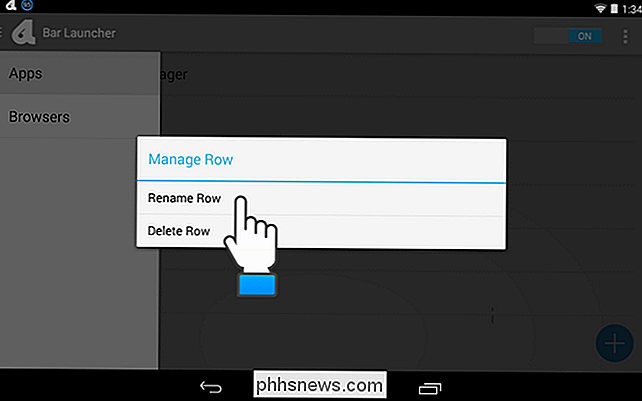
"Lägg till rad" dialogrutan visas även om du inte lägger till en ny rad. För att byta namn på raden, ersätt texten med önskat namn och tryck på "OK".
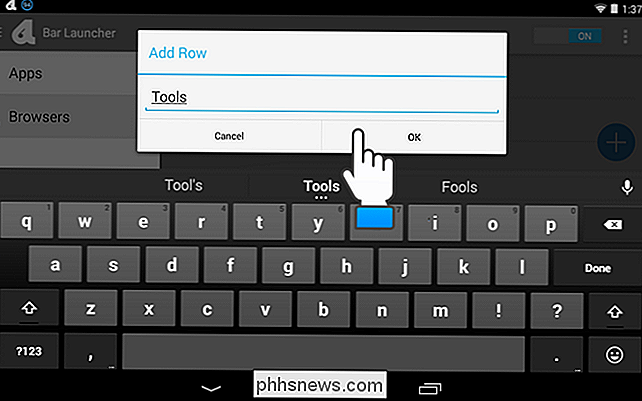
OBS! Du kan också använda dialogrutan "Hantera rad" för att radera den valda raden. Tryck på "Radera rad" för att radera raden. En dialogruta visas för att se till att du vill radera raden. Åtgärden kan inte ångras, och de appar som du har lagt till i raden raderas INTE till en annan rad. Du måste lägga till dem igen till en annan rad om du vill ha dem på din appfält.
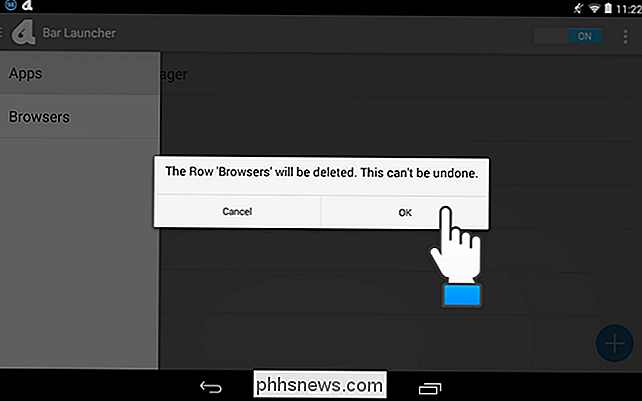
När du har definierat fler än en rad apps och den första raden visas visas en pil till höger om appikonen i färgen du angav i inställningarna. Peka på pilen för att komma till nästa rad av appar.
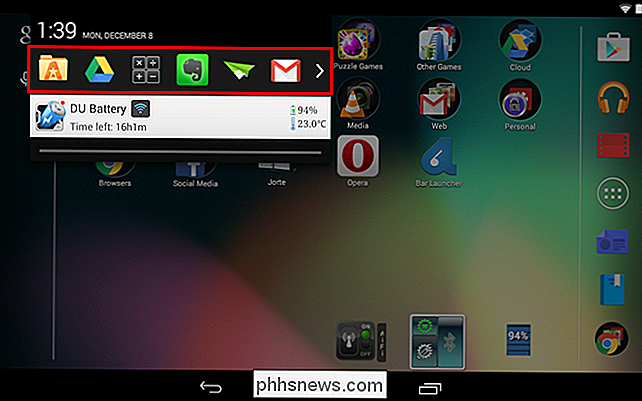
När du har mer än två rader av appar definierade och en av mittenraderna visas, finns det pilar på vardera sidan av raden av appar som ger tillgång till föregående och nästa rader.
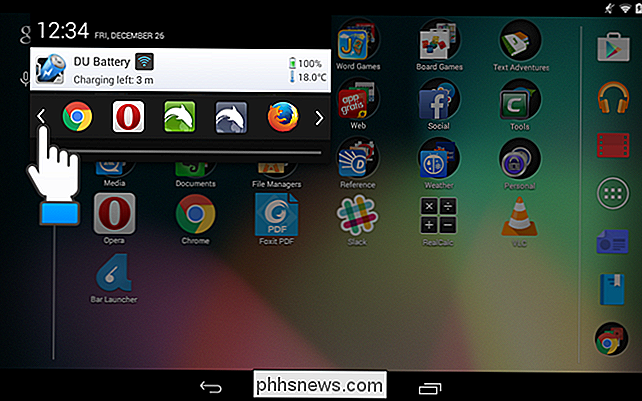
Här är ett exempel på en Bar Barbar-applikationsbar på en Samsung Galaxy Note 4.
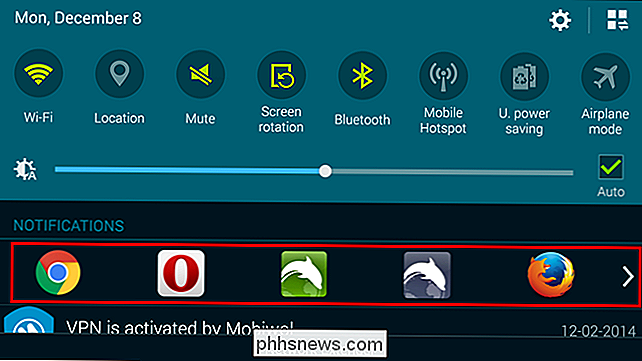
Om du bestämmer dig för att du inte vill ha appfältet, kan du enkelt stänga av den med AV / PÅ-reglaget knappen i Bar Launcher-appen. Raderna och apparna som du lagt till i raderna tas inte bort, vilket gör det enkelt att slå på och av efter behov.

Så enkelt kan du skicka lokala mediefiler från Android till Chromecast
Det är väldigt enkelt att kasta saker som YouTube och Netflix-videor från din Android-telefon till din Chromecast, men hur är det med video som sparas på din telefon? eller ens i ditt hemnätverk? Läs vidare när vi hjälper en nyfiken läsare att kasta filer från sin telefon till den stora skärmen. Kära hur-till-geek, Jag har tagit med att använda min Chromecast dagligen för YouTube och Netflix, men jag är begränsad till specialitet Medieappar som har Chromecast-funktionalitet inbyggd?

Hur man anpassar titellinjen i Microsoft Office 2016
Bland de nya funktionerna i Microsoft Office 2016 finns några förbättringar av användargränssnittet. Till exempel lade de till en bakgrundsbild till titellinjen i varje Office-program och ett förbättrat mörkt tema. Anpassa bakgrunden och temat är enkelt, och vi visar dig hur du gör det. RELATERAT: Skärmdump Tour: Vad är nytt i Office 2016 Som standard är bakgrundsbilden moln, men det finns flera andra bakgrundsbilder som du kan välja från.



