Så här loggar du ut i Windows 8 och 10

Det kan verka rudimentärt, men om du är ny på Windows-eller bara uppgradering från Windows 7-det enkla alternativet att logga ut från din kontot är lite dolt i Windows 8 och 10. Och även vi kan vara förvirrade ibland, speciellt när Microsoft bestämmer sig för att gömma gemensamma funktioner borta på nya platser. Du kan fortfarande logga ut från Windows från Start-menyn.
Här är några olika alternativ som du måste logga ut i Windows 8 och 10.
Logga ut med Startmenyn
Börja med Windows 8 flyttades Microsoft Utloggningsalternativet från strömbrytaren på Start-menyn. De började också kalla det "logga ut" istället för att "logga ut". Jag är nästan generad att erkänna hur många gånger jag klickade på Start-menyens strömbrytare och tänkte att jag bara hade förbisett det. Nu får du tillgång till utloggningsalternativet genom att klicka på ditt användarkonto namn högst upp på Start-menyn. (Det här är också där du får möjlighet att byta användare. Alla andra användare på datorn kommer att dyka upp längst ner i den här menyn.)
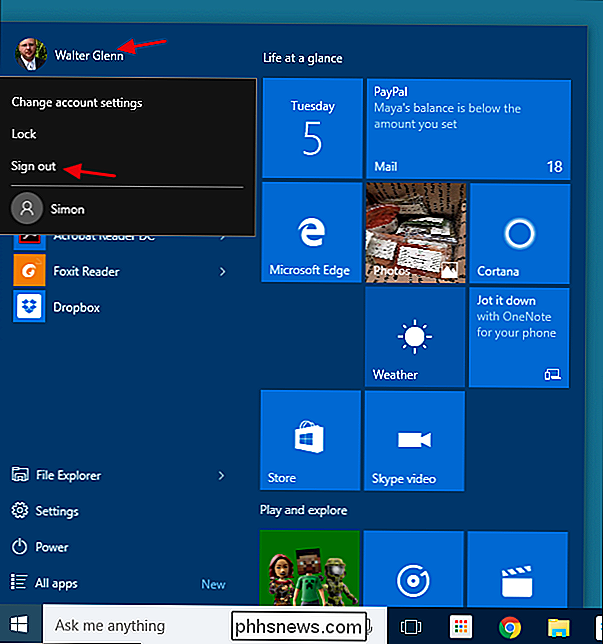
Det är logiskt att det är vettigt. Effektalternativ påverkar datorn och användaralternativen - till exempel ändra kontoinställningar och byta användare - grupperas under användarnamnet. Problemet är att de inte gjorde det uppenbart att användarnamnet var något att klicka på och gav ingen indikation om var utloggningsalternativet hade flyttats.
Logga ut med användarmenyn
Menyn Power Users var introducerad i Windows 8, och är en av de snabbare nya tilläggen på aktivitetsfältet. Du kan komma åt det genom att högerklicka på Start-knappen eller trycka på Windows + X på tangentbordet. Peka bara på musen i "Stäng av eller logga ut" -alternativet och klicka sedan på "Logga ut".
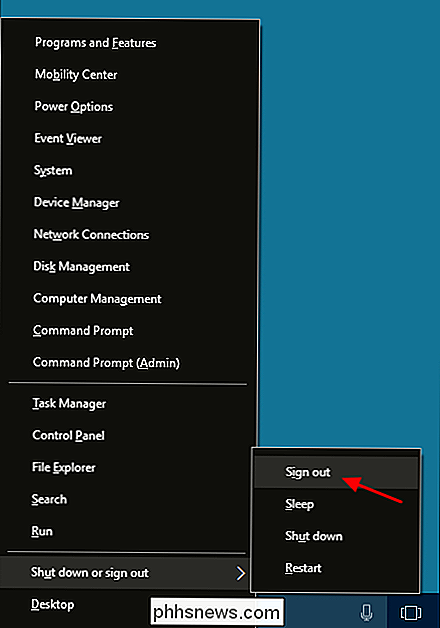
Av någon anledning trodde de att det skulle vara bra att gruppera logga ut med andra strömalternativ för våra strömanvändare snarare än av på egen hand. Gissa. Observera också att om du öppnar Power Users-menyn genom att trycka på Windows + X istället för att högerklicka, understryker menyn bokstäver du kan använda för att välja kommandon från tangentbordet. Så, till exempel, kan du trycka på Windows + X, du, för en snabb tangentbordskonfiguration.
Logga ut med Ctrl + Alt + Delete
Som i de flesta tidigare versioner av Windows kan du fortfarande Logga ut från säkerhetsskärmen du får när du trycker på Ctrl + Alt + Delete.
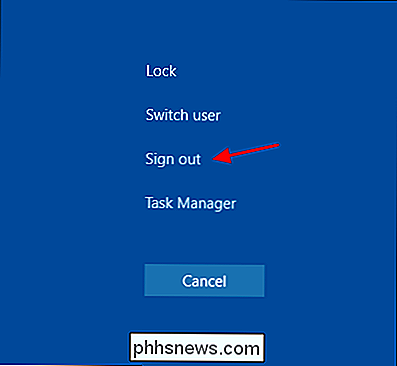
Observera att det här är bara säkerhetsskärmen du får när du trycker på Ctrl + Alt + Delete, inte den faktiska låsskärmen. Du kan inte logga ut från låsskärmen, så om du har låst datorn måste du ange ditt lösenord för att komma in igen och logga ut.
Logga ut med Alt + F4
För denna teknik att arbeta måste du titta på skrivbordet. Stäng eller minimera alla öppna fönster eller bara slå Windows + D till zip direkt till en skrivbordsbild. När du tittar på skrivbordet trycker du på Alt + F4 (även standardgenväg för att stänga de flesta windows). I dialogrutan Stäng av Windows som visas väljer du "Logga ut" i rullgardinsmenyn och klickar sedan på OK.
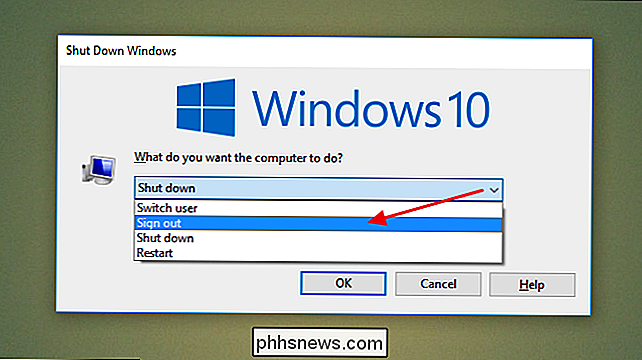
Om du vill att du klickar på väg till en utloggning eller använder tangentbordsgenvägar, har Windows täckt och sedan några. Det kanske inte är direkt uppenbart för Windows veteraner.

Så här stänger du av din nästtermostat
Nästtermostaten är ganska lätt att använda, men det är inte så uppenbart hur man stänger av termostaten när du inte behöver inte värme eller luftkonditionering. Visst, du kan bara ställa näsan till "borta" för att stoppa den från uppvärmning och kylning, men det fungerar inte bra om du har aktiverat Home / Away Assist.

Så här återställer du din iOS-enhetens nätverksinställningar och fixar anslutningsproblem
Om du har Wi-Fi eller cellulära problem som du inte bara har kunnat lösa med andra metoder, kan iOS ger dig möjlighet att återställa alla dina nätverksinställningar. Detta ställer bara om allt tillbaka till fabriksinställningen, vilket ger dig chansen att börja från början. Innan du dyker in är det viktigt att förstå vad som återställer dina nätverksinställningar.



