Så här väljer du en USB-Wi-Fi-adapter för din bärbara dator

Om du har köpt en bärbar dator under de senaste fem åren har det förmodligen ett bra Wi-Fi-kort redan installerat. Men om du har haft en ojämn anslutning, har du för länge väntat på Netflix att buffra eller missat den sista elden på grund av fördröjning, kan det vara dags att överväga att lägga till en extern USB-Wi-Fi-adapter istället.
RELATERAT: Varför bör du uppgradera routern (även om du har äldre prylar)
Även i bästa fall kan väldigt få interna trådlösa kort utan antenn få samma mottagning som en extern adapter som har en. Stora antenner med hög förstärkning gör det enklare för USB-adaptrar att få en signal även om det finns flera väggar eller golv mellan dig och routern, vilket betyder mindre paketförlust och en mer tillförlitlig anslutning övergripande.
Nästa, om du är ser ut att uppgradera din router när som helst (och vi rekommenderar att du gör det), kommer många bärbara datorer byggda före 2015 inte att kunna avkoda den senaste, snabbaste trådlösa standarden: 802.11ac.
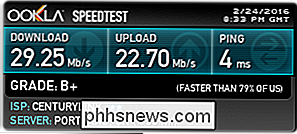
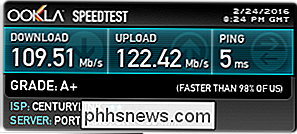
Resultaten: en Dell XPS 13 med ett internt 802.11ac Wi-Fi-kort, och samma laptop med 802.11ac USB Wi-Fi-adapter med hög anslutning ansluten
802.11ac är mycket snabbare än äldre a / b / g / n mottagare, upp till 1300 Mbps idealiska förhållanden. Det betyder att om du planerar att installera en fiberlinje eller höja ditt bredbandsabonnemang snart, kommer en USB-Wi-Fi-adapter med en uppgraderad router att se till att du får så mycket fart som möjligt av din nya anslutning.
Och som alltid: sakerna går sönder. Ibland stiger din bärbara dator internt kort och dör på dig. I stället för att betala reparationsavgifter eller skicka den bärbara datorn tillbaka till en fullständig RMA, kan du bara få en USB-Wi-Fi-adapter istället som gör jobbet lika bra (om inte bättre).
Vad ska man leta efter i en USB Trådlös adaptern
Du kan inte bara döma en trådlös adapter efter sitt utseende. Bara för att två adaptrar ser lika ut gör dem inte samma, och bara för att en adapter har två antenner och en annan enda har man inte alltid menar att den första kommer att bli en starkare artist. Du vill titta på de aktuella specifikationerna på rutan (eller webbsidan): Speciellt de trådlösa protokollen som stöds (b / g / n / ac), vilken generation av USB-port som den pluggar in i (2.0 eller 3.0) och vad band som den använder (2.4GHz eller 5GHz).
Nästa, kolla för att se vilken typ av USB-portar din bärbara dator har: USB 2.0 eller USB 3.0. Om din bärbara dator är äldre och endast har USB 2.0, är den maximala teoretiska hastigheten du kan uppnå 60MB / s, medan USB 3.0 toppar ut vid 640MB / s. Det här spelar ingen roll så mycket om din bredbandsabonnemang är under 60 MB / s eller din router använder bara 802.11n (vars hastighet 56 MB / s), men det är fortfarande en viktig faktor för att hålla ett öga på dig.
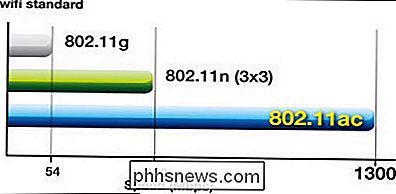
Som vi som nämns i det sista avsnittet, vill du också vara säker på att din router och din adapter kan sända på samma protokoll, annars spolas du bara pengar på toaletten. Så om du har en 802.11ac-router och en snabb nog USB 3.0-port på din dator, kommer du noga att ha en 802.11ac trådlös adapter. Men om din router eller dina USB-portar inte är tillräckligt snabba behöver du inte fjädra till nätadaptern. Trådlöst N är noga bra.
RELATERAD: Vad är skillnaden mellan 2,4 och 5-Ghz Wi -Fi (och vilken ska jag använda)?
Slutligen, överväga den trådlösa frekvensen du vill använda: 2.4Ghz eller 5GHz. Dessa två trådlösa frekvenser har sina egna fördelar och nackdelar, som vi har detaljerat i vår guide till trådlösa band. Om det finns mycket väggar i ditt hem eller om du inte lever med mycket omgivande störningar från andra routrar eller apparater, så 2,4 GHz passar dina behov bra. 5GHz är å andra sidan snabbare men kan drabbas av signalförlust över längre avstånd.
Det som är rätt för dig kommer till slut att komma ner till olika faktorer, till exempel hur stort ditt hem eller lägenhet är, hur många störningar din router kan ha erfarenhet från omgivande enheter och vilken typ av surfning du planerar att göra oftast.
Våra rekommendationer
Det bör hjälpa dig att göra en viss jämförelse med dig själv, men om du bara vill köpa en adapter och fortsätta med ditt liv, här är några av våra rekommendationer.
För stora hem / långdistans: D -Link DWA-192 AC1900 Wi-Fi USB 3.0 Adapter

D-Link är en häftklammer i branschen för trådlösa produkter, och det är den här stamtavlan som gjorde det möjligt för dem att släppa en Wi-Fi USB-adapter till skillnad från allt annat vi har sett innan. DWA-192s sfäriska design är unik bland denna produktkategori, men ger också den bästa avståndet, hastigheten och tillförlitligheten där ute. Med sin 3-fots förlängningskabel kan du placera adaptern var som helst som får dig den bästa signalen, kombinerat med teoretiska topphastigheter på upp till 600 Mbps på 2,4 GHz-nätverk och 1300 Mbps på 5 GHz. Det finns väldigt få anslutningar som faktiskt kan dra nytta av det locket (även fiberoptiska linjer trycker bara runt 1000 Mbps), men om du gör mycket filöverföringar på ditt nätverk kan hastighetshöjningen göra stor skillnad.
För Småhus / Portabilitet: Netgear AC1200 Wi-Fi USB 3.0 Adapter

Om idén att dra runt en konstig boll inte låter som din ide om perfekt bärbarhet är Netgear AC1200 trådlös adapter stor tack vare sin diskreta antenn som viks in på själva pinnen. Om du kämpar för att få en signal kan du popa ut det för extra intervall, men om du är precis bredvid routern i din kafé, var god och välj den igen. Solid prestanda kombinerar med ett anständigt pris att göra Netgear AC1200 är en av de bästa allroundstängerna på hyllor idag.
Det här är bara två modeller av dussintals som kan ge en väldigt nödvändig ökning till din dators hårdvara. Om din bärbara datorns interna Wi-Fi-kort upplever spottig internettjänst, släpper ut hela tiden eller orsakar att du slår ut under spel eller Netflix-strömmar, kan det vara dags att titta på uppgradering till en USB-Wi-Fi-adapter istället.
Bildkrediter: Netgear US, D-Link, Asus

Hur man ställer in en timer för din Belkin WeMo-switch
WeMo-omkopplaren är ett billigt och lättanvänt smart uttag som kan vända något med en strömbrytare till en smart apparat , så att du kan styra den från din smartphone. Dessutom kommer den med en liten handfull automatiseringsfunktioner, inklusive möjligheten att ställa in en timer så att den stängs av automatiskt efter en viss tid.

Så här skapar du en NFC-tagg som ansluter vilken Android-telefon som helst till ett Wi-Fi-nätverk
Kommunikation i närområdet, eller NFC, är en otroligt användbar teknik som ignoreras alltför ofta. Medan den kan användas för avancerad automatisering av saker på din Android-telefon kan den också användas för lika enkla saker, som du enkelt delar Wi-Fi-data med vänner. Vad du behöver NFC, Som vi har diskuterat tidigare kan du knacka på telefonen till ett NFC-aktiverat objekt - som en pastell "tag" - och få det att utföra en viss åtgärd på din telefon.



