Så här lägger du till kontrollpanelen i Windows Filutforskare

Om du använder kontrollpanelen mycket kan det hända att det är bra att lägga till det direkt till "Den här datorn" -delen av Windows "File Explorer-fönstret. Så här gör du det.
Även om många viktiga Windows-kontroller nu ingår i det nya inställningsgränssnittet i Windows 10, är den gamla kontrollpanelen fortfarande kvar och fortfarande viktig. Vi har visat dig hur du kan lägga till den i aktivitetsfältet för snabb åtkomst, men om du vill kan du också få den att visas i ditt File Explorer-fönster med ingenting annat än en mild registerhack.
Lägg till Kontrollpanelen i filen Explorer-fönstret genom att redigera registret manuellt
För att lägga till kontrollpanelen i avsnittet "Den här datorn" i File Explorer-eller "Min dator" i Utforskaren om du kör Windows 7 behöver du bara lägga till en ny nyckel till Windows-registret.
Standardvarning: Registerredigeraren är ett kraftfullt verktyg och missbrukar det kan göra systemet ostabilt eller till och med oanvändbart. Detta är en ganska enkel hack och så länge du håller dig till instruktionerna, borde du inte ha några problem. Med det sagt, om du aldrig har arbetat med det tidigare, bör du läsa om hur du använder Registerredigeraren innan du börjar. Öppna registerhanteraren genom att trycka på Start och skriva "regedit." Tryck på Enter för att öppna Registry Editor och ge det tillstånd att göra ändringar på din dator.
I Registereditorn använder du vänster sidofält för att navigera till följande nyckel:
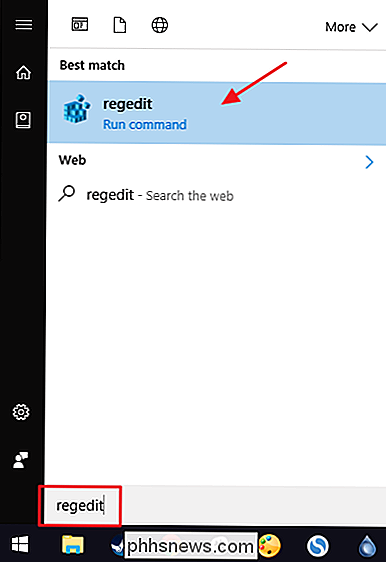
HKEY_LOCAL_MACHINE SOFTWARE Microsoft Windows CurrentVersion Explorer MyComputer NameSpace
Nästa kommer du att skapa en ny nyckel inuti knappen
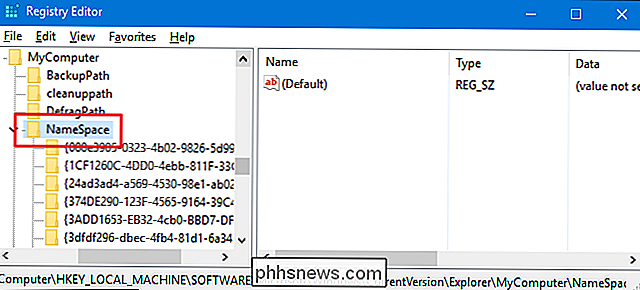
NameSpace. Högerklicka på knappenNameSpaceoch välj Ny> Nyckel. Namnet du ger den nya nyckeln beror på den vy som du vill att Kontrollpanelen ska öppna med. Om du vill att Kontrollpanelen ska öppnas i standardkategorianvyn, namnge den nya nyckeln med följande text:{26EE0668-A00A-44D7-9371-BEB064C98683}
Om du vill öppna kontrollpanelen i ikonvyn, namnge den nya nyckeln med den här texten istället:
{21EC2020-3AEA-1069-A2DD-08002B30309D}
Och du kan nu stänga registret. Du behöver inte skapa några nycklar eller värden. Testa ändringarna genom att skjuta upp Filutforskare och gå till "Den här datorn." Om du redan har ett fönster med File Explorer öppet, kan du behöva uppdatera det genom att trycka på F5. Du kan också dra det nya Control-objektet till avsnittet Snabbåtkomst i navigeringsfönstret för att stifta det där.
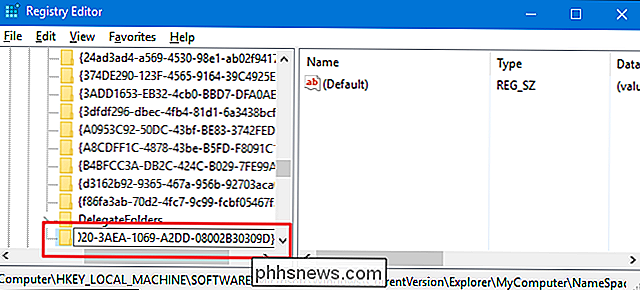
Om du någonsin vill byta ändringarna, gå tillbaka till registret och ta bort den nya nyckeln du skapade. Det här tar bort kontrollpanelen från avsnittet "Den här datorn" i File Explorer. Observera att om du pekade på Kontrollpanelen i snabbåtkomst-sektionen kommer den att vara kvar - och vara helt funktionell tills du tar bort den genom att högerklicka och välja "Unpin from Quick Access".
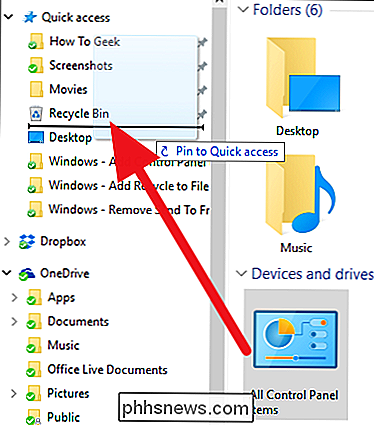
Hämta vår One-Click Registry Hacks
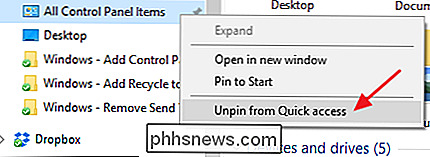
Om du inte tycker om att dyka in i registret själv, har vi skapat några registreringshackar du kan använda. "Lägg till kontrollpanelens kategorivisning till File Explorer" och "Add Control Panel Icon View to File Explorer" hackar skapa de nya nycklarna som du behöver lägga till Kontrollpanelen i någon kategori eller ikonvy. "Ta bort kontrollpanelen från File Explorer (Standard)" hack tar bort de här tangenterna, återställer standardvärdet. Båda hackarna ingår i följande ZIP-fil. Dubbelklicka på den du vill använda och klicka på instruktionerna. När du har tillämpat den hack du vill ha, starta om datorn (eller logga av och fortsätta).
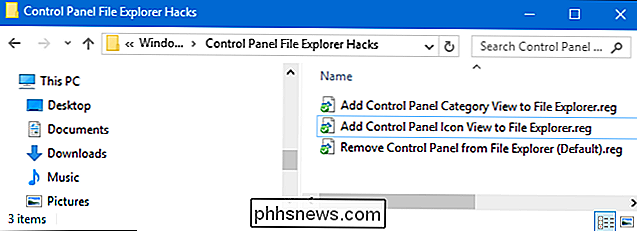
Kontrollpanelens File Explorer Hacks
RELATED:
Så här skapar du din egen Windows-registret Hacks Dessa hackar är egentligen bara den nya nyckeln vi skapade i föregående avsnitt, exporterad till en .REG-fil. Och om du gillar att fiska med registret, är det värt att ta sig tid att lära sig hur man skapar egna registerhackar.

Nintendo Konto vs Användar-ID vs Nätverks-ID: Alla Nintendos förvirrande konton, förklarade
Nintendo har ett svimlande utbud av olika onlinekonton kopplade till olika tjänster. Om du skapar en ny Switch, här är vad du behöver veta och hur man gör anspråk på ditt unika Nintendo Account ID. Olika typer av Nintendo-konton och vad de gör Det verkar som om Nintendo skapar en ny online kontosystem vartannat år.

Så här stoppar du vissa appar från att visa innehåll i strålkastarsökning på din iPhone
Eftersom iPhone har blivit kraftigare har Spotlight-sökning blivit mycket mer användbar. Nu när du söker efter något, söker Spotlight även innehållet i dina appar (om utvecklaren har funktionen aktiverad). RELATERAD: Så här använder du Spotlight Search på din iPhone eller iPad Även om detta kan vara användbart, det kan också innebära att innehållet i appar som du tidigare skulle hålla privat kan visas.



