Så här visar och tar du bort din Google Maps-historia på Android och iPhone

Om du är något liknande mig använder du Google Maps mycket . Saken är, den håller en detaljerad historia överallt du har varit, oavsett om du har använt navigering eller inte. Så här raderar du den här data.
RELATED: Så här inaktiverar du Androids trafikmeddelanden
Kartor håller din resehistorik på ett par olika ställen: "Din tidslinje" och "Karthistorik." Den förra är en Mycket detaljerad titt på överallt där du har varit, även om du inte navigerade där (ja, din telefon spårar varje steg). Den senare är dock bara platser som du har använt navigering för att komma till. Det är faktiskt så förvirrande att de lagrar dessa data på två olika ställen. Därför täcker vi båda.
Så här redigerar eller tar du bort enskilda poster från din Google Maps-tidslinje
Jag använder Android här , men stegen är desamma för iOS, så du borde inte ha några problem att följa med. För att komma åt din tidslinje - den detaljerade historiken överallt du har varit, även platser du inte navigerade för att öppna kartor, öppnar du sedan vänstra menyn. Du kan göra det genom att svepa in från vänster till höger eller knacka på de tre raderna i övre vänstra hörnet. Välj "Din tidslinje".
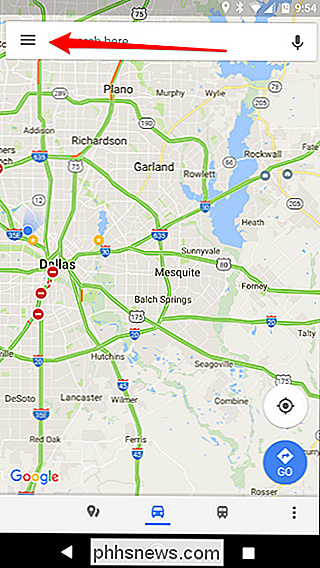
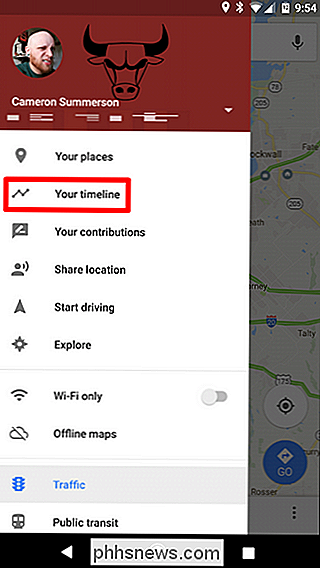
Standardvyn är en mini-karta överst och en snabb titt på dina senaste platser nedanför. För att redigera (eller ta bort) någon av dessa platser klickar du bara på dess post.
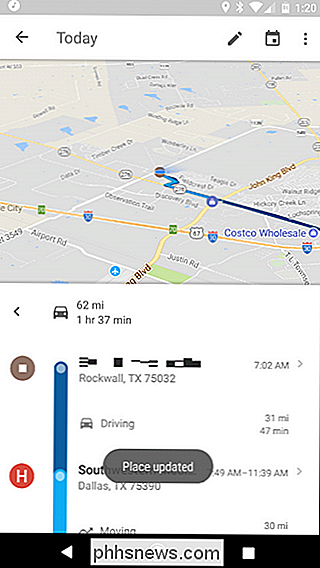
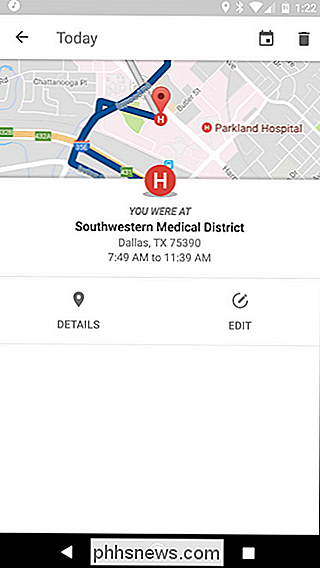
Härifrån kan du redigera det genom att knacka på "Redigera" -knappen, vilket gör det möjligt att ändra tiderna och ange exakt plats om det inte är korrekt.
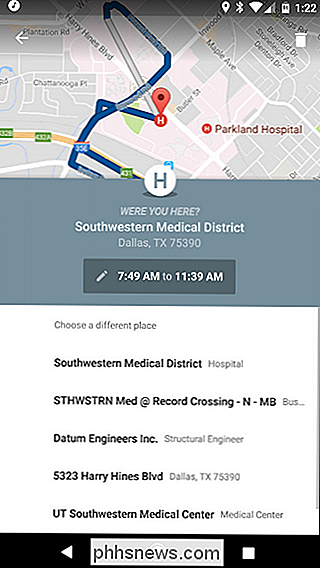
Annars, för att radera posten, tryck bara på papperskorgen i övre högra hörnet. För att helt ta bort den måste du bara verifiera att du vill ha den borta, men trycka på "Ta bort" i popupdialogrutan.
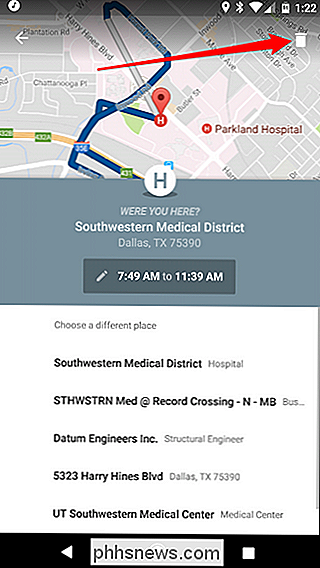
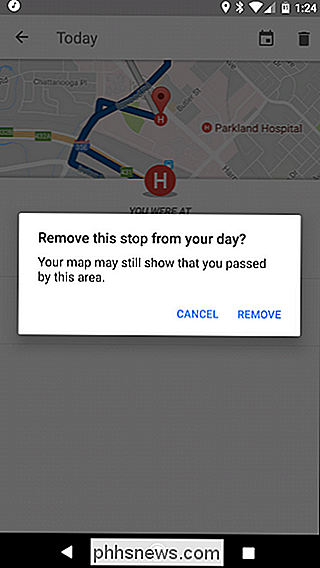
Så här stoppar du Google från att spåra din positionshistorik (och radera allt)
Du behöver inte bara radera poster på en och en-basis, dock. Du kan faktiskt gå ett steg för att styra hur din tidslinje fungerar och ta bort alla dina data om du vill.
I din tidslinjevisning trycker du på de tre punkterna i övre högra hörnet och väljer sedan "Inställningar".
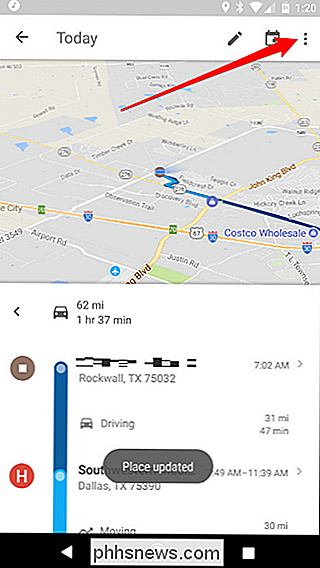
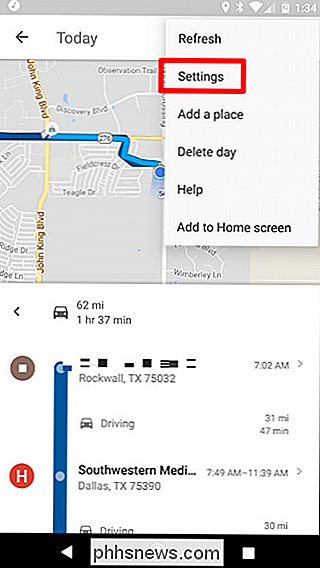
Så Det är här saker kan bli lite mer förknippade, beroende på vad du försöker göra. Det är faktiskt svårt att helt stänga av din tidslinje, eftersom det kan påverka andra aspekter av navigering negativt. Men om det är vad du vill göra, bläddra till längst ned på sidan Tidslinjeinställningar och inaktivera alternativet "Platshistorik är på".
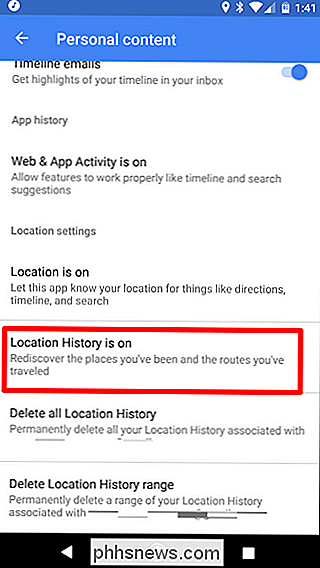
Du kan antingen inaktivera den på den aktuella enheten eller bara generellt - bara slå på lämplig skjutreglage. Den översta kommer att inaktivera all positionshistorikspårning över alla enheter, medan den bredvid enhetens namn bara stänger av den på den specifika enheten.
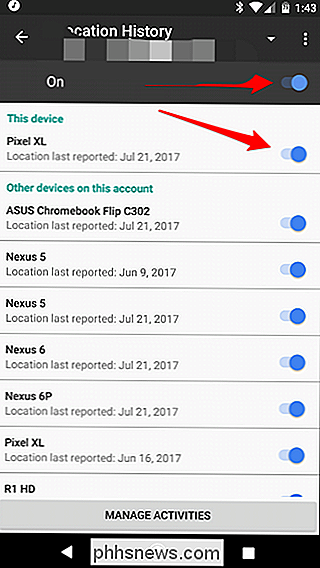
Du kan också ta bort din platshistorik om du vill. Det finns två olika sätt att göra det här: Ta bort all platshistorik eller radera platshistorikområde. Det här är de två sista alternativen på sidan Tidslinjeinställningar.
Om du vill radera all platshistorik trycker du på det här alternativet. En varning kommer att dyka upp och berättar att detta inte kan ångras och det kan påverka appar som är beroende av din positionshistorik. Om du är cool med det markerar du rutan "Jag förstår och vill ta bort" och trycker på "Ta bort".
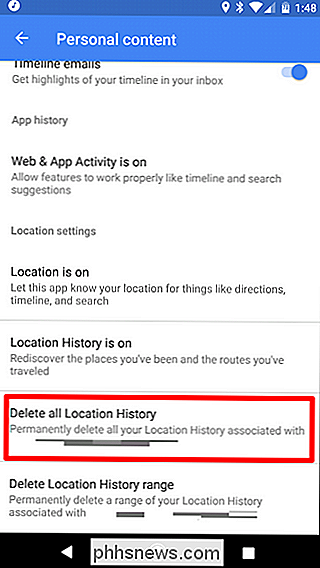
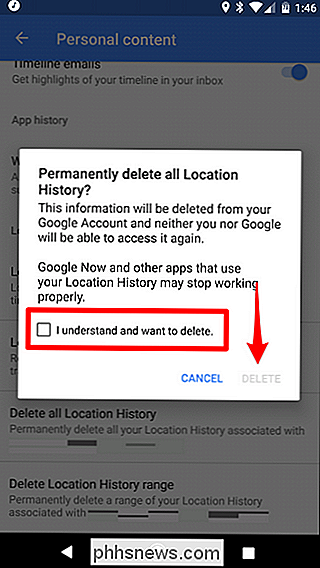
Om du bara vill radera ett intervall trycker du på det sista alternativet i den här menyn och anger sedan din start och slutdatum, följt av "Fortsätt".
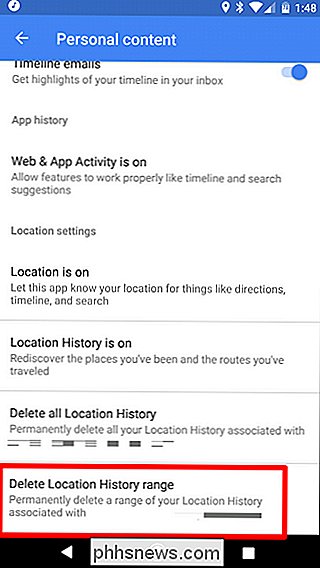
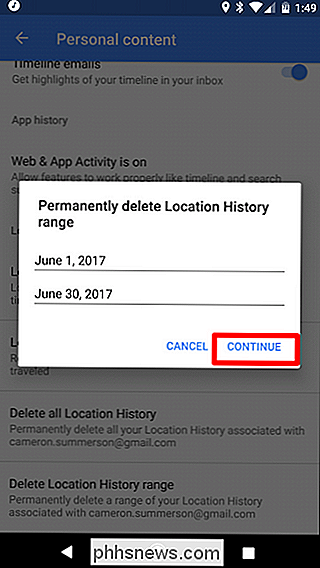
Samma varning från ovan kommer att visas. Markera rutan och tryck på "Radera". Poof! Det är helt klart, aldrig att ses igen.
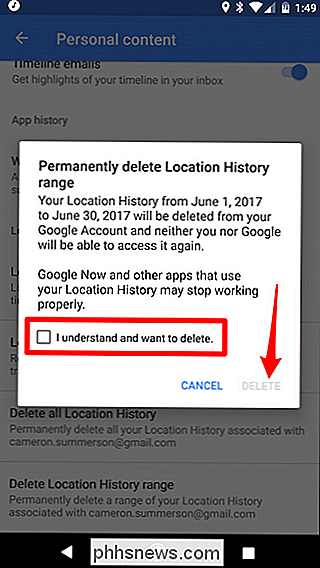
Så här raderar du navigationshistorik för kartor
Ta bort navigationshistoriken är lite svårare eftersom det inte går att ta bort allt i ett fall. Det går bara att ta bort enskilda poster.
Först, elda upp Google Kartor. Därifrån öppnar du menyn genom att antingen svepa från vänster till höger eller knacka på de tre linjerna i övre vänstra hörnet. Bläddra tills du ser "Inställningar." Tryck på den.
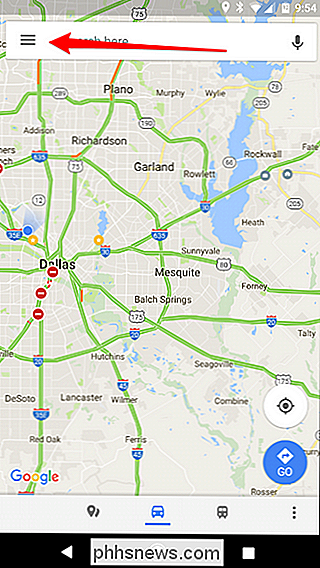
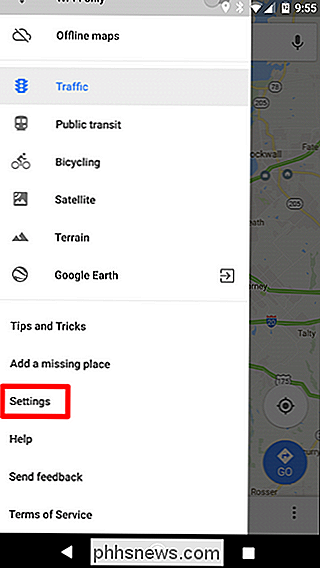
Om halvvägs ner denna meny är ett alternativ för Karthistorik. Det är det du letar efter.
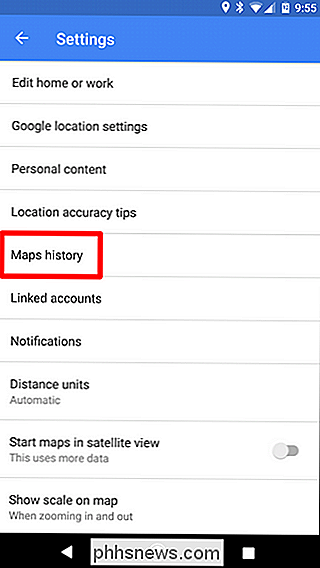
En gång här ser du en tänd överallt där du har navigerat till. Det finns inget sätt att helt rensa den här informationen, så du måste ta bort var och en individuellt genom att knacka på den lilla X på höger sida.
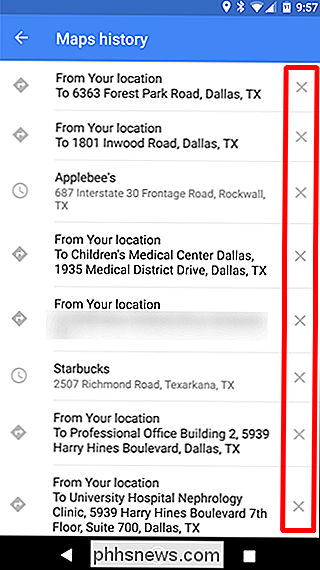
När du har pekat på X kommer du få en liten varning som säger att den här posten kommer att tas bort och raderas från Maps-historiken. Om du är bra med det, knackar du bara på "Ta bort". Klar och gjort.
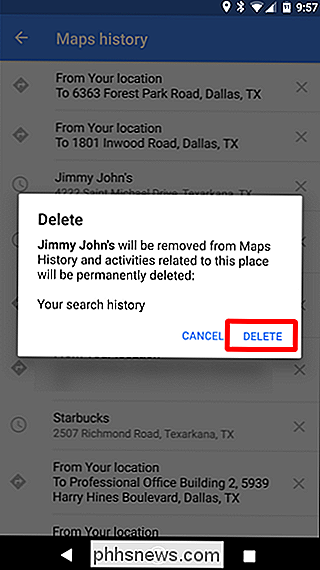
Så här inaktiverar du platshistorik på webben
Du kan också kontrollera din positionshistorik med Googles Min aktivitet-sida. Detta knyter till dina Mina kontoinställningar, men det är ett mycket snabbare sätt att komma åt din platshistorik och tidslinje.
Först, gå vidare till Min aktivitet. Därifrån klickar du på menyn med tre punkter i övre högra hörnet. I rullgardinsmenyn, välj Aktivitetskontroll.
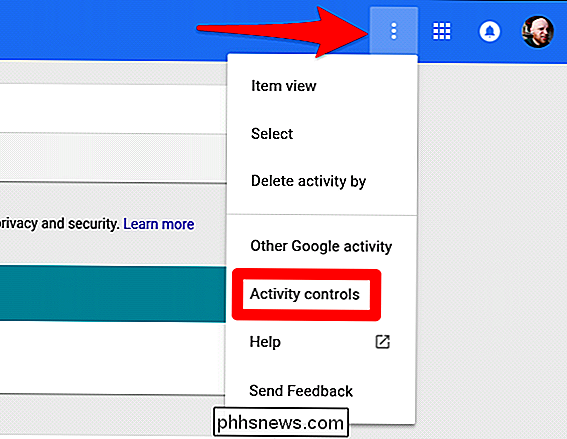
På den här sidan, bläddra ner en bit och leta efter platshögskortet. Byt den lilla reglaget.
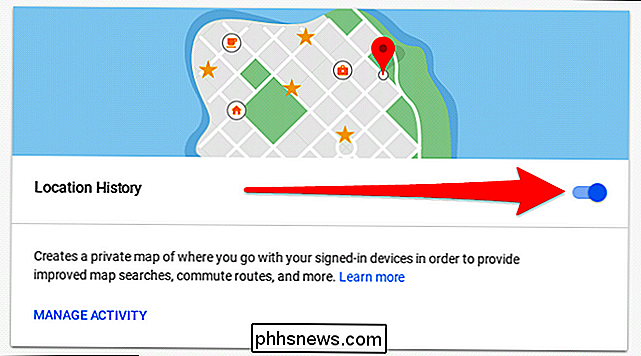
En ny låda kommer att dyka upp och bekräfta att du vill "pausa" platshistoriken. Det kommer att berätta vad du kommer att förlora genom att göra det. Om du är okej med det, fortsätt och slå "paus" längst ner.
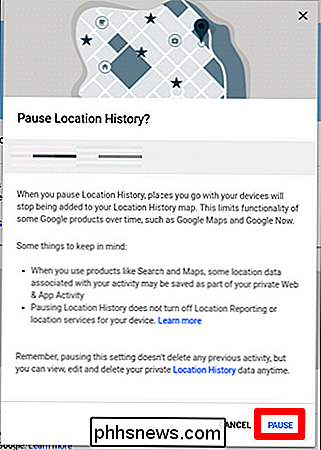
Boom. Färdig och klar. Detta pausar obestämt platsspårning över alla dina enheter tills du slår på den igen.

Vad är "föräldrakontroll" och varför kör det på min Mac?
Någonting som kallas föräldrakontrollen körs på din Mac, det är det som du hittade när du markerade Aktivitetsmonitorn. Kanske använder den upp CPU-cykler, eller kanske är det bara där och du vill veta varför. För att börja: Det här är en del av MacOS, så oroa dig inte om att det är skadlig programvara.

Hur man väljer bort personliga annonser från Google
Annonser är en olycklig nödvändighet på internet-de är hur webbplatser som den här kan fungera. Men om du hittar personliga annonser lite för obehagliga kan du berätta för Google (ett av internetets största annonsnätverk) att du inte längre visar dina personliga annonser. RELATERADE: 13 saker du kan göra med Google Settings-appen på Alla Android-enheter På så sätt kan du, i stället för att få annonser för saker som du nyligen har sökt efter (eller liknande föremål), se helt orelaterade, unpersonalized annonser som inte är baserade på din sök- och webbläsarhistorik.



