Så här ställer du in radhöjd och kolumnbredd i Excel

Som standard när du skapar en ny arbetsbok i Excel är radhöjden och kolumnbredden alltid desamma för alla celler. Du kan dock enkelt byta höjd och bredd för en eller flera rader och kolumner.
För nya Excel-arbetsböcker är standardraden för alla rader 15, med standardfonten för Calibri och standard teckenstorlek på 11 poäng . Standard kolumnbredd för alla kolumner är 8.38. Standardraden för varje rad beror på den största font- och teckensnittstyp som valts i någon av cellerna i den raden (du kan tilldela olika teckensnitt och teckensnittstorlekar för olika celler). Du kan dock välja en specifik höjd för någon av raderna samt en viss kolumnbredd för någon av kolumnerna. Höjden kan vara annorlunda för olika rader och bredden som är olika för olika kolumner.
Om du vill justera en rad kan du flytta markören över den nedre gränsen på raden, tills den blir en stapel med en dubbelpil . Klicka sedan på gränsen och dra den upp eller ner för att ändra längden på raden ovanför gränsen. När du drar markören visas ändringshöjden i en popup.
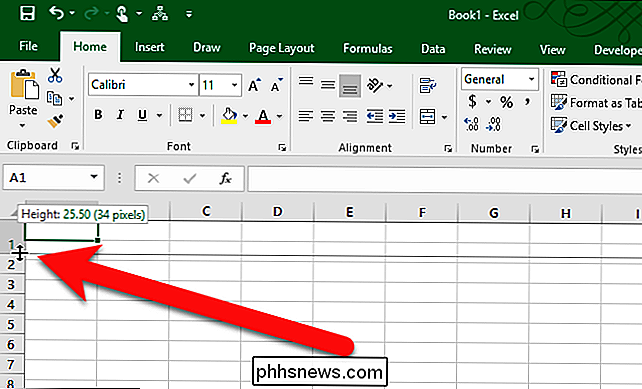
Du kan göra samma sak för att ändra bredden på en kolumn: Dra dubbelpilaren till vänster eller höger i kolumnens högra kant. Bredden på kolumnen till vänster om gränsen ändrar bredden. Bredden på andra kolumner påverkas inte.
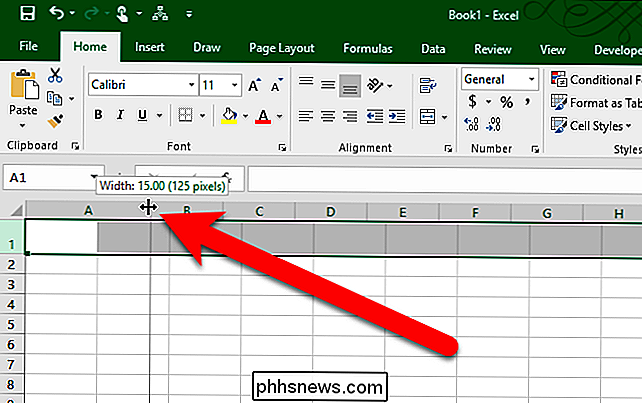
RELATED: Hur visar och döljer raden och kolumnrubrikerna i Excel
Du kan vara mer exakt när du anger höjden på en eller flera rader genom att ange ett visst nummer för höjden. För att göra detta, rör muspekaren över en rad tills den blir en högra pil. Klicka sedan på radrubriken för att välja hela raden. Om du inte ser radrubrikerna kan de vara dolda.
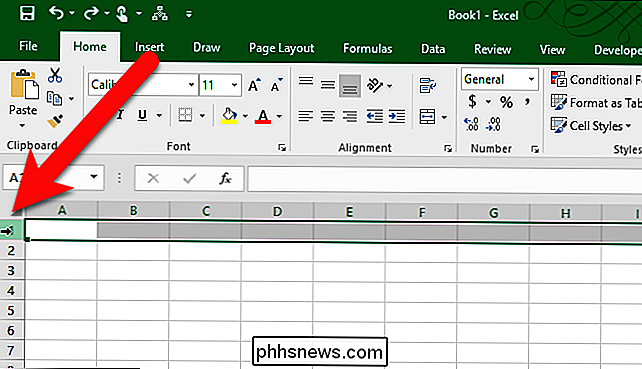
Om du vill markera mer än en rad klickar du på den första raden som du vill välja och dra upp eller ner för att välja sammanhängande rader. Om raderna du vill välja inte är angränsande klickar du på den första raden och trycker sedan på Ctrl och klickar på rubrikerna för de andra raderna du vill välja, precis som du gör för att välja flera filer i File (eller Windows) Explorer.
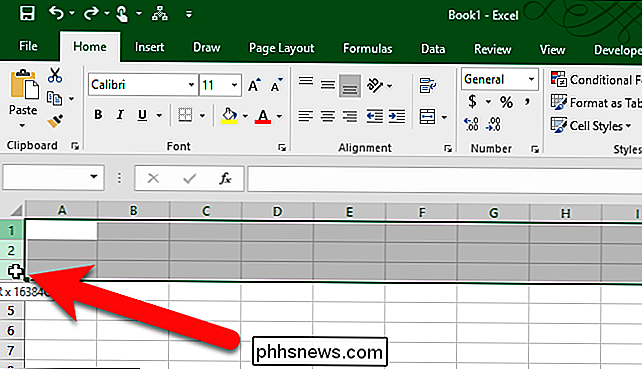
Högerklicka på valfri rad eller tryck på Skift + F10 på tangentbordet. Välj "Radhöjd" i popup-menyn.
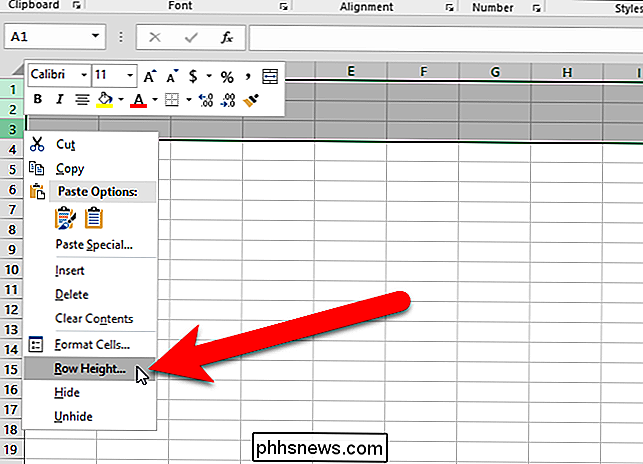
Ange ett nytt värde för radhöjden för de valda raderna i dialogrutan Radhöjd och klicka på "OK".
OBS! Du bör ange vad standarden, eller original, värden för radhöjd och kolumnbredd är innan du ändrar dem, om du vill återgå till dessa värden.
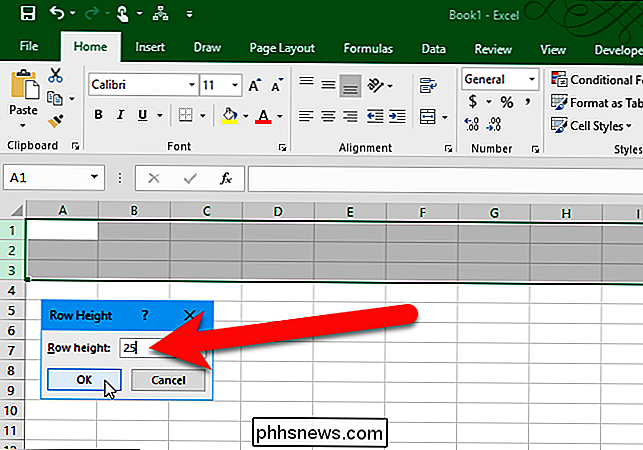
Du kan ange en exakt bredd för en eller flera kolumner på samma sätt. Markera kolumnerna med kolumnrubrikerna, precis som du gjorde för raderna, men dra åt vänster eller höger för att välja flera sammanhängande rader. Tryck sedan på Skift + F10 och välj "Kolumnbredd" i popupmenyn.
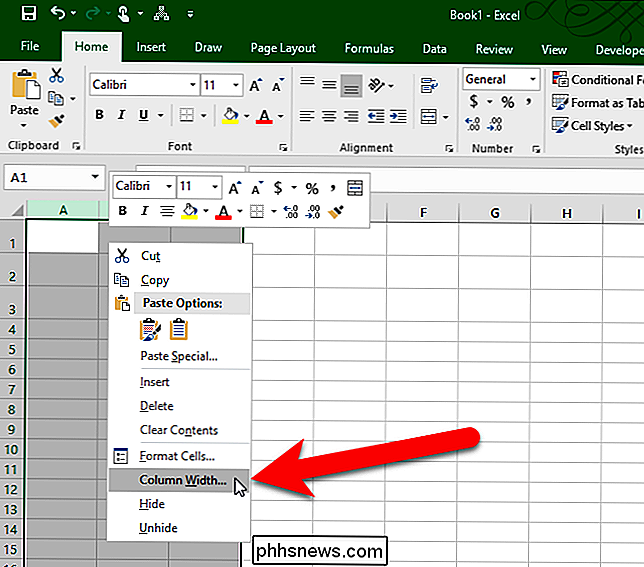
Ange en exakt bredd för de valda kolumnerna i dialogrutan Kolumnbredd och klicka på "OK".
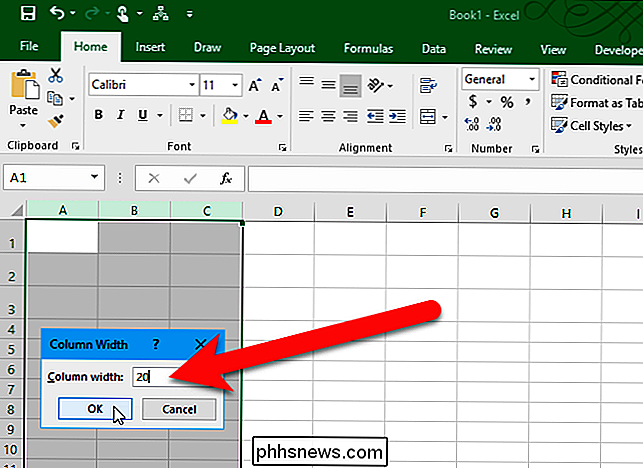
Här ser vi vårt arbetsblad ut med höjden på de tre första raderna och bredden på de tre första kolumnerna ändras.
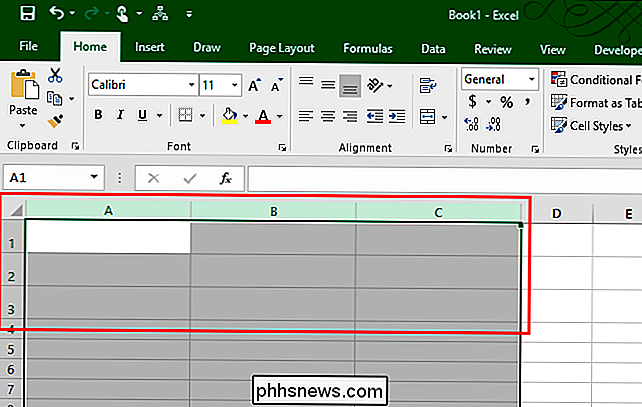
Du kan ändra raden till höjd tillbaka till standardhöjden, men många är inte nödvändigtvis standardstandardhöjden. Den aktuella standardhöjden kommer att vara en som passar den största typsnitt och teckensnittstorlek som används i den raden. Med andra ord kommer radhöjden på den valda raden att ändras så att den automatiskt passar innehållet i den raden.
Om du vill anpassa radhöjden automatiskt väljer du raderna som du vill ändra till standardhöjden, se till att fliken Hem är aktiv, klicka på "Format" i avsnittet Celler och välj sedan "AutoFit Row Height" från rullgardinsmenyn Cell Size.
För att automatiskt passa en rad kan du flytta musen över den nedre gränsen för önskat raden rubrik tills den blir till en stapel med en dubbel (upp och ner) pil, precis som när du drack gränsen för att ändra raden höjd. Den här gången dubbelklickar du på gränsen. Radhöjden ändras så att den passar den största teckensnittstypen och teckenstorleken som används i den raden.
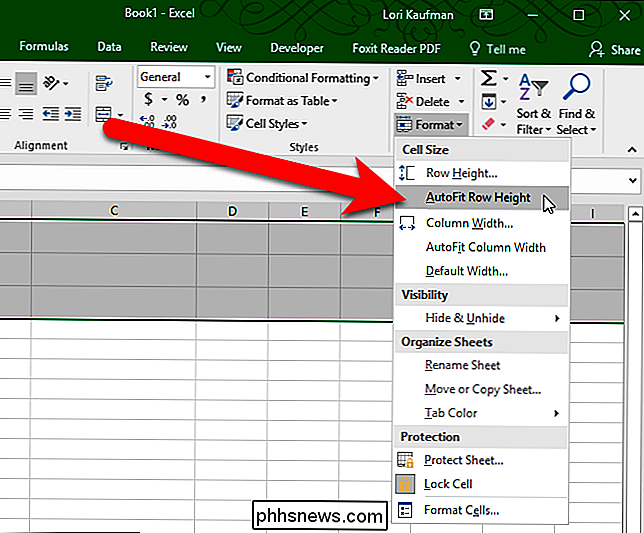
Det finns också ett alternativ att autofit bredden på valda kolumner, men det fungerar lite annorlunda. Alternativet AutoFit Row Height ändrar automatiskt radhöjden så att den passar den största font- och teckenstorleken, oavsett om det finns något innehåll i några celler i den raden.
När du väljer en eller flera kolumner väljer du "AutoFit Column Width" från menyn "Cellstorlek" i avsnittet Celler på fliken Hem kommer en vald kolumn bara att ändra storlek om det finns innehåll i någon cell i den kolumnen. Annars, om alla celler i kolumnen är tomma, kommer storleken på den kolumnen inte att påverkas.
Du kan också automatiskt ändra bredden på en kolumn så att den passar det bredaste innehållet i den kolumnen genom att flytta musen över gränsen på önskat kolumnrubrik tills det blir en stapel med en dubbel (vänster och höger) pil, precis som när du drack gränsen för att ändra kolumnbredden. Den här gången dubbelklickar du på gränsen. Kolonnbredden ändras för att passa det bredaste innehållet i den kolumnen. Detta fungerar också bara på kolumner som inte är helt tomma. Eftersom
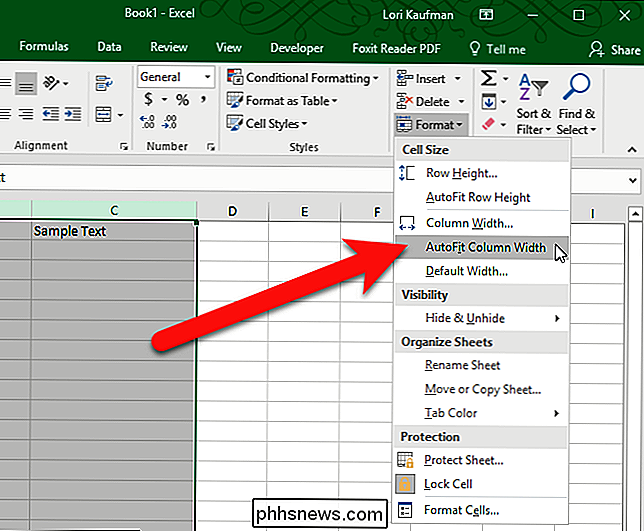
-radhöjden påverkas av teckensnittet och teckenstorleken som tilldelas cellerna i varje rad, kan du inte ange ett värde för standardraden. Standard kolumnbredd för alla kolumner i det aktuella arbetsbladet kan dock ändras. För att ange en annan kolumnbredd för alla kolumner i det aktuella arbetsbladet, kontrollera att fliken Start är aktiv, klicka på "Formatera" i avsnittet Celler och välj sedan "Standardbredd" i rullgardinsmenyn Cellstorlek.
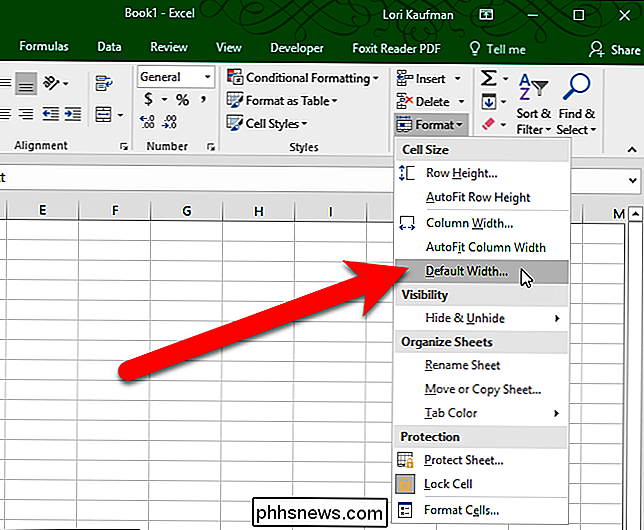
Ange ett värde för standardkolbreddens bredd i dialogrutan Standard bredd och klicka på "OK". Bredden på alla kolumnerna i det aktuella arbetsbladet ändras till den angivna bredden, oavsett hur stor innehållet är i någon av cellerna.
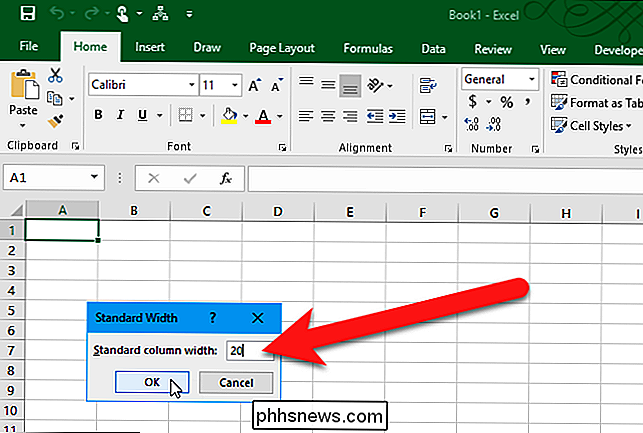
Du kan också konvertera rader till kolumner och kolumner i rader, radera tomma rader och kolumner, dölja rader och kolumner, frys rader och kolumner och skriv ut rad- och kolumnrubrikerna i Excel.

Varför skulle du vilja ha en böjd tv eller datorskärm?
Böjda TV-apparater var överallt vid CES 2015. Vi överdriver inte: Nästan alla TV-apparater som visade sig var böjda istället för platta! Men vad är fördelen med en böjd tv, hur som helst? Det handlade inte bara om TV-apparater. Samsung visade också av böjda datorskärmar. 4K-TV-apparater kommer att vara användbara en dag, men vi är inte så säkra på böjda TV-apparater.

Så här ställer du in Belkin WeMo-omkopplaren
Belkin WeMo-omkopplaren kan vända sig till en vanlig apparat i en smart apparat. Koppla bara in den och kontrollera den var som helst. Så här sätter du upp dig. Medan du kan få smarta lampor som Philips Hue kan de vara ganska dyra, speciellt med startpaketet prissatt till $ 199, men om du har lampor som du önskar kan du stänga av och stänga av fjärrkontrollen Att få ett smart uttag är det näst bästa alternativet.



