Sony PlayStation 4 DualShock 4 Controller för PC Gaming

Sony DualShock 4-controller är faktiskt en vanlig gamepad och du kan ansluta den till vilken dator som helst med en USB-kabel, standard Bluetooth, eller Sonys officiella trådlösa USB-adapter. Det kommer också att fungera i en mängd olika spel, eftersom Steam nu erbjuder officiellt stöd för DualShock 4-kontroller.
När du har anslutit en PS4-controller till en dator kan du också dra nytta av PS4 Remote Play för att spela spel från din egen PS4-konsol eller Sony PlayStation Now-tjänst för att strömma spel från Sonys servrar.
RELATERAD: Varför du borde få en Xbox-kontroller för PC-spel
Microsofts Xbox-kontroller fungerar noga bäst för PC-spel, som De stöds officiellt av Microsoft och många spel stödjer särskilt Xbox 360 och Xbox One-controllers. Om du köper en controller för PC-spel istället borde du antagligen få en Xbox-kontroller. Men om du redan har en PlayStation 4-kontroller som ligger runt, så gör du det här med datorn.
Så här ansluter du en PS4-kontroller till en dator
Du kan ansluta styrenheten till din dator med den medföljande USB- till-mikro-USB-kabel - samma som du använder med din PS4-och använd den som en kabelansluten styrenhet.
Om du vill ansluta din styrenhet trådlöst rekommenderar Sony att du köper den officiella DualShock 4 USB-trådlösa adaptern ($ 15).
För att trådlöst ansluta din PlayStation 4-kontroller med en PC utan extra hårdvara, måste du sätta den i Bluetooth-parningsläge. Många rapporterar att styrenhetens Bluetooth-anslutning kan vara lite fläckig på datorn, beroende på din Bluetooth-chipset och drivrutiner, så du kanske vill använda en kabelansluten anslutning eller en officiell trådlös adapter om du upplever problem.
RELATERAD: Så här kopplar du en Bluetooth-enhet till din dator, Tablet eller telefon
Så här kopplar du din styrenhet trådlöst över Bluetooth, om du föredrar: Slå först av regulatorn om den redan är på. Om det är på och ihop med en PlayStation 4 håller du ner "PlayStation" -knappen och väljer sedan alternativet "Logga ut av PS4" eller "Ange viloläge" i menyn som visas på din TV. Styrenheten stängs av.
Sätt sedan regulatorn i parningsläge. Tryck på "PlayStation" -knappen och "Dela" -knappen på kontrollenheten samtidigt och håll ner dem. Lampan på kontrollenheten börjar blinka. Detta indikerar att regulatorn är i Bluetooth-kopplingsläge.

Slutligen anslut styrenheten till din dator som om du vill koppla någon Bluetooth-enhet. I Windows 10 kan du öppna Inställningar-appen från Start-menyn, välj "Enheter" och välj sedan "Bluetooth". DualShock 4 visas här som en "Wireless Controller" om den är i parningsläge. Du kan sedan välja det och klicka på "Par" för att para det med datorn.
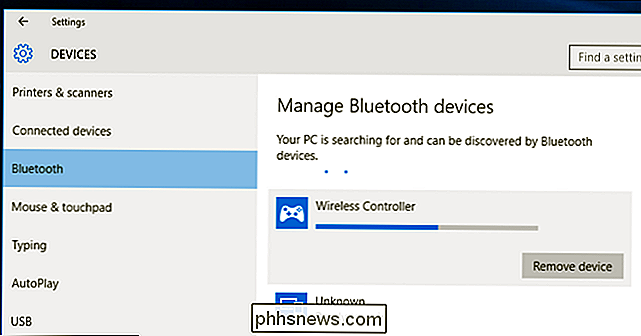
I Windows 7, 8 och 10 kan du öppna panelen Enheter och skrivare i Kontrollpanelen. Klicka på "Lägg till en enhet" och regulatorn kommer att visas som en Bluetooth-enhet i närheten.
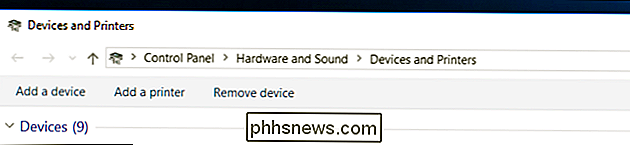
Hur man emulerar en ångkontroll med en PS4-kontroller
Valve erbjuder nu officiellt stöd för PlayStation 4s DualShock 4-styrenhet. Den fungerar på samma sätt som en ångkontroll, med stöd för styrenhetens pekplatta och andra funktioner. Spel som stöder ångkontrollen kommer att fungera med PS4-kontrollen och du kan också skapa profiler för att emulera tangentbord och mushändelser med PS4-kontrollen i olika spel som inte erbjuder officiellt stöd för regulatorn. Med andra ord fungerar det som Steam Controller.
För att aktivera den här funktionen öppnar du Big Picture Mode i Steam genom att klicka på den kontrollerformade "Big Picture Mode" -ikonen längst upp till höger i Steam-fönstret.
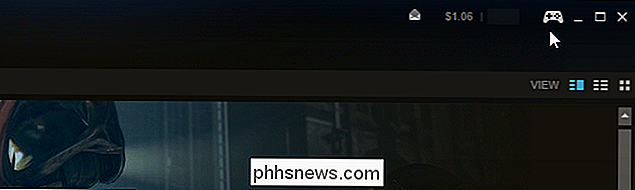
Gå till Inställningar> Controller Settings i Big Picture Mode och aktivera alternativet "PS4 Configuration Support".
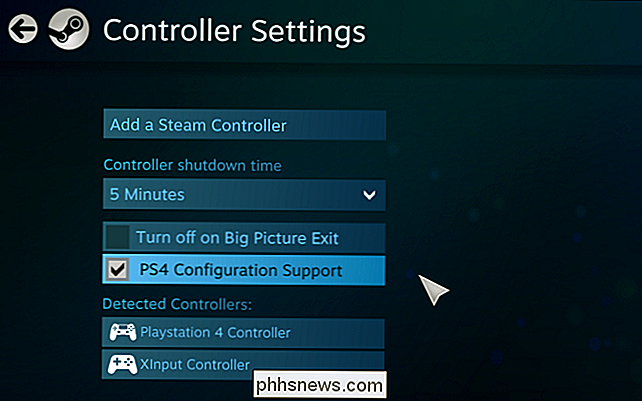
RELATED: Så här remasterar du Xbox, PlayStation och andra kontrollersknappar i Steam
Anslut alla anslutna PS4-kontroller och de kommer att visas här. Du kan välja dem och konfigurera dem på samma sätt som du skulle konfigurera en ångkontroll.
Du kan till exempel välja ett spel i stort bildläge och välja Hantera spel> Controller Configuration för att konfigurera hur din PS4-controller beter sig i spel. Den här skärmen ger många alternativ för att ompröva vad dina kontrollers knappar gör i ett spel.
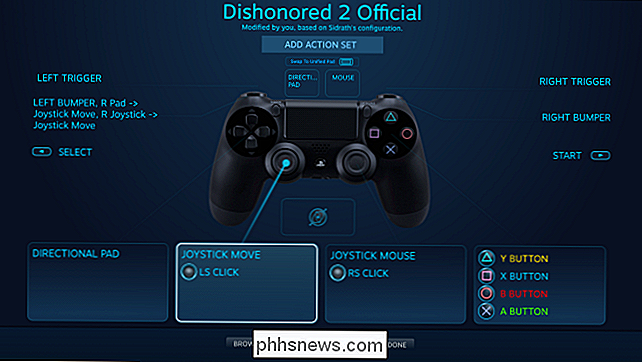
Hur man emulerar en Xbox-controller med en PS4-kontroller
RELATERAD: Varför ska du få en Xbox-kontroller för PC-spel
Xbox 360-controllers och Xbox One-controllers, nu när Microsoft har släppt de nödvändiga drivrutinerna, är oftast bäst för PC-spel. Många PC-spel är utformade speciellt för att fungera med Xbox-controllers. Många spel kräver också "xinput" -inmatning, vilka Xbox-controllers ger, men andra typer av kontroller gör det inte.
Om du använder en PS4-kontroller med en emulator för att spela äldre spel kan du enkelt konfigurera emulatorn för att acceptera kontrollerns knapptryckningar. Om du använder det med ett PC-spel kan du behöva öppna PC-spelets kontrollinställningar och konfigurera spelet för att svara på inspelarens ingångar.
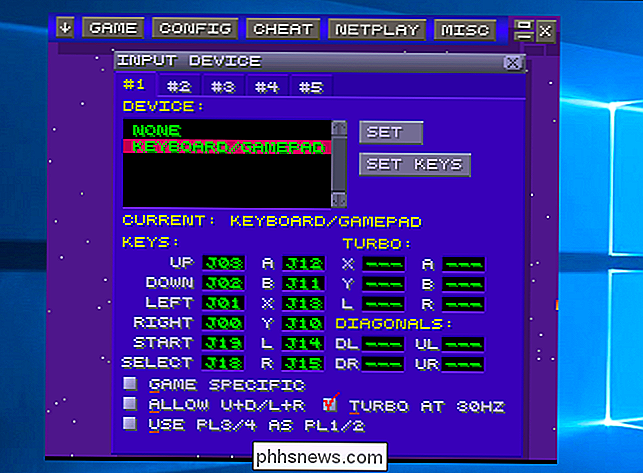
Men för spel som förväntar sig en Xbox-controller kanske du måste efterlikna xinput. Detta kommer att omvandla PS4-controllerens ingång till motsvarande Xbox-knapptryck, och spel kommer bara att fungera med DualShock 4 precis som de skulle med en Xbox-controller. De tror bara att du bara använder en Xbox-kontroller.
Sony har inte släppt några officiella drivrutiner för PlayStation 4-kontrollenheten på en dator, så det finns ingen officiell väg att göra. Det finns verktyg för att emulera xinput med en PS4, men de är oofficiella, verktyg från tredje part som utvecklats av samhället.
Vi rekommenderar det fria Input Mapper-programmet. Det här verktyget hjälper också till att visa batterinivån på din regulator, vilket är något du normalt inte kan se i Windows.
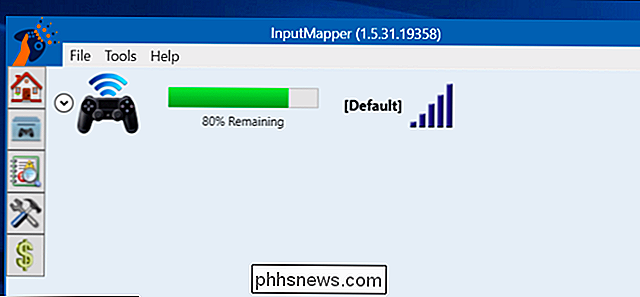
Hämta och installera Input Mapper till din dator. Öppna den och klicka på den kontrollerformade ikonen "Profiler" till vänster i fönstret Inmatningsfält, och klicka sedan på "Ny profil." Alternativet "Emulate virtual controller" kommer att vara på och din PS4-kontroller ska nu fungera som en Xbox-controller. Du behöver inte ändra några andra inställningar.
Öppna ett spel som förväntar dig en Xbox-controller, och det ska bara fungera. Alla prompter i spelet kommer fortfarande att berätta att du använder Xboxs Y, B, A och X knappar i stället för triangeln, cirkeln, kvadraten och X-knapparna, men de här knapparna fungerar som motsvarande Xbox-enheter. xinput-emulering fungerar bara när InputMapper är öppen, så du måste lämna det här programmet när du spelar spel. Om du klickar på ikonen "Inställningar" till vänster på programmet kan du dock säga "Starta med Windows" och "Starta Minimerat". Det börjar sedan när du startar datorn och kör i bakgrunden, så att du alltid är redo att gå.
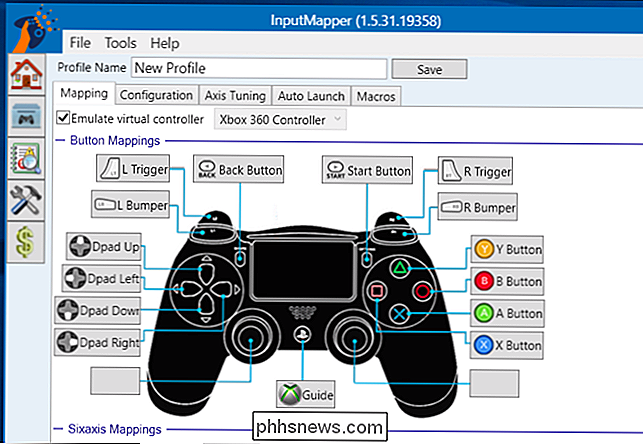
InputMapper gör också andra användbara saker, till exempel att aktivera funktionen "Spårväg som mus", vilket gör att du kan använd styrenhetens styrplatta som en mus i Windows. Du kan även anpassa färgen på regulatorns ljusfält och konfigurera makron.
Du måste para din styrenhet med din PlayStation 4 innan du kan använda den med konsolen igen. För att göra det, koppla bara in regulatorn till din PS4 med hjälp av USB-kabeln. Den kommer automatiskt att para med din konsol. För att få det att fungera med din dator efteråt måste du koppla det med din dator igen från Bluetooth-fönstret. Det är ett litet problem, men det är värt att enkelt använda din gamepad på flera enheter.
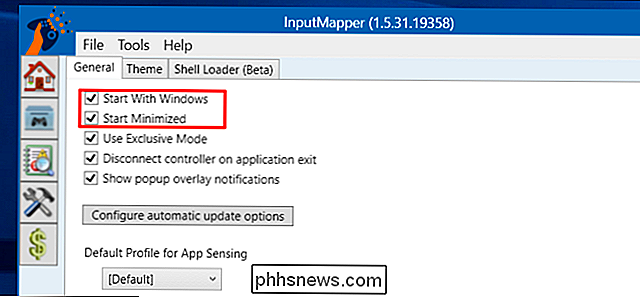
Bildkrediter: Farley Santos på Flickr, Danny Willyrex på Wikipedia

Så här tar du en skärmdump av en hel webbsida
En enkel skärmdump är utmärkt för att fånga vad som är synligt på skärmen, men vad händer om du behöver ta en hel webbsida? Här är tre enkla sätt att fånga en lång webbsida som en kontinuerlig bild och bevara det precis som det ser ut för tittaren. Metodfrågor: Skärmdump vs. Utskrift Windows 10, macOS , och många webbläsare tillåter dig att "skriva ut" vilken sida som helst i en PDF-fil.

Så här lägger du in teckensnitt i ett Microsoft Word-dokument
När du skickar någon kopia till ditt Word-dokument eller PowerPoint-presentation och de inte har ett teckensnitt installerat, visar Microsoft Office det dokumentet med standardfonten istället. Detta kan förstöra hela layouten och göra dokumentet helt annorlunda, men du kan åtgärda det genom att bädda in teckensnitt i dina dokument.



