Så här lägger du till anpassade ringsignaler till din iPhone

iPhone har funnits länge, men ändå finns det ingen lätt sätt att lägga till egna ringsignaler, men det är möjligt. Om du inte vill köpa ringsignaler eller använda dem som följde med din iPhone kan du skapa din egen med iTunes.
Den här processen har ändrats lite med iTunes 12.7. Biblioteket "Toner" som du tidigare kunde synkronisera med din iPhone har tagits bort, men du kan fortfarande manuellt placera ringsignalfiler på din telefon. Alla ringsignaler du har sparat i iTunes finns nu påC: Users NAME Music iTunes iTunes Media Tones på en dator eller~ / Musik / iTunes / iTunes Media / Tonerpå en Mac.
Steg 1: Få iTunes
Du behöver nästan aldrig använda iTunes med en modern iPhone, men du behöver fortfarande lägga till egna ringsignaler.
På en Windows PC måste installera den senaste versionen av iTunes från Apple. På en Mac är iTunes redan installerat och redo att gå. Denna process kommer att fungera på antingen en Mac eller Windows PC.
Steg två: Välj en ljudfil
Du behöver naturligtvis ett ljudklipp som du vill konvertera och använda som ringsignal för detta. Du har förmodligen redan en aning om vad du vill använda. Om inte, fortsätt och hitta något du vill ha. Du kan använda absolut alla ljudfiler du hittar.
Din ringsignalfil måste vara max 40 sekunder lång. iTunes kommer inte att kopiera ringsignaler längre än 40 sekunder till din telefon.
Om filen är lång och du bara vill använda en del av den kan du klippa ner den till den del du vill använda med en ljudredigerare. Du kan använda vilken ljudredigerare du vill. Vi gillar Audacity-ljudredigeraren för fri och öppen källkod för ljudredigering, men det är mer komplicerat än nödvändigt för enkla saker som det här, så vi rekommenderar faktiskt ett enkelt onlineverktyg som mp3cut.net. För att använda den här webbplatsen klickar du på knappen "Öppna fil" och bläddrar till MP3 eller annan typ av ljudfil du vill redigera. Det kan också extrahera ljudet från videofiler om du laddar upp dem.
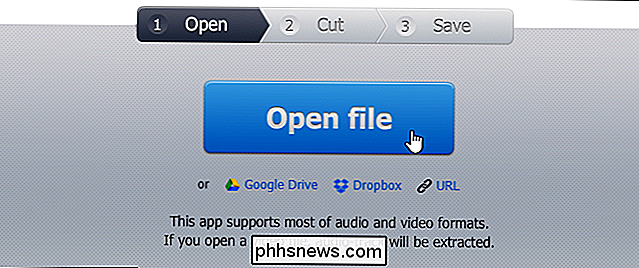
Välj den del av ljudfilen du vill använda och klicka på "Cut" -knappen.
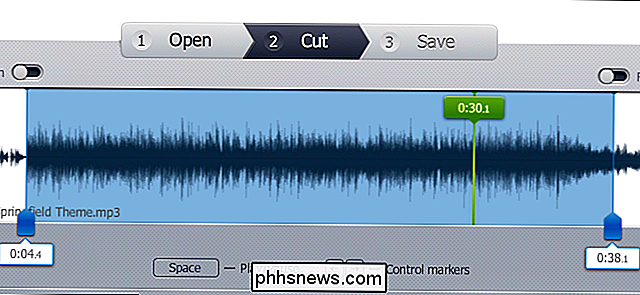
Hämta det redigerade klippet till datorn. Det här är filen du behöver importera till iTunes.
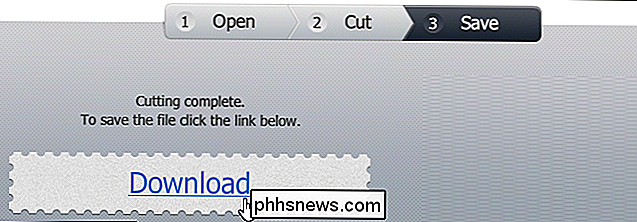
Steg tre: Konvertera MP3 till AAC
Det finns en bra chans att din ljudfil är i MP3-format. Du måste konvertera det till AAC-format för att använda det som ringsignal. (Om din ljudfil redan finns i AAC-format eller har en .m4r-förlängning kan du hoppa över den här delen.)
Lägg först ljudfilen till iTunes och lokalisera den i ditt bibliotek. Du kan göra detta genom att dra och släppa filen direkt i iTunes-biblioteket. Se under Bibliotek> Sångar för filen efteråt.
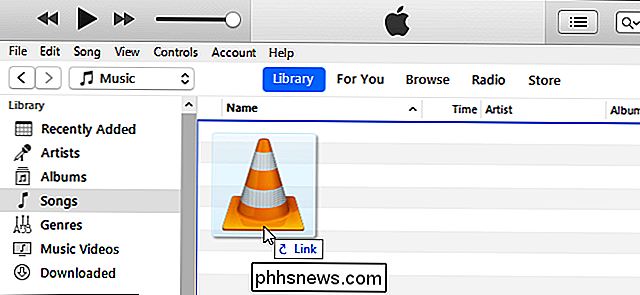
Välj ljudfilen i iTunes och klicka på Arkiv> Konvertera> Skapa AAC-version.
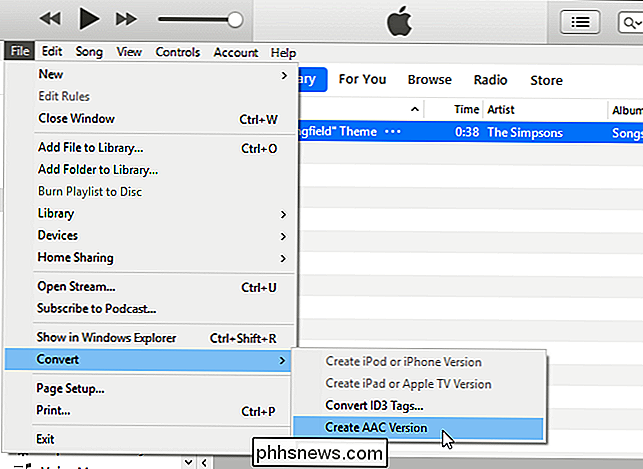
Steg fyra: Byt namn på din AAC-fil
Du kommer att sluta med två kopior av samma låtfil i ditt iTunes-bibliotek: Den ursprungliga MP3-versionen och den nya AAC-versionen.
För att hålla reda på vilken som är vilken, högerklicka på rubrikerna i biblioteket och aktivera kolumnen "Typ".
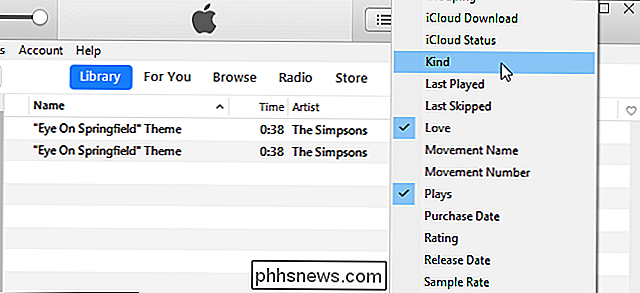
Du får se en ny "Kind" kolumn som berättar vilken fil är vilken. "MPEG-ljudfilen" är den ursprungliga MP3-filen, medan "AAC-ljudfilen" är din nya AAC-fil. Du kan högerklicka på MPEG-ljudfilversionen (det är MP3) och ta bort det från ditt bibliotek, om du vill.
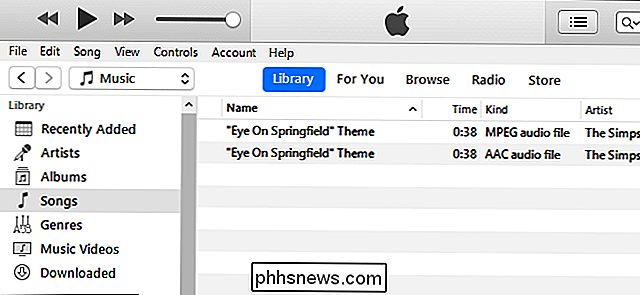
Du har nu din ringsignalfil som en AAC-fil. Du måste dock ändra filändelsen så att iTunes kommer att känna igen den som ringsignalfil.
Dra och släpp först AAC-filen från iTunes-biblioteket till ditt skrivbord eller någon annan mapp på ditt system.
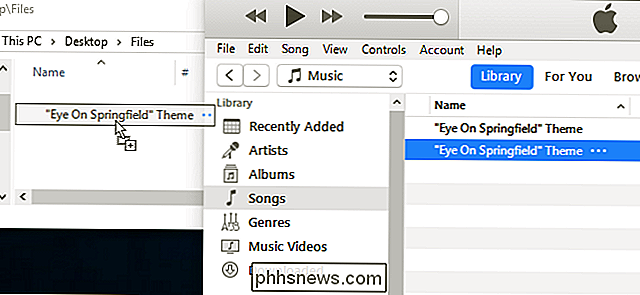
Du ' Jag kommer att få ringsignalfilen som en AAC-fil med filnamnstillägget .m4a. Ändra filtillägget till .m4r. Om filen till exempel heter Song.m4a, byt den till Song.m4r.
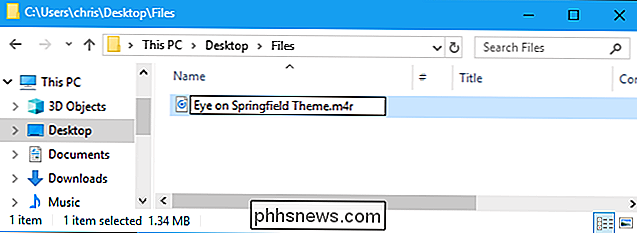
Steg fem: Lägg till ringsignalfilen på din telefon
Slutligen anslut din iPhone till din dator eller Mac med den medföljande USB- till-blixtkabel - det är samma kabel som du använder för att ladda din iPhone.
Lås upp din iPhone och tryck på "Trust" -alternativet på skärmen för att bekräfta att du vill lita på datorn om du inte tidigare har anslutit telefonen till iTunes på den datorn eller Mac. Du uppmanas att ange din PIN-kod.
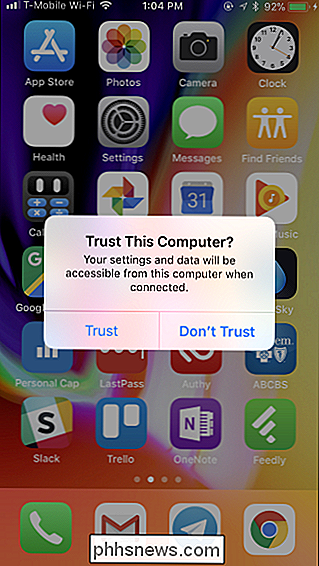
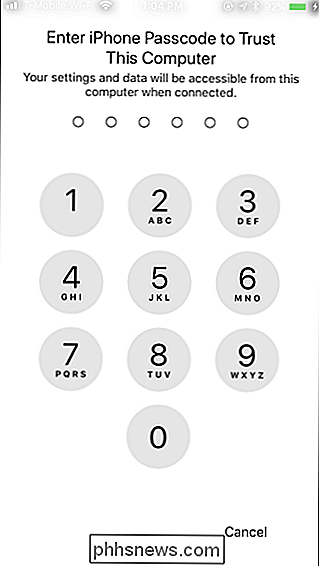
I iTunes klickar du på ikonen för enheten som visas till vänster om "Bibliotek" i navigeringsfältet.
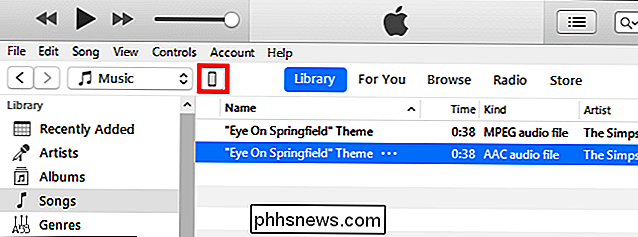
Klicka på "Toner" -delen under Min enhet i vänster sidofält.
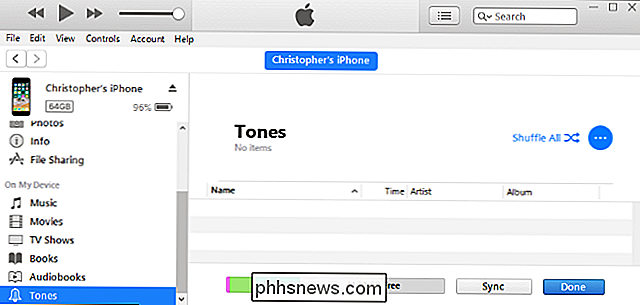
Dra och släpp ringfönstret .m4r. från sin mapp till avsnittet Toner i iTunes.
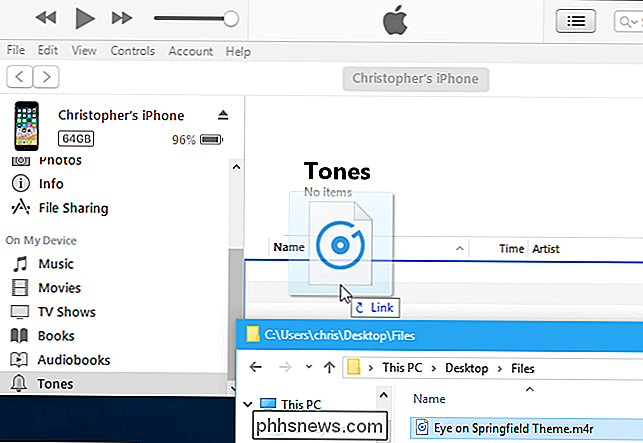
iTunes synkroniserar ringsignalen till din telefon och den visas omedelbart under toner här.
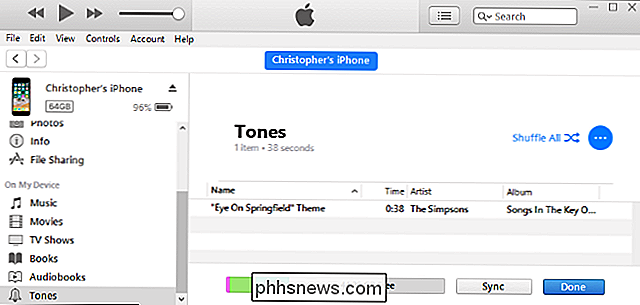
Steg 6: Välj ringsignal
Du kan nu ta tag i din iPhone och huvudet till Inställningar> Ljud & Haptics> Ringtone och välj din anpassade ringsignal. Alla anpassade ringsignaler du har lagt till kommer att visas högst upp i listan här.
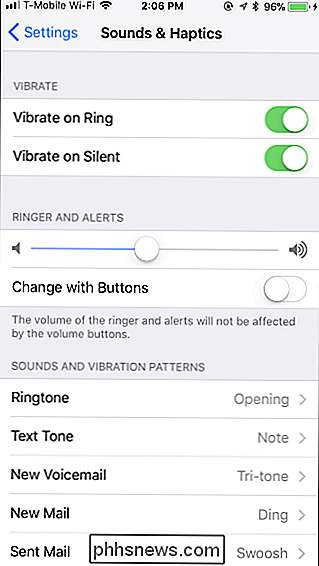
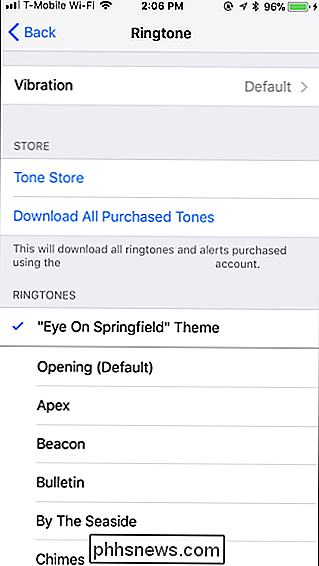
RELATED: Så här ger du dina iPhone-kontakter Special ringsignaler och vibrationsvarningar
Du kan också tilldela den här ringsignalen till en viss kontakt, så du vet vem som ringer precis vid ljudet.
Om du vill ta bort ringsignaler, koppla din telefon till iTunes igen och gå tillbaka till avsnittet Min enhet> Toner. Högerklicka på en ton och välj "Radera från bibliotek" för att ta bort den från enheten.
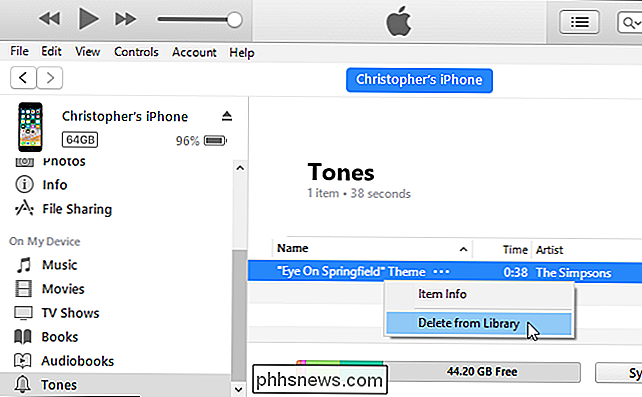

Så här använder du Google Hem till Beam Content till din Chromecast
Både Amazon Echo och Google Home gör att du kan göra några riktigt coola saker, men Google Home har en stor fördel: dig kan stråla innehållet till din Chromecast med bara din röst. Först och främst är det viktigt att veta att typen av innehåll som du kan stråla till din Chromecast från Googles hem är extremt begränsad.

Vad är flexibla vårflikarna på sidan av datorfodraler för?
Om vi behöver ta bort sidopanelen på våra stationära datorer, brukar vi inte tänka mycket på serien av flexibla fjäderflikar runt ytterkanten av väskan, men vad är de egentligen där för? Dagens SuperUser Q & A-post har svaret på en nyfiken läsarens fråga. Dagens Frågor och svar sessions kommer till vår tjänst med SuperUser-en indelning av Stack Exchange, en community-driven gruppering av Q & A-webbplatser.



