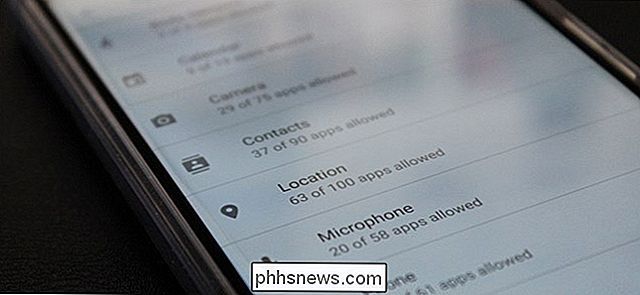Hur man kör en enkel lokal Minecraft-server (med och utan mod)

Medan det är lätt att dela en Minecraft-karta med andra lokala aktörer på ditt nätverk är det trevligt att kunna springa en dedikerad server så att människor kan komma och gå utan att den ursprungliga spelvärden laddar upp Minecraft. Idag ser vi på hur man kör en enkel lokal Minecraft-server både med och utan mods.
Varför köra Minecraft Server?
En av de mest frustrerande elementen i Minecrafts lokala multiplayer-upplevelse (både för PC och PE-upplagan) är att den ursprungliga spelvärden måste vara aktiv för att komma åt tidigare skapelser. Om det till exempel finns två föräldrar och två barn som spelar Minecraft i ett hushåll, och de tillbringar några timmar en helg som arbetar med en stor struktur värd Kid # 2, närhelst någon vill jobba på den världen / strukturen igen behöver de Kid # 2 för att skjuta upp spelet och dela det med alla andra genom att öppna det på LAN. Faktor i att varje värld ligger på varje separat dator och plötsligt blir det ett verkligt problem för fler än en person att arbeta på en viss karta.
Ett mycket effektivare sätt att gå om att göra saker är att vara värd för en fristående server på det lokala nätverket. På så sätt kan spelare komma och gå som de vill utan att någon person behöver logga in och dela sin värld. Ännu bättre kan du vara värd för en Minecraft-server på en maskin som inte är väl lämpad för att spela Minecraft (vi har kört blygsamma Minecraft-servrar från små Raspberry Pi-lådor utan problem).
Låt oss ta en titt på hur man konfigurera en grundläggande lokal Minecraft-server både med och utan mods.
Konfigurera en enkel Vanilla Minecraft Server
Det finns två sätt att närma sig att installera den enkla Vanilla Mojang-levererade Minecraft-servern. En metod är väldigt Windows-centrerad eftersom du helt enkelt hämtar en .EXE-fil och kör den, med ett bekvämt lite grafiskt användarfönster. Den metoden hjälper inte nödvändigtvis OS X och Linux användare, så vi ska använda .JAR-baserad metod som hjälper till att utöka processen över alla plattformar med endast mycket små tweaks som behövs för att växla mellan operativsystem.
Den första ordern är att ladda ner den officiella Minecraft-server JAR-filen. Enligt denna handledning är versionen 1.7.10. Du hittar den längst ner på den officiella Minecraft.net-hämtningssidan. Oavsett operativsystem vill du ha .JAR-filen.
När filen har slutförts, flytta .JAR-filen till en mer permanent plats. Vi lade filen i en HTG-testserver /. Du kan placera den någonstans du vill, men märka den tydligt, placera den någonstans säkert och var medveten om att när du kör .JAR-filen kommer alla serverrelaterade saker att hämtas / packas i mappen .JAR ligger i, så don Placera det någonstans som en drivrots eller en hemmapp.
Utför servern för första gången genom att köra följande kommando vid kommandotolkningen i katalogen .JAR-filen är placerad i, givetvis:
Windows: java -Xmx1024M-Xms1024M -jar minecraft_server.1.7.10.jar nogui
OS X: java -Xms1G -Xmx1G -jar minecraft_server. 1.7.10.jar nogui
Linux: java-Xms1G-Xmx1G -jar minecraft_server. 1.7.10.jar nogui
Ovanstående kommandon kommer att köra Minecraft-server JAR-filen. Kommandot körs Java, tilldelar 1 GB minne / 1 GB max, indikerar att filen är en JAR, namnet JAR, och indikerar att ingen GUI behövs. Du kan justera de tilldelade / maximala minnesvärdena uppåt om du tycker att du behöver göra det för särskilt stora världar eller servrar med många spelare (t.ex. under LAN-parti), men vi rekommenderar inte att sänka minnesvärdena.
Om du behöver hjälp med att installera Java på Linux, skapa en genväg för lanseringsprocessen på OS X eller någon annan OS-specifik problem, rekommenderar vi dig att kolla in den detaljerade guiden för att starta JAR-filen på den officiella Minecraft-wikin
Första gången du kör servern ser du ett meddelande som följande:
[Servergänga / INFO]: Starta minecraft-serverns version 1.7.10
[Servertråd / INFO]: Laddar egenskaper
[Servergänga / WARN]: Server.properties existerar inte
[Servertråd / INFO]: Generera nya egenskaper fil
[Servertråd / WARN]: Misslyckades att ladda eula.txt
[Servergänga / INFO]: Du måste godkänna EULA för att kunna köra servern. Gå till eula.txt för mer info.
[Servertråd / INFO]: Stoppserver
Detta är helt normalt. Titta i serverns katalog för EULA.txt-filen, öppna den och redigera posten "eula = false" till "eula = true" för att indikera ditt avtal med Mojang-serverns användaravtal. Spara och stäng dokumentet. Kör serverkommandot igen. Du kan köra den med eller utan "nogui" -taggen beroende på dina behov / önskemål. Om du kör det med "nogui" -taggen, kommer serverns utdata och kommandot gränssnitt att vara kvar i terminalfönstret du startade kommandot i:
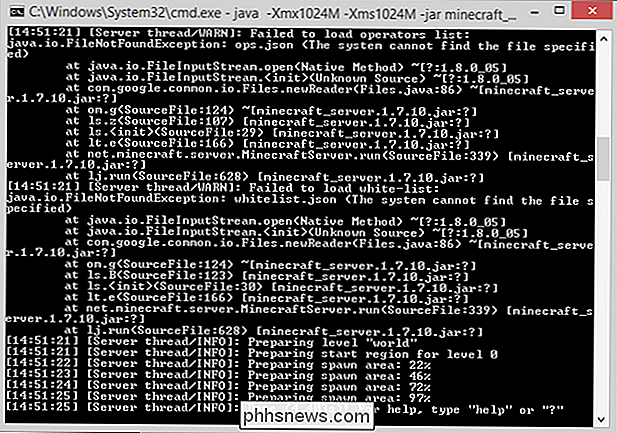
Om du tar bort "nogui" -taggen öppnas ett GUI-fönster och ger en renare och lättare att hantera serverns erfarenhet:
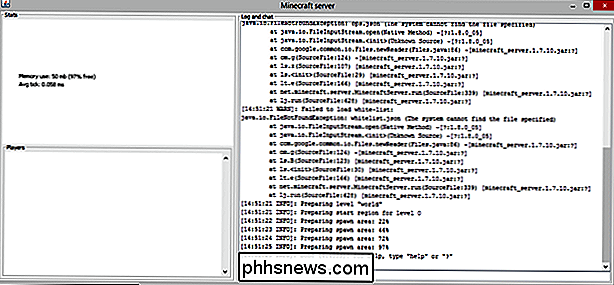
GUI-gränssnittet visar dig exakt vad du skulle se i terminalfönstret i den stora högra rutan, samt ett statistikfönster längst upp till vänster och en lista över inloggade, i spelare längst ner till höger. Om du inte kör servern på en resursbindad maskin (eller en huvudlös enhet som en mediaserver eller Raspberry Pi) rekommenderar vi att du använder GUI.
Under andra servern av servern, efter att du accepterat EULA, kan ytterligare filer laddas ner och standardvärlden genereras. Standardvärlden ligger i / world / och ser en hel del ut som en vanlig gammal /.minecraft/saves/[someworldname//mapp från vanlig Minecraft (i själva verket är det). Du kan spela på den slumpmässigt genererade världen eller du kan ta bort innehållet i / world / och ersätta det med innehållet i ett sparat spel från en fristående kopia av Minecraft eller en värld som du har laddat ner från Internet.
Låt oss gå med i vår färskt serverade server och se hur det ser ut. För att kunna delta i ditt spel måste du vara på samma LAN som värddatorn och du måste känna till värddatorns IP-adress.
Med IP-adressen i handen, skjut upp Minecraft, klicka på Multiplayer från huvudmenyn och lägg till den nya servern eller använd direktanslutningsfunktionen. Om du behöver hjälp med någon av dessa alternativ, se avsnittet Anslut till fjärrservrar i Exploring Minecraft Multiplayer Servers-lektionen från vår tidigare guide.

Här finns vi på den helt nya servern. Allt ser bra ut och världen laddas smidigt. En sak som du noterar omedelbart är att spelet är i överlevnadsläge. Det här är serverns standard, men vi visar dig hur du ändrar det på ett ögonblick.
På serverns sida ser du en ström av meddelanden i konsolfönstret när saker händer på det: spelare gå med, spelare dör, spelare kommunikation och andra meddelanden. Dessutom kan du använda serverns kommandon både i konsolfönstret och om du är en OP eller "operatör" på servern. Det finns dussintals kommandon, många av dem är ganska obskyra och sällan används. Du kan läsa hela kommandolistan på Minecraft wiki, men vi kommer att markera de som är mest relevanta för att din server ska komma igång i tabellen nedan.
Obs : om du anger kommandot i serverns konsolfönster behöver du inte den ledande "/" men du gör det om du anger det i chattfönstret som en spelare på servern.
| / defaultgamemode [s / c / a] | Växlar serverns standardläge för nya spelare mellan överlevnad, kreativitet och äventyrslägen. |
| / svårighet [p / e / n / h] | Växlar svårighetsgraderna mellan fridfull, enkel, normal och hård. |
/ spel | Samma som / standardgamemode förutom spelad spelare. | |
| / list | Visar alla aktuella spelare. |
| / | / spara- (alla / på / av) |
| "alla" sparar omedelbart världen "på" spelaren "/ deop [spelare] | ger namnet spelarens operatörsbehörighet (eller tar bort dem). "Aktiverar världsbesparing (det här är standardläget) och" av "aktiveras automatiskt sparande. Bäst att lämna det här ensam om du inte vill tvinga omedelbar spara för att säkerhetskopiera ditt arbete med / spara-allt-kommandot. |
| / setworldspawn [x y z] | Ställer in gympunktet för alla spelare som kommer in i världen. |
| / spawnpoint [spelare] [x y z] | Samma som världspawn men för enskilda spelare, utan koordinater ställer den plats den verkställande driften står på, med argument som den tilldelar språngpunkten till dessa koordinater. gör det möjligt för dig att ställa in ett unikt spawnpoint för varje spelare. |
| / stoppa | Stänger servern ner. |
| / inställd tid [värde] | Ändrar spelets gångtid; kommer att acceptera "dag", "natt" eller ett värde från 0 till 24000, där referens 6000 är middag och 18000 är midnatt. |
| / tp [målspelare] [destination] | Teleports-spelare. Första argumentet måste alltid vara målspelaren. Det andra argumentet kan vara en annan spelare (skicka spelare A till B) eller x / y / z-koordinater (skicka spelare A till plats). |
| / väder [klart / regn / åska] | Ändrar vädret. Dessutom kan du lägga till ett andra argument för att ändra vädret i X antal sekunder (där X kan vara mellan 1 och 1.000,00). |
Dessa är de mest omedelbara användbara kommandon för att köra en liten hemserver. Det finns ytterligare kommandon som är användbara om du öppnar din hemmeserver för offentlig eller halvpublic användning (som / spark och / förbud) men som vanligtvis inte är nödvändiga för privat hushållsbruk.
Nu när vi framgångsrikt lanserat vår privata hemserver, kanske du undrar (särskilt efter alla lektioner som ägnas åt dem) hur vi kan injicera några fantastiska mods i vår server. Nästa steg, server modding.
Konfigurera en enkel modifierad Minecraft-server
Precis som att du enkelt kan injicera Forge mod loader till en fristående Minecraft-installation, kan du enkelt injicera Forge mod loader i Minecraft-servern.
Du kan återanvänd samma installatör som du använde för Forge i föregående modding handledning; helt enkelt omdirigera det (det spelar ingen roll om du använder .EXE eller .JAR) och justerar inställningarna som sådana:
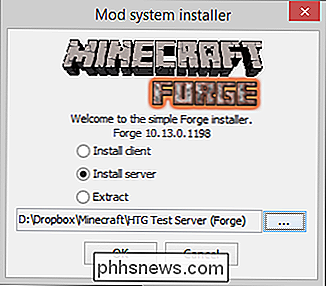
Välj "Installera server" och peka det på en ny katalog. Du behöver inte installera en server och sedan installera Forge, som du behöver installera Minecraft och installera sedan Forge som vi gjorde i klientens handledning.
Obs : Om du hoppade ner till den här sektionen eftersom du var så upphetsad över mods på din server, uppmanar vi dig fortfarande att läsa föregående avsnitt eftersom flera av stegen är identiska och vi upprepar dem inte fullständigt för den här delen av handledningen.
Ge det en minut att ladda ner både servern och Forge-filer och besök sedan installationsmappen. Nästa steg kommer att se en hel del ut som vanilj Minecraft server setup.
I mappen kör du "forge. *. Universal.jar" -filen med exakt samma kommando du använde, baserat på ditt operativsystem från vanilj Installationsdelen av denna handledning.
Servern kommer att springa och sedan stanna, vilket indikerar som det gjorde i föregående avsnitt som du behöver acceptera EULA. Öppna upp den nyskapade EULA.txt och ändra "false" till "true" precis som förra gången.
Kör servern igen för att bekräfta att allt är korrekt installerat och bara för extra bra mått, gå med i världen. Kom ihåg att när du går med i världen måste du gå med en modifierad klient (vaniljklienter kan inte ansluta modded servrar). Gå med i en matchande versionsnummerinstallation av Minecraft with Forge installerat, men utan några mods laddade, vilket kommer att spegla serverns tillstånd.
Allt ser bra ut. Vi spawnade även nära en by, som alltid är kul. Låt oss visa dessa bybor hur man fester genom att gyta en portal till en magisk dimension.

Ingen överenskommelse; vi kastade bara en diamant i en pöl och alla bybor stirrar på oss som om vi har tappat bort vårt sinne. Vi kanske har Forge installerat, men vi saknar komponenten som gör att magin händer: Twilight Forest mod.
Nu när vi vet att Forge är installerat korrekt, är nästa steg att installera de mods vi vill ha. Processen är väldigt enkel. Du behöver bara se till att mod.JAR-filen (i detta fall, Twilight Forest mod) finns i både / mods / mappen för din nya Forge-server och / mods / mappen för Minecraft-klienten du går med i servern med.
Avsluta Minecraft-klienten och stoppa servern med "stop" -kommandot, kopiera filerna och starta om servern. Starta sedan om din klient och gå med på servern.

Ord kan inte uttrycka den besvikelse vi kände när byborna föll i den nyskapade Twilight Forest-portalen och misslyckades med att teleportera till skogen. Vi måste gå i hans ställe.

Portalen hamnade precis bredvid ett slott. Allvarligt kan detta vara det lyckligaste kartömet någonsin: vi startade bredvid en by i Overworld, gjorde en portal a där och hamnade bredvid ett slott i Twilight Forest (om du spelar med Twilight Forest på 1.7. 10 (eller andra 1,7. * Versioner) fröet är: 1065072168895676632)!
Extra tweaks och tricks för din server
Vid denna tidpunkt är du redo att rocka, antingen med eller utan mods, beroende på vilken smak du installerade . Det betyder dock inte att du är klar med din server. Låt oss gå över några extra saker du kan göra för att förbättra din serverupplevelse.
Fler Mods
Du kan alltid installera fler mods. Tänk på att fler mods kräver mer CPU / GPU / RAM-resurser. Observera noggrant de modifikationer du installerar, eftersom alla som ansluter till din server måste ha de mods installerade också. Generellt sett måste klientens / mod / mapp och / / mod / mapp på servern vara speglar av varandra.
Behöver du idéer för bra servermods? Hämta upp de resurser som finns i avsnittet "Var hittar man Mods?" I Minecraft Modding-handledningen.
Öppna din server till fjärrspelare
Om du vill spela med personer utanför ditt lokala nätverk kan du ställa in port vidarebefordran så spelare utanför ditt hemnätverk kan komma åt servern. De flesta hemmabaserade bredbandsanslutningar kan enkelt stödja många spelare. Eftersom servern inte har ett lösenordssystem kanske du vill överväga att skapa en vitlista på servern. Använd kommandot och parametrarna / vitlista [på / av / lista / lägg till / ta bort / ladda om] [spelarnamn] för att justera och visa vitlistan.
Finjustering med Server.Properties
Inne i server mapp hittar du en fil med namnet server.properties. Om du öppnar den här filen i en textredigerare hittar du en enkel konfigurationsfil som kan redigeras manuellt. Medan vissa av dessa inställningar är tillgängliga via servern / i-kommandon, är många inte det.
Med enkla sanna / falska eller numeriska växlar kan du låta spelare flyga under överlevnadsläge, stäng av The Nether, justera servern timeout-inställningar och en mängd andra variabler. Medan många av inställningarna är ganska självförklarande behöver några få en djupare förståelse av den variabla som är inblandad. Kolla in den här detaljerade beskrivningen av variablerna server.properties.
Beväpnad med en server, modded eller på annat sätt, behöver du inte längre oroa dig för att se till att rätt person är online vid rätt tillfälle för att komma åt din värld ( och du kan enkelt dela din värld över hela ditt hushåll eller med vänner över hela landet).

Hur man förebygger oavsiktliga annonsklick i iOS-spel med guidad åtkomst
Många iPhone- och iPad-spel innehåller bannerannonser som tar upp en del av din skärm. Tryck tillfälligt på annonsen, så kommer du att rippas från spelet och tas till en annan app, som App Store eller Safari. Aktivera iOS "Guidad Access" och du kommer inte att ha detta problem. Detta trick blockerar inte egentligen annonserna, det garanterar bara att du inte kommer att dra av dem oavsiktligt och bli rippad från spelet du spelar.

Apples Direct X: Vad är Metal och varför är det viktigt?
Du kanske har hört Apple omnämnandet av Metal i de senaste nyckelnadresserna, så vi trodde vi kunde ta en stund att förklara vad Metal är Vad är Direct X 12 och varför är det viktigt? Det bästa sättet att beskriva Metal är att jämföra det med Microsofts DirectX. Precis som DirectX är Metal avsedd att ge spel och applikationer, direkt åtkomst till din Macs GPU, vilket möjliggör förbättrad rendering, bildränta och andra fördelar.