Så här öppnar du Word, Excel eller PowerPoint i felsäkert läge

Microsoft Office-program har en inbyggd Säkerlägesfunktion. Detta hjälper till när du inte kan använda Office normalt. Kanske kraschar Word varje gång du öppnar det, eller kanske Excel kraschar när du öppnar en enda fil. Du kan starta programmet i Säkert läge och det är en bra chans att det fungerar normalt.
Vad är Office Safe Mode?
När du startar ett Office-program i Säkert läge laddas det utan tillägg eller tillägg , och utan verktygsfält eller kommandofält anpassningar. Eventuella återställda dokument som normalt öppnas automatiskt kommer inte att öppnas. Automatisk korrigering och olika andra funktioner fungerar inte, och inställningar kan inte sparas.
Om Office kraschar varje gång du öppnar det, är det troligen resultatet av ett buggy-tillägg - men det kan också vara ett resultat av Ett problem med dina anpassningar. Säkert läge laddas utan alla dessa funktioner som kan orsaka problem.
RELATED: Så här använder du Säkert läge för att fixa din Windows-dator (och när du borde)
Det skiljer sig från Windows Säkerläge. I Windows Säkerläge startas hela Windows-operativsystemet utan att drivrutiner från tredje part och annan startprogramvara kan orsaka problem. Det här är en liknande idé, men för Office-apparat som Word, Excel och PowerPoint.
Starta säkert läge med en tangentbordsgenväg
För att öppna ett Office-program i Säkert läge, tryck Ctrl-tangenten och håll den nere medan du startar programmets genväg.
Till exempel för att starta Word i Säkert läge måste du hitta Word-genvägen i Start-menyn, på Aktivitetsfältet eller på skrivbordet. Håll Ctrl-tangenten intryckt och antingen klicka på den (om den finns i din Start-meny eller på Aktivitetsfältet) eller dubbelklicka på den (om den finns på skrivbordet).

Du får se ett meddelande som säger "Du" håll ner CTRL-tangenten igen. Vill du starta [Program] i Säkert läge? ".
Du kan släppa Ctrl-tangenten när den här meddelandeboxen visas. Klicka på "OK" för att starta programmet i Säkert läge.
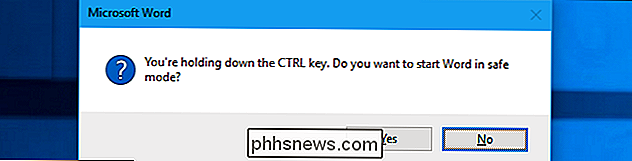
Starta Säkert läge med ett kommandoargument
Du kan även starta Office-program i Säkert läge genom att starta dem med alternativet/ Safe.
Du kan till exempel göra detta från dialogrutan Kör. Tryck på Windows + R för att öppna den och skriv sedan en av följande kommandon:
- Word :
winword / safe - Excel :
excel / safe - PowerPoint :
powerpnt / safe - Outlook :
Outlook / Safe - Utgivare :
Mspub / Safe - Visio :
Visio / säker
Tryck på Enter eller klicka på "OK" och programmet startas i Säkert läge.
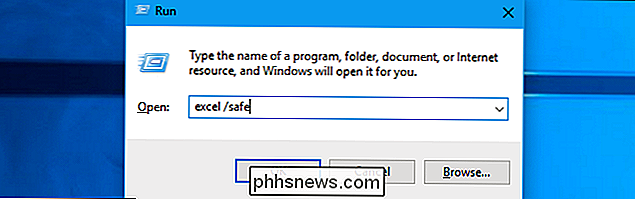
Om du behöver öppna en Office-applikation i Säkert läge regelbundet kan du skapa en ny skrivbordsgenväg till Office-programmet och lägga till/ safei slutet av Målfältet i genvägsfönstret. Den genvägen skulle då alltid starta programmet i Säkert läge.
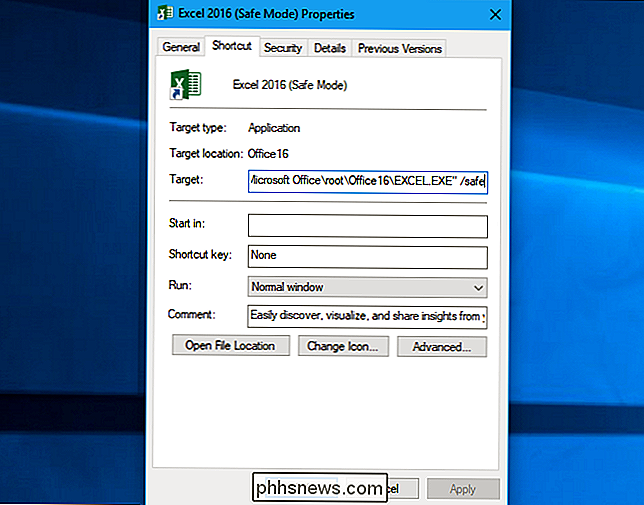
Så här lämnar du Säkert läge
För att lämna Säkert läge måste du stänga Office-programmet och starta det normalt.
Om Office laddas fint i Safe Läge men kraschar i normalt läge, är problemet troligt en buggy-tillägg. Du kan se dessa genom att välja Arkiv> Alternativ> Tillägg i Office 2016. Det kan hända att du avinstallerar, installerar om eller uppdaterar ett eller flera tillägg som Office håller kraschar.
Om Office fortfarande kraschar i Säkert läge filer kan vara skadade. Du kanske vill avinstallera och installera om Office på din dator.
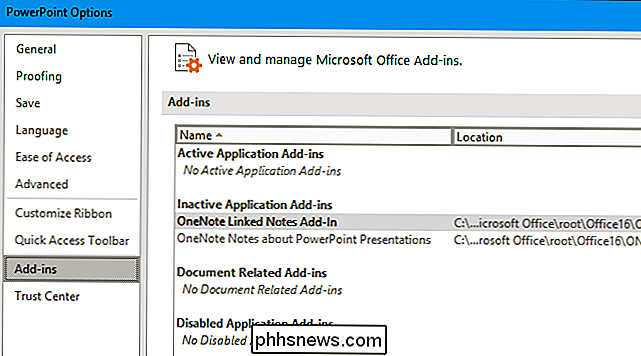

Vad är "coreaudiod" och varför går det på min Mac?
Så såg du något som kallades "coreaudiod" när du surfar Aktivitetsövervakning. Vad gör det och kan det orsaka problem? RELATERAD: Vad är den här processen och varför går det på min Mac? Denna artikel ingår i vår pågående serie som förklarar olika processer som finns i Aktivitet Övervaka, som kernel_task, hidd, mdsworker, installd, WindowServer, blued, launchd, dbfseventsd och många andra.

Hur man flyttar ett ångspel till en annan enhet, det enkla sättet
Steam erbjuder flera biblioteksmappar och du kan välja var du vill installera spel när du laddar ner dem. Tack vare en ny uppdatering kan du enkelt flytta ett spel efter att du har laddat ner det utan att ladda ner hela saken. Denna process kan spara dig från att ladda ner tiotals eller till och med hundratals gigabyte av speldata igen , bara för att du fick en ny SSD och vill flytta några spel.



