Så här lägger du till en defragmenteringsalternativ till högerklick-menyn för en enhet i Windows

Moderna versioner av Windows Defragment-enheter under normala underhållsplaner. Men om du defragmenterar manuellt, kanske du stänger av datorn när den inte används. Du kanske uppskattar ett snabbare sätt att komma åt kommandot.
Om du använder Windows Vista via Windows 10 behöver du förmodligen inte att manuellt defragmentera dina enheter längre. Detta gäller särskilt om du använder en SSD-enhet (SSD), som inte bara behöver undvika överdriven slitage som orsakas av processen, men behöver inte defragmentering ändå. Windows defragterar automatiskt enheter som behöver det en gång per vecka - som standard klockan 1:00 på onsdagar. (Och det är smart nog att inte defragmentera SSD-filer alls.)
Detta automatiska underhåll kräver dock att datorn slås på vid den tiden eller åtminstone kan vakna från sömnen för att defragmentet ska hända. Om du stänger av datorn när du inte använder den, kan du behöva defragmentera enheter på egen hand en gång i taget. I stället för att gräva igenom verktyg för att göra det, varför inte lägga till ett defragmentkommando direkt till den sammanhangsmeny som du får när du högerklickar på en enhet i File Explorer?
Lägg till Defragmentation till kontextmenyn genom att redigera registret manuellt
För att lägga till ett defragmentkommando i snabbmenyn behöver du bara göra några snabba ändringar i Windows-registret.
Standardvarning: Registerredigeraren är ett kraftfullt verktyg och missbrukar det kan göra systemet ostabilt eller till och med oanvändbart. Detta är en ganska enkel hack och så länge du håller dig till instruktionerna, borde du inte ha några problem. Med det sagt, om du aldrig har arbetat med det tidigare, bör du läsa om hur du använder Registerredigeraren innan du börjar. Öppna registerhanteraren genom att trycka på Start och skriva "regedit." Tryck på Enter för att öppna Registry Editor och ge det tillstånd att göra ändringar på din dator.
I Registerredigeraren använder du vänster sidofält för att navigera till följande nyckel:
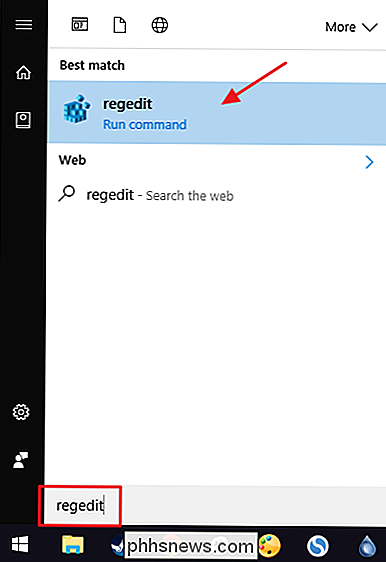
HKEY_CLASSES_ROOT Drive shell
Nästa skapar du en ny nyckel i knappen
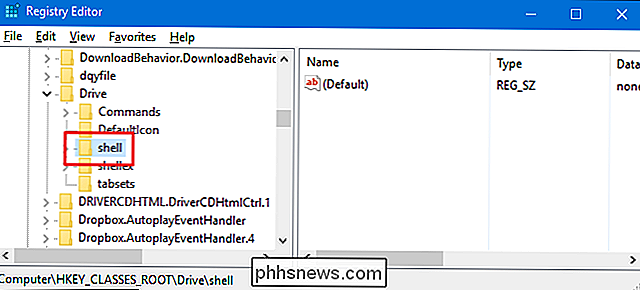
Shell. Högerklicka på knappenskaloch välj Ny> Nyckel. Namn den nya nyckeln "runas".Nu ändrar du värdet
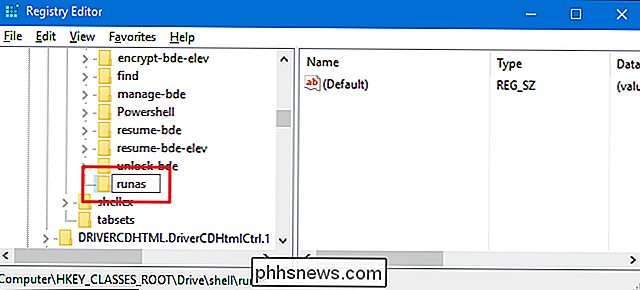
(Standard)i den nyarunan-tangenten. Med knappenrunasvalt, dubbelklickar du på värdet(Standard)för att öppna fönstret Egenskaper.I fönstret Egenskaper anger du värdet i rutan "Värde data" till "Defragmentation" och klicka sedan på "OK". Detta ger kommandot namnet som kommer att visas på snabbmenyn.
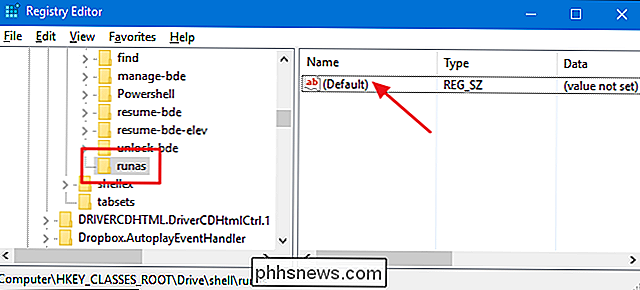
Alternativt kan du också ställa in kommandot så att det bara visas om du håller ned Shift ned medan du högerklickar en enhet - på samma sätt som kommandot "Open Command Prompt" är dolt om du inte högerklickar på en mapp med Shift +. Högerklicka på knappen
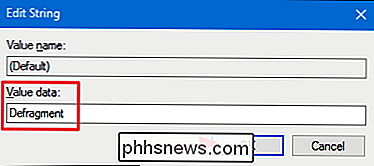
runoroch välj Nytt> Strängvärde. Namn det nya värdet "Extended." Du behöver inte göra några ändringar i det. Om du bara har den strängen kommer det att leda till att kommandot döljer sig bakom Shift-tangentåtkomst.Om du tog det valfria steget för att skapa det utvidgade värdet eller inte, är resten av processen densamma. Du måste nästa skapa en ny nyckel i din
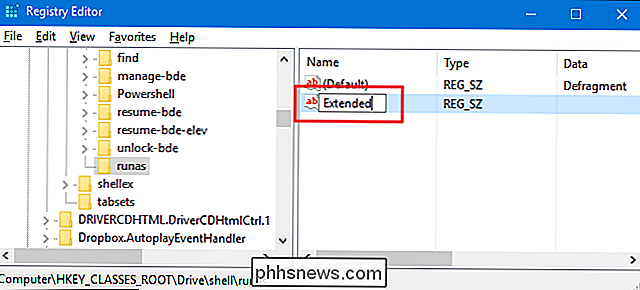
runas-tangent. Högerklicka på knappenrunasoch välj Ny> Nyckel. Namn på den nya nyckeln "kommando".Nu ändrar du värdet
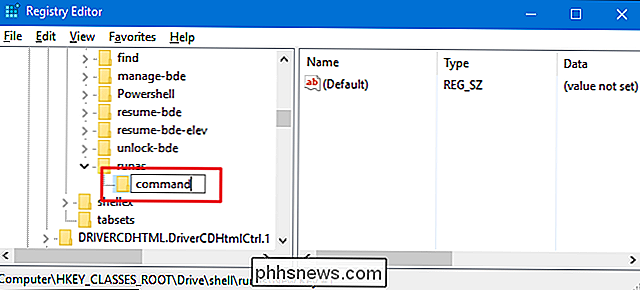
(Standard)inuti den nya kommandotangenten. Med kommandotangenten vald dubbelklickar du på värdet(Standard)för att öppna dess egenskaper.Värdet
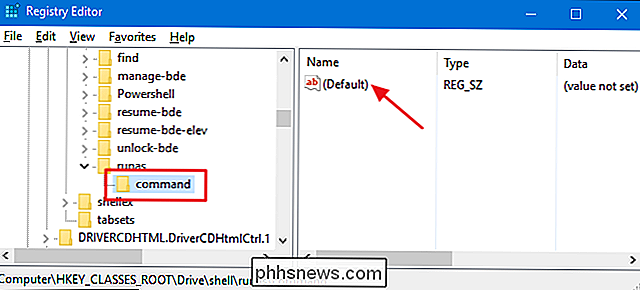
(Standard)anger det faktiska kommandot som ska köras när du väljer alternativet på snabbmenyn. För vårt exempel kommer vi att ringa kommandotolkendefragkommandot och få den att köras med standardalternativen, men med den verbose strömbrytaren på så att du kan se utmatningen av kommandot. För att göra det skriver du följande text i rutan "Värdesdata" och klickar sedan på "OK".defragera% 1 -v
RELATERAD:
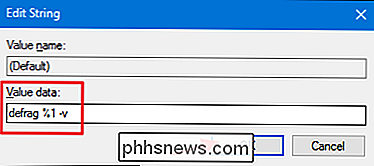
Gräva djupare i Windows Defrag via kommandoprompt Eftersom vi ringer kommandotolken
defragkommandot kan du också använda någon av de omkopplare som Kommando stöder om du föredrar. Vi har en bra guide som gräver djupare in i defrag-kommandot och täcker de ytterligare alternativen.Ändringarna ska ske omedelbart så att du kan gå ur Registerredigeraren. För att testa det, högerklicka bara på (eller Skift + högerklicka om du ställer in det här alternativet), en enhet och kontrollera att kommandot "Defragment" finns.
När du kör kommandot - vilket kan ta lite tid -Du bör se ett kommandotolfönster med resultaten.
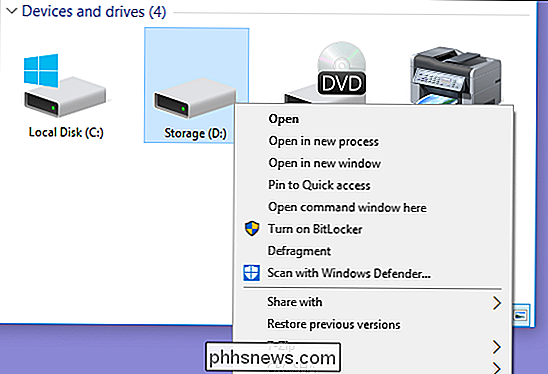
Om du vill vända om ändringarna när som helst, gå bara tillbaka till registret och ta bort den
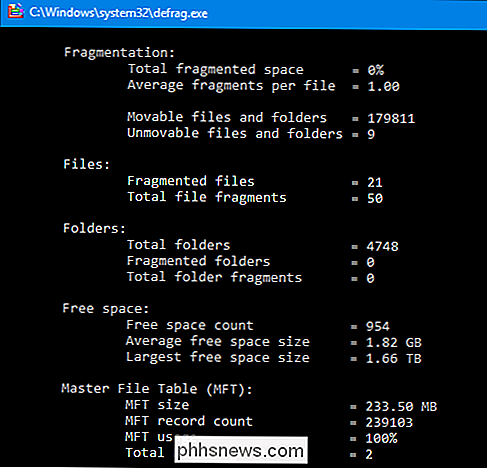
runas-tangenten du skapade. Detta tar bort automatiskt värden och andra nycklar du skapade i tangentenrunasoch ta bort kommandot från din snabbmeny.Hämta vår One-Click Registry Hacks
Om du inte känner dyker in i registret själv, vi har skapat några registerhackar du kan använda. "Add Defrag to Context Menu" -hack lägger till defragmenteringskommandot i den vanliga kontextmenyn. "Add Defrag to Shift Context Menu" lägger till defragmenteringskommandot i den snabbmeny du får när du använder Shift + högerklick. Och "Remove Defrag from Context Menu" tar bort kommandot oavsett vilket sätt du lagt till det. Alla tre hackarna ingår i följande ZIP-fil. Dubbelklicka på den du vill använda och klicka på anvisningarna.
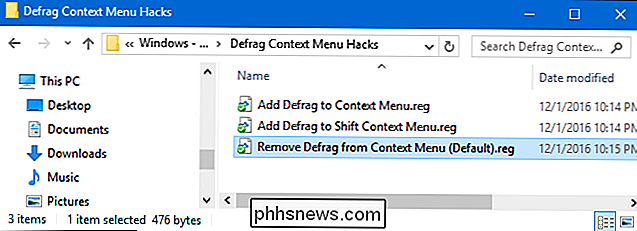
Defragta kontextmenyn Hacks
RELATED:
Så här skapar du din egen Windows-registret Hacks Dessa hackar är egentligen bara
runas-knappen, avlägsnades till de extra nycklarna och värdena vi pratade om i föregående avsnitt och exporterades sedan till en .REG-fil. Att köra hackarna ändrar bara värdet. Och om du gillar att fiska med registret, är det värt att ta sig tid att lära sig hur man skapar egna registerhackar.

Ett enklare sätt att flytta textmarkören i iOS: Använd 3D Touch
De flesta vet förmodligen redan hur man flyttar markören på sin iPhone eller iPad. Det är viktigt om du skriver ett typsnitt och vill gå tillbaka för att åtgärda ditt misstag innan du skickar en text eller ett e-postmeddelande, men det finns ett enklare sätt. Traditionellt, på alla iPhone före 6S, är det enda sättet att flytta Markörens infogningspunkt är att använda förstoringsglaset.

Så här stänger du av (eller anpassar) Ljudeffekter i Windows
Windows spelar upp ett startljud och andra ljudeffekter regelbundet, och de kan bli störande. De är särskilt irriterande på Windows 7, där Windows spelar ett klickljud varje gång du byter mappar i Utforskaren. Du kan inaktivera dem helt - eller ens skapa egna ljudeffekter, om du föredrar. Så här inaktiverar du alla ljudeffekter För att öppna ljudkontrollpanelen högerklickar du på högtalarikonen i systemfältet och väljer "Ljud ”.



