Så här hämtar du den gamla volymkontrollen på Windows 10

Windows 10 ger inget sätt att återställa Windows 7: s Aero, Windows Media Center eller andra mycket älskade funktioner. Men av någon anledning finns det en dold registerinställning som återaktiverar Windows 7: s gamla volymkontrollgränssnitt på Windows 10.
Den nya volymkontrollen har en cool ny funktion för att enkelt byta ljuduppspelningsenheter, och du kommer ge upp det. Men om du vill få Windows 10 att se ut som Windows 7 (av någon anledning), kommer det här registret hack att göra det.
Få den gamla volymkontrollen tillbaka genom att redigera registret
RELATED: Learning att använda registret Editor Like a Pro
Du måste redigera registret för att ändra den här inställningen. Här är vår standardvarning: Registerredigeraren är ett kraftfullt verktyg och missbrukar det kan göra systemet ostabilt eller till och med oanvändbart. Detta är en ganska enkel hack och så länge du håller dig till instruktionerna, borde du inte ha några problem. Med det sagt, om du aldrig har arbetat med det tidigare, bör du läsa om hur du använder Registerredigeraren innan du börjar. Och definitivt säkerhetskopiera registret (och din dator!) Innan du gör ändringar.
Öppna först Registry Editor genom att klicka på Start och skriva "regedit". Tryck på Enter för att öppna Registerredigeraren och godkänna prompten för användarkontokontroll som visas.
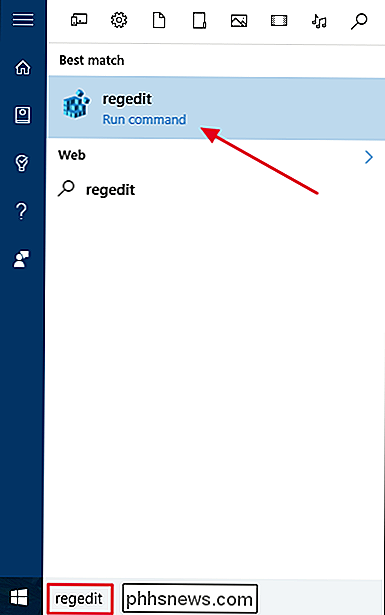
Navigera till följande nyckel i den vänstra sidofältet i fönstret Registreringsredigerare:
HKEY_LOCAL_MACHINE SOFTWARE Microsoft Windows NT CurrentVersion
Om du använder de senaste versionerna av Windows 10 kan du också kopiera och klistra in ovanstående rad i adressrutan högst upp i fönstret Registreringsredigerare.
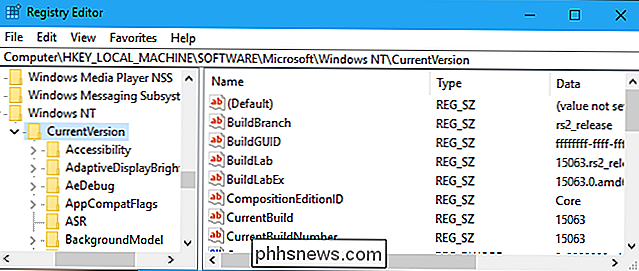
Högerklicka på "CurrentVersion" och välj Ny > Key.
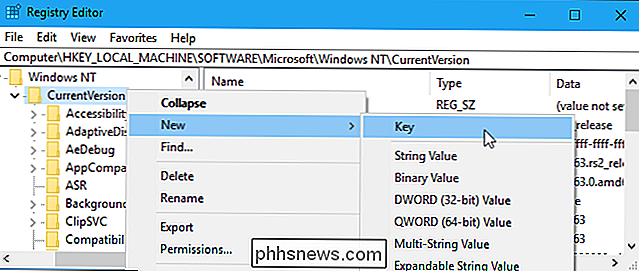
Namnge detMTCUVCoch tryck på Enter.
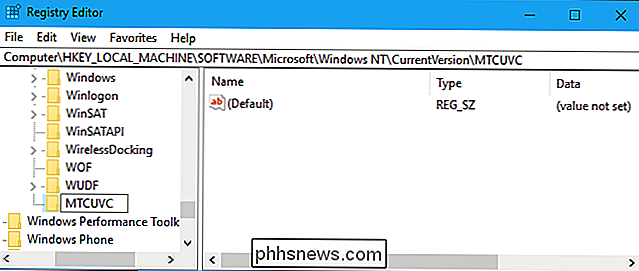
Klicka på "MTCUVC" -tangenten under CurrentVersion för att välja den. Högerklicka i den högra rutan och välj Nytt> DWORD-värde (32-bitars).
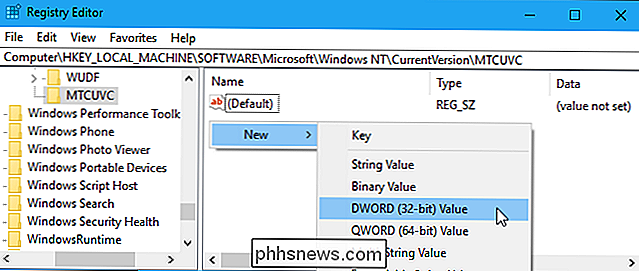
Namnge värdetEnableMtcUvc. Ange dess värdedata till0, vilket är standardvärdet.
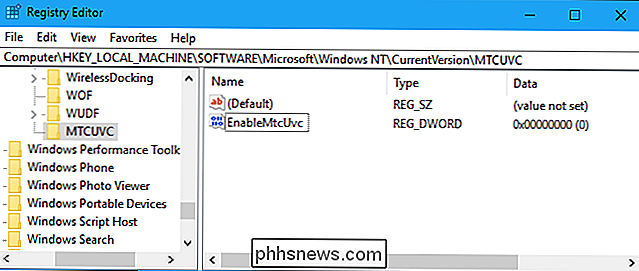
Du är nu klar, så du kan stänga registret för Registry Editor. När du klickar på högtalarikonen i ditt meddelandeområde (även känd som systemfältet) ser du volymkontrollen i Windows 7-stil. Du behöver inte ens starta om datorn.
Om du vill ångra dina ändringar och få Windows 10: s standardvolymkontroll tillbaka, återvänd till den här platsen i registret, högerklicka på "EnableMtcUvc" -värdet du skapade, och radera det.
Hämta vår One-Click Registry Hack
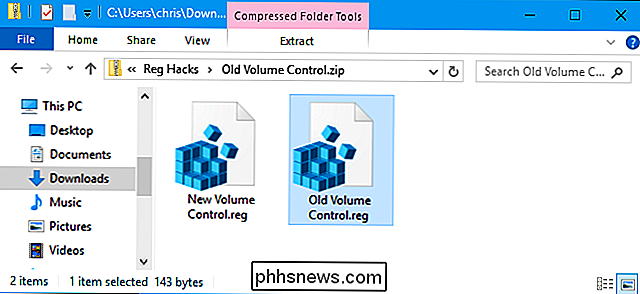
Om du inte känner för att redigera registret själv har vi skapat två nedladdningsbara registerhackar som du kan använda istället. En hack möjliggör den gamla popupen för Windows 7-format, medan den andra återställer den nya standardmenyn för Windows 10-volymen. Båda ingår i följande ZIP-fil. Dubbelklicka bara på den du vill använda och acceptera att lägga till informationen i ditt register.
Gamla volymkontrollhackar
Dessa hackar är verkligen precis samma inställning som vi beskrivit ovan. Att köra "Old Volume Control" -hacket skapar värdetEnableMtcUvcmed en värdesdata på0. Genom att köra "New Volume Control" -hacket raderas värdetEnableMtcUvcfrån ditt register.
RELATED: Så här skapar du din egen Windows-registret Hacks
Du kan högerklicka på dessa hacks- eller någon .reg-fil du hittar och välj "Redigera" för att se innehållet. Du kan också skapa egna registerhackar ganska enkelt.

Så här hittar du vilken byggnad och version av Windows 10 du har
Du kanske inte har tänkt på Windows-byggnadsnummer tidigare, om inte det var en del av ditt jobb att göra det. Men de har blivit viktigare med Windows 10. Så här får du reda på vilken uppbyggnad och version av Windows 10 du kör. Windows har alltid använt byggnummer. De representerar betydande uppdateringar för Windows.

Hur man mottar varningar när din garageport öppnas med MyQ
Chamberlains MyQ-teknik är utmärkt för att öppna och stänga din garageport på din smartphone, men du kan också få varningar när din garageport öppnar och stänger (samt mottar varningar när den har varit öppen under en längre tid). Så här aktiverar du dem. Om du inte har MyQ inställd på din smartphone än, kolla in vår guide om hur du ställer in det hela så att du kan komma igång på nolltid.



