Hur ändrar du standardinställningstiderna i Windows 10

Har du någonsin undrat varför du bara kan stänga avstängda timmar på eller av i Windows 10, men ställer inte in de aktuella timmarna du vill ha? Vi har också. Men med lite register- eller grupppolicyhack visar det sig att du kan.
RELATED: Konfigurera Stör inte läge i Windows 10
Windows 8 introducerade idén om Quiet Hours-Windows-versionen av Stör ej, var meddelanden inte meddelar dig under dessa timmar. Och i Windows 8 kan du konfigurera tysta timmar för att stänga av och på vid vissa tillfällen. Av någon anledning avlägsnade Microsoft den kontrollen i Windows 10, vilket innebär att du bara har en strömbrytare och intrycket att alla måste ha samma timmar. Som standard anger Windows 10 tyst timmar från midnatt till 6:00, utan att ändra dem i användargränssnittet. Den goda nyheten är att om du är villig att dyka in i Windows-registret eller lokala grupprincipredigeraren för att göra några snabba inställningar ändras kan du ändra de faktiska tiderna som tysta timmar använder.
Hemanvändare: Ändra lugna timmar genom att redigera registret
Om du har Windows 10 Home Edition, måste du redigera Windows-registret för att göra dessa ändringar. Du kan också göra det här om du har Windows Pro eller Enterprise, men känner dig bekvämare att arbeta i registret än lokala grupprincipredigerare. (Om du har Pro eller Enterprise rekommenderar vi dock att du använder den enklare lokala grupprincipredigeraren, som beskrivs i nästa avsnitt.)
Standardvarning: Registerredigeraren är ett kraftfullt verktyg och missbrukar det kan göra systemet ostabilt eller till och med inoperabel. Detta är en ganska enkel hack och så länge du håller dig till instruktionerna, borde du inte ha några problem. Med det sagt, om du aldrig har arbetat med det tidigare, bör du läsa om hur du använder Registerredigeraren innan du börjar. För att komma igång, öppna registret genom att trycka på Start och skriva "regedit". Tryck på Enter för att öppna Registry Editor och ge det tillstånd att göra ändringar till din dator.
Använd registret för att navigera till följande nyckel:
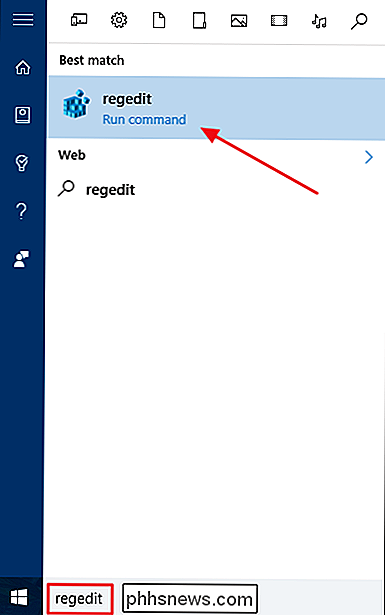
HKEY_CURRENT_USER SOFTWARE Policy Microsoft Windows CurrentVersion
Nästa, skapa en ny undernyckel inom
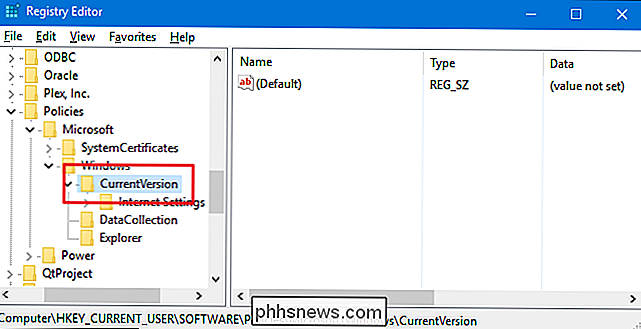
Currentversion-tangenten. Högerklicka på knappenCurrentVersionoch välj Ny> Nyckel. Namn den nya nyckelnQuietHours.Nu ska du skapa två nya värden i den nya
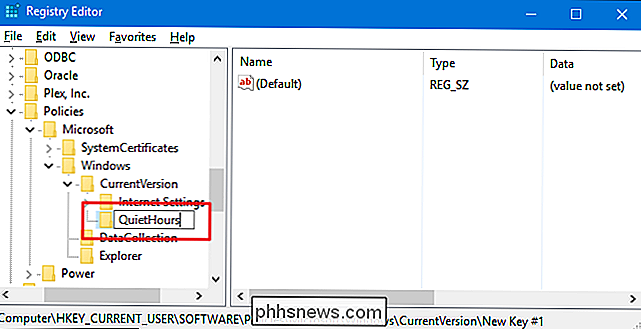
QuietHours-tangenten. Högerklicka på knappenQuietHoursoch välj Nytt> DWORD (32-bitars) värde. Namn det nya värdetEntryTime. Skapa ett andra DWORD-värde iQuietHours-tangenten och namnge detExitTime.Värdet
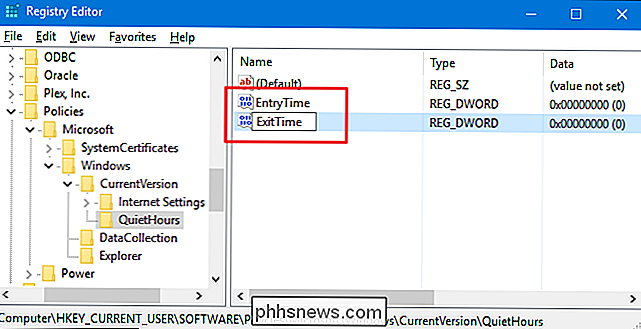
EntryTimeanger tiden som tystimmar börjar ochExitTimevärdet den tid då tysta timmar slutar. Öppna varje värde i sin tur genom att dubbelklicka på det. I egenskapsfönstret för varje värde anger du "Base" -alternativet till "Decimal". I rutan "Värde data" skriver du antalet minuter efter midnatt som du vill utlösa händelsen. Så, till exempel, kan du ställa in EntryTime-värdet till 120 för 2:00 (120 minuter efter midnatt) och ExitTime-värdet till 600 för 10:00.Du kan nu stänga registret. Ändringarna sker omedelbart, så du behöver inte starta om datorn eller något annat. De nya Quiet Hours start- och sluttiderna ska vara i kraft från och med nu. För att vända ändringen, följ bara samma steg och radera QuietHours-tangenten som du skapade, vilket också tar bort de två värdena du skapade i den nyckeln.
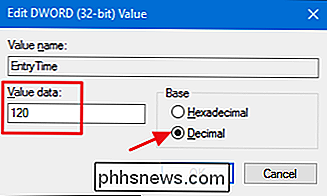
Pro och Enterprise-användare: Ändra tysta timmar med lokal gruppredigerare
RELATED:
Använda Group Policy Editor för att tweak din dator Om du använder Windows 10 Pro eller Enterprise, är det enklaste sättet att ändra tyst timmar genom att använda Local Group Policy Editor. Det är ett ganska kraftfullt verktyg, så om du aldrig använt det tidigare är det värt att ta lite tid att lära dig vad det kan göra. Om du är på ett företagsnätverk, gör alla också en tjänst och kontrollera med din administratör först. Om din arbetsdator är en del av en domän är det troligt att det ingår i en domängruppspolicy som ändå kommer att ersätta den lokala grupppolitiken.
I Windows 10 Pro eller Enterprise klickar du på Start, skriver gpedit.msc och trycker på Enter.
I den lokala gruppredigeringsredigeraren, i den vänstra rutan, borra ner till Användarkonfiguration> Administrativa mallar> Startmeny och Aktivitetsfält> Notifications. Till höger arbetar du med två inställningar: "Ställ in tiden Stilla timmar börjar varje dag" och "Ställ in tiden Stilla timmar avslutas varje dag."
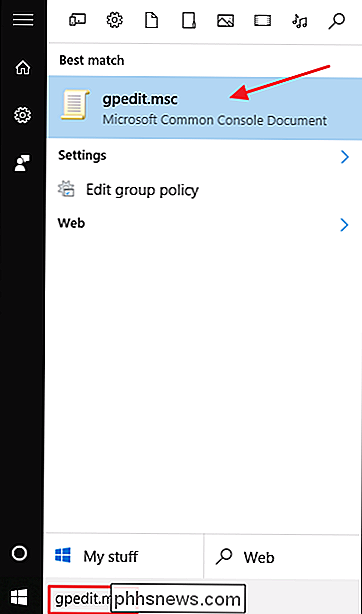
Dubbelklicka på "Ställ in tiden Stilla timmar börjar varje gång dag "inställning för att öppna dess egenskaper fönster. I fönstret klickar du på alternativet "Enabled" och använder sedan rutan "Minuter efter midnatt" för att ställa in antalet minuter efter midnatt som Stilla timmar börjar. I det här exemplet går vi 120 minuter, vilket skulle vara 2:00. När du är klar klickar du på "OK".
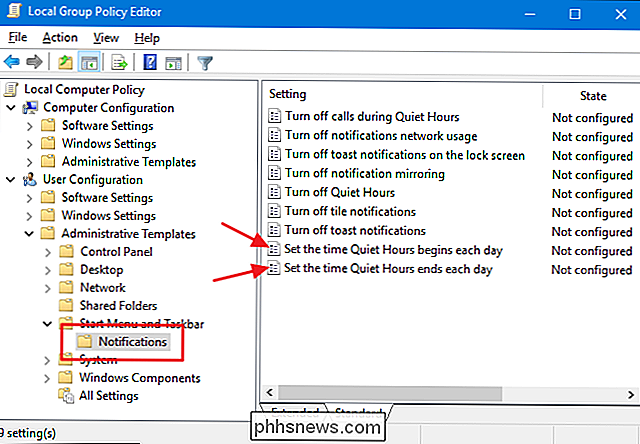
Nu använder du samma procedur med inställningen "Ställ in tiden Stilla timmar avslutar varje dag" för att konfigurera antalet minuter efter midnatt som Stilla timmar avslutas. Så, till exempel, kan vi ställa in 600 minuter så att Quiet Hours slutar klockan 10:00.
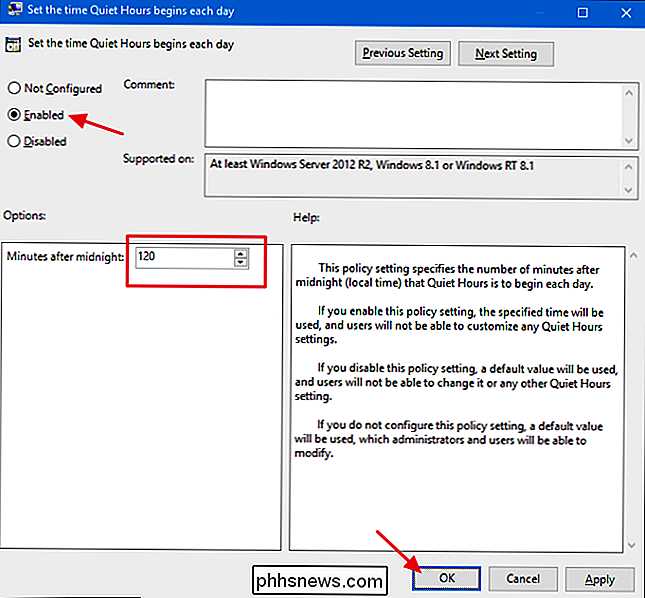
Efter att du har konfigurerat båda inställningarna kan du avsluta Local Group Policy Editor. Ändringar är omedelbara, så du behöver inte starta om Windows. Och om du vill stänga av dina nya inställningar när som helst, gå bara tillbaka till Local Group Policy Editor och ändra båda dessa inställningar till "Inte konfigurerad". Windows kommer då tillbaka till standardinställningen 12:00 till 6:00 timmar.
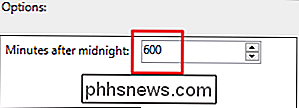

Hur man lägger till Bluetooth till något gammalt par högtalare
Vi älskar Bluetooth och alla dess möjligheter. När domänen i dorky-headset är, är Bluetooth nu i möss, tangentbord, telefoner, datorer, surfplattor, fitnessspårare och så mycket mer. En av de bästa programmen vi har sett är dock Bluetooth-ljud. Bluetooth-ljud är helt enkelt möjligheten att para din enhet, det vill säga en telefon, en tablett, en dator eller annat, till en högtalare eller högtalare för ren tråd -fri lyssnytta.

Du kan snabbt delta i meddelanden genom att klicka på klockikonet längst upp i navigeringsfönstret. Det första du kan göra är att snooze meddelanden. Detta gör att du kan stoppa alla meddelanden från att störa dig under en viss tid, till exempel 20 minuter, en timme, hela vägen upp till 24 timmar. En av de trevligaste tilläggen till Slack är dock Stör ej-schemat.



