Så här skyddar du din Mac från skadlig kod

"Macs kan inte få skadlig kod" är en gammal idé. Macs är inte säkra från skadlig kod och har inte varit länge.
Detta betyder inte att macOS är ett osäkert operativsystem: det är det inte. Men macOS är, som Windows och Linux, sårbart för användarfel. På någon nivå ser du till att din Mac är fri från skadlig kod.
RELATED: Grundläggande datasäkerhet: Hur skyddar du sig mot virus, hackare och tjuvar
Vi har samlat några tips för Mac användare, men det finns många saker du kan göra som inte är specifika för Mac: s, så se till att du läser vår fullständiga guide till grundläggande säkerhet utöver följande tips.
Håll din Mac och andra Programvara, uppdaterad
Du vet hur macOS kommer att meddela dig nya uppdateringar, och du klickar alltid på "Påminn mig senare"? Ja, du borde sluta göra det.
RELATED: XProtect Explained: Hur din Macs inbyggda anti-malware-programvara fungerar
Det viktigaste och enklaste sättet att hålla din Mac säker mot skadlig kod är att Håll MacOS och alla dina appar uppdaterade. Systemuppdateringar patchar kända säkerhetsproblem, så om du inte är uppdaterad lämnar du nu dokumenterade öppningar där för skadlig kod för att kunna utnyttjas. Systemuppdateringar uppdaterar också X-Protect, din Macs dolda anti-malware-programvara, vilket ger dig skydd på systemnivå mot vanlig skadlig kod.
Uppdateringar för dina program är också viktiga. Din webbläsare är en stor potentiell vektor för infektion, så se till att det är aktuellt. Sårbarheter i alla program är ett potentiellt problem.
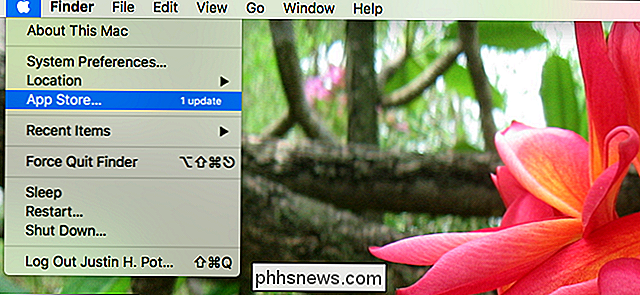
Mac App Store lyckas med att hantera uppdateringar ganska enkelt, genom att installera systemuppdateringar och uppdateringar för många av dina applikationer på ett och samma ställe. Och macOS är mycket bra om att meddela dig om dessa uppdateringar, med banderoller som är omöjliga att missa och ett nummer i menyraden. Du kan även aktivera automatiska uppdateringar i bakgrunden om du inte vill hantera allt själv.
När det gäller applikationer som du inte fick från Mac App Store är det upp till dig. Om du ser en anmälan som kräver att du installerar en uppdatering, gör du det. Det är irriterande, men det är ett viktigt sätt att hålla din Mac säker.
Installera bara programvara som du litar på.
Om du vet var du ser kan du hitta alla Mac-program gratis. Det heter "piratkopiering", och jag är säker på att en uppstående medborgare som dig aldrig har hört talas om det.
Allvarligt är dock att installera piratkopierade Mac-appar från sketchy webbplatser den vanligaste sätten att sluta med skadlig kod, följt noga genom att klicka på annonser som tyder på något som "Din Adobe Flash-programvara är föråldrad." Om du installerar programvara från otillförlitliga webbplatser kan ingen anti-malware programvara hjälpa dig, och det finns ingen information om vilken typ av infektion du kan hamna i.
Så gör inte det. Ladda alltid program från Mac App Store, eller direkt från programvarans officiella hemsida. Om du får en popup som säger att Adobe Flash är föråldrad är det förmodligen en bluff, men om du vill vara säker, gå till Adobe.com istället för att klicka på popupen och kolla efter uppdateringar från den officiella källan.
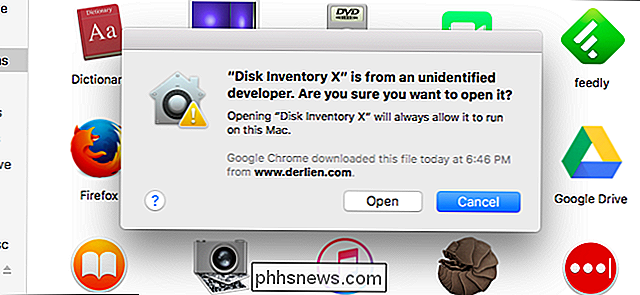
Som standard , din Mac kör endast programvara från auktoriserade utvecklare, vilket är bra. Detta är ett viktigt säkerhetslag för dig. Så även om vi har visat dig hur du öppnar appar från "Oidentifierade utvecklare" på din Mac, bör du bara göra detta om du är helt säker på att programmet du ger tillstånd att köra är från en pålitlig källa. Jag försöker begränsa detta till projekt med offentligt tillgänglig källkod, men du måste utarbeta regler för dig själv. Bara försäkra dig om att du bara kör program som du känner för ett faktum att du kan lita på.
Inaktivera Java och Flash
Två av de vanligaste vektorerna för Mac-malware är Java och Flash, webbläsarpluggar som startade den tidiga webben men blir alltmer föråldrade. Det är viktigt att du håller dessa plugins uppdaterade.
På det moderna webben är Java och Flash båda i stor utsträckning undvikbara. Safari, standardwebbläsaren på macOS, inaktiverar dem båda som standard, bara kör plugin-programmen när du specifikt återaktiverar dem.
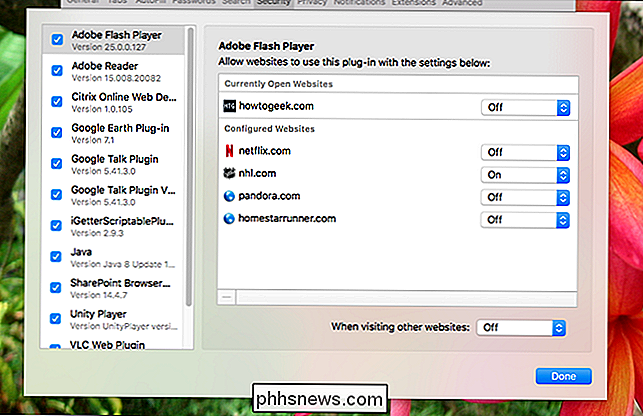
Du kan också inaktivera dessa plugins i andra webbläsare, och det är nog en bra idé att inaktivera Flash och Java i stort sett alla omständigheter. Aktivera dem bara på webbplatser du litar på, och bara när det är nödvändigt. Den moderna webben kräver inte Java eller Flash så mycket längre, så om du kan undvika att köra dem helt och hållet, är det förmodligen det bästa.
Inaktivera inte systemidentitetsskydd
Systemidentitetsskydd, kallad SIP för kort av vissa och "rootless" av andra, gör det i grunden omöjligt för allt annat än en macOS-uppdateringspaket för att ändra kärnaspekter av operativsystemet. Medan tidigare kunde en användare öppna terminalen och ändra någonting om systemet med tillräcklig kunskap, är det mesta av systemet helt avgränsat nu.
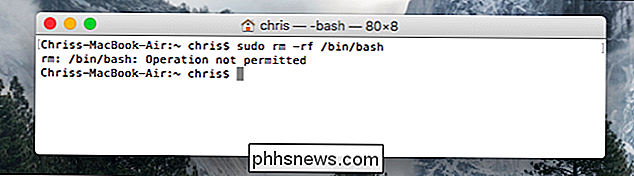
Detta bröt många långvariga system tweaks, varför vissa människor letar efter sätt för att inaktivera systemidentitetsskydd. Men inaktivera SIP är en mycket dålig idé. Om du har möjlighet att ändra kärnan i operativsystemet, gör det också någon skadlig kod du kör, vilket gör det svårare att upptäcka och ta bort sådan skadlig kod. Därför rekommenderar vi att du lämnar SIP ensam.
Kör Malware Scans
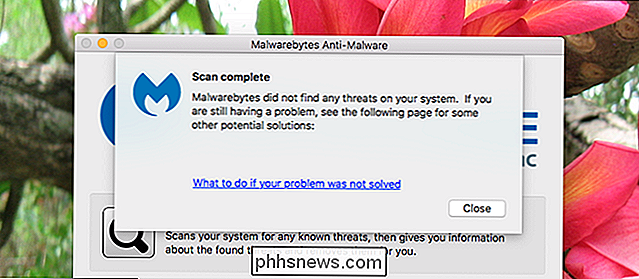
Vi har visat dig hur du tar bort skadlig kod och adware från din Mac, och i den artikeln rekommenderade vi Malwarebytes for Mac för enstaka malware scan . Det är ett bra program att ha runt när du misstänker att din Mac är infekterad, men även om du inte har några misstankar är det en bra vana att skanna en skanna från tid till annan. På så sätt kan du, om du är smittad, åtminstone ta reda på det snabbt.
Om du vill ha en skannare som alltid är skadad, rekommenderar vi Sophos, som är gratis för hemanvändare och har ett mycket gott rykte. Det kan vara tungt på systemresurser, men det är bra om du vill fånga potentiella infektioner i realtid.

Så här rensar du din webbläsarhistorik på Android
Webbläsare som du använder på din mobiltelefon eller surfplatta, minns din surfhistorik, precis som webbläsare på din dator eller Mac. Den som lånar din telefon eller får tillgång till den på något sätt kan se vilka webbsidor du har besökt. Det är enkelt att skydda dig själv. RELATED: Nybörjare: Så här rensar du webbhistoriken i Chrome, Firefox och IE9 Tidigare visade vi dig hur du rensar din surfhistorik i Chrome, Firefox och Internet Explorer 9 på din dator.

Hur man stoppar dubbelsidig utskrift från att vara standard i macOS
Dubbelsidig utskrift är bra teori, eftersom det använder mindre papper för flersidiga dokument. Det är också frustrerande när du glömmer att stänga av alternativet när du inte behöver det. macOS gör dubbelsidig utskrift som standard för skrivare som stöds. Det är den ekologiskt vänliga saken att göra, vi antar åtminstone i teorin.



