Så här lägger du till en Google Photos-genväg till Android-kamerans app

Google Foton är förmodligen den bästa bildhanteringsappen i Play Butik. Det är intuitivt och lätt att använda, har många användbara funktioner, och bäst av allt, det säkerhetskopierar alla dina bilder. Saken är, om du använder en Android-telefon som inte är i lager, som en LG G-serie eller Samsung Galaxy, kan galleriet för appen komma i vägen för en annars konsekvent och ren fotonupplevelse. :
18 saker du kanske inte har kända Google-foton kan göra Oddsen är den enda gången du måste röra med stockhuset Galleriet är när du tar en bild: du klickar på slutaren och trycker sedan på miniatyrbilden. Även om du använder foton som din huvudsakliga bildhanteringsapp, öppnar kameran din bild i standard Galleri-appen. Det är super irriterande, och det är värre, det går inte att ändra standardvisaren i kamerans app.
Men det finns goda nyheter: medan du inte kan ändra den app som kameran använder för att öppna förhandsgranskningsbilder, kan du
Lägg till en snabb länk till bilderna direkt i kamerans app, vilket är nästan lika bra. Först först upp Google Photos, öppna sedan menyn genom att skjuta in från vänster eller peka på de tre raderna i det övre vänstra hörnet. Bläddra ner till "Inställningar" och ge det en kran.
Ner i listan några sätt ser du ett alternativ för "Kamera genväg" - det här är vad du vill ha. Växla den för att slå på den.
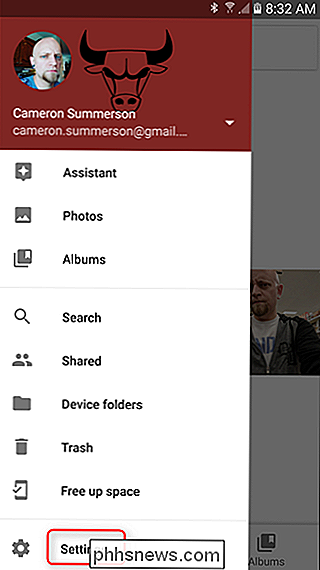
Hoppa nu in i kamerans app. Miniatyrikonen i hörnet tar dig fortfarande direkt i galleriet - den här inställningen kommer inte att ersätta det. Men ta en snabb snap och titta sedan på övre delen av skärmen - övre vänster i landskapet, övre högra i porträtt. En ny miniatyrbild visas med en liten Google Foto-ikon. Om du trycker på detta tar du dig direkt till foton. Det är ganska sött.
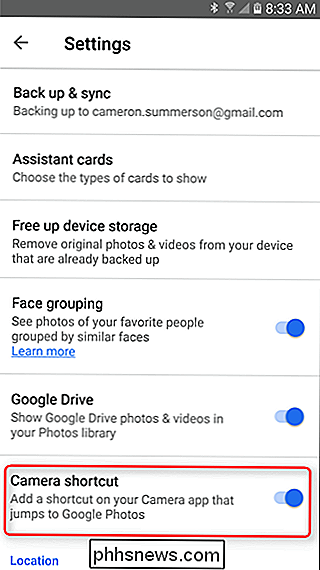
Det bästa är att du nu har alternativ: du kan hoppa in i lagret Galleri app

eller Google Foton, beroende på vad du vill ha då. Självklart finns det också en nackdel: Snabbgenomgången är endast tillgänglig under den här kameransessionen. När du stänger kameran och öppnar den igen måste du ta en ny bild för att genera genvägen.

MUS DPI och pollingpriser förklarade: Gäller de för spel?
Spelmus möts med höga DPI och pollinghastigheter. Men vad betyder dessa specifikationer faktiskt, och är högre värden väldigt användbara? RELATERAD: Så här väljer du rätt spelmus Dessa specifikationer spelar vanligtvis mest för spelare, vilket är därför du brukar se värdena framträdande visas i reklam och på förpackning för spelmöss.

Vilken rangering ska du ge din Uber, Lyft eller annan drivrutin?
Spelkonjunkturen ser ut som att den är här för att stanna. Även om Uber fortfarande har enstaka kamp med tillsynsmyndigheter, klarar de flesta smartphone-appdrivna spelbolagen upp för varje tjänst som är tänkbar. RELATED: Uber vs Lyft: Vad är skillnaden och vilken ska jag använda? Vill du ha pickup från en trevlig restaurang som normalt inte levererar?



