Hur du skapar Facebook-statuser med färgglada bakgrunder eller stora klistermärken

Om du nyligen varit på Facebook har du säkert märkt att statuserna börjar se mycket mer ... färgglada. Medan du har kunnat lägga till bilder, känslor och aktiviteter på ett tag, kan du gå ännu längre. Vad som en gång skulle ha varit en vanlig textuppdatering kan nu se ut så här.
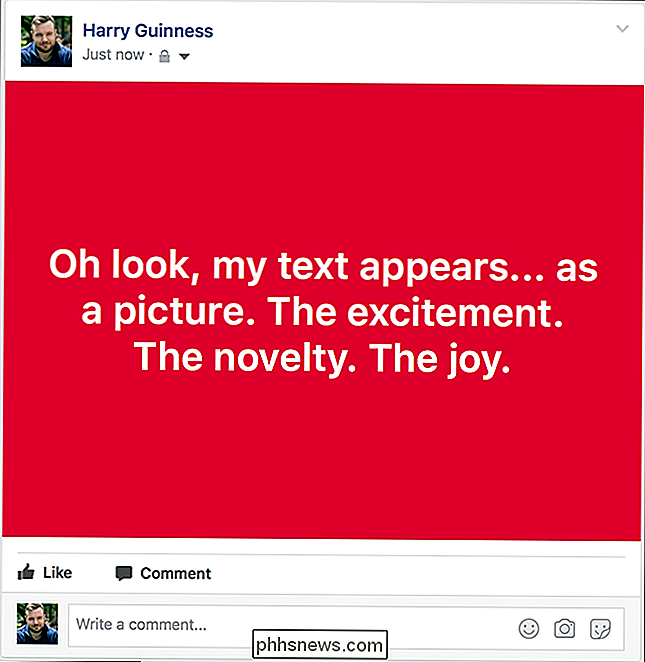
Eller så här.
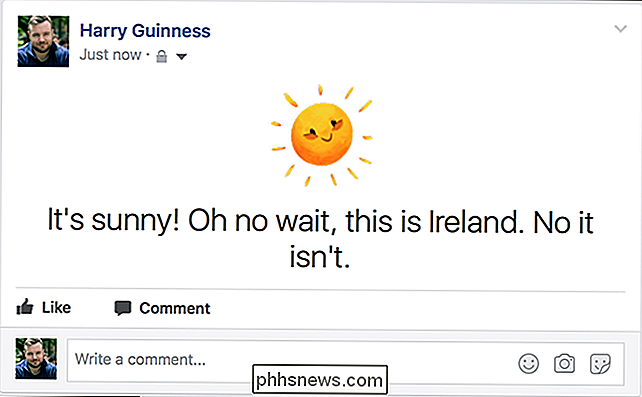
Så låt oss titta på hur du gör dina inlägg så stora och fet.
Jag använder Facebook hemsida för detta, men processen är ungefär lika med mobila enheter. Det är också värt att notera att Facebook rullar ut funktioner i olika takt till olika delar av världen. Om du inte kan följa med kan det bero på att den här funktionen inte är tillgänglig där du än är.
Öppna Facebook och klicka någonstans på dialogrutan Skapa en post längst upp i ditt nyhetsflöde.
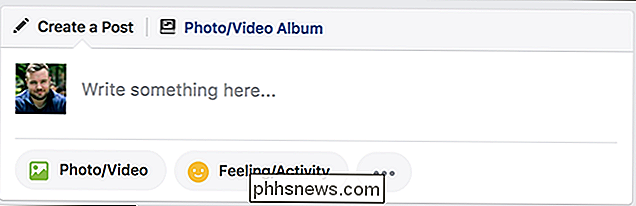
Du ser en rad färgade cirklar visas nedan där det står "Skriv något här".
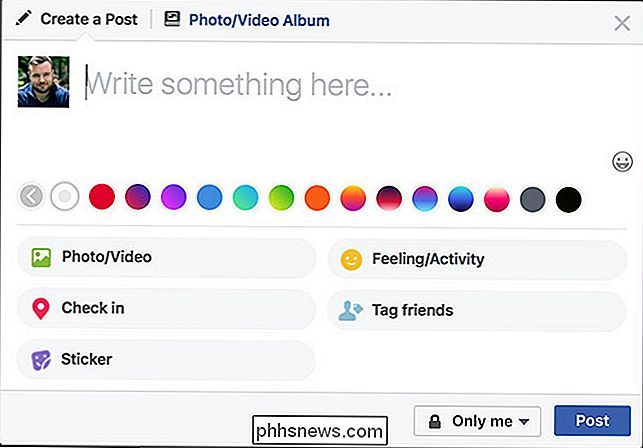
Det här är vad som låter dig välja en färgad bakgrund för ditt inlägg. Välj den färg du vill ha
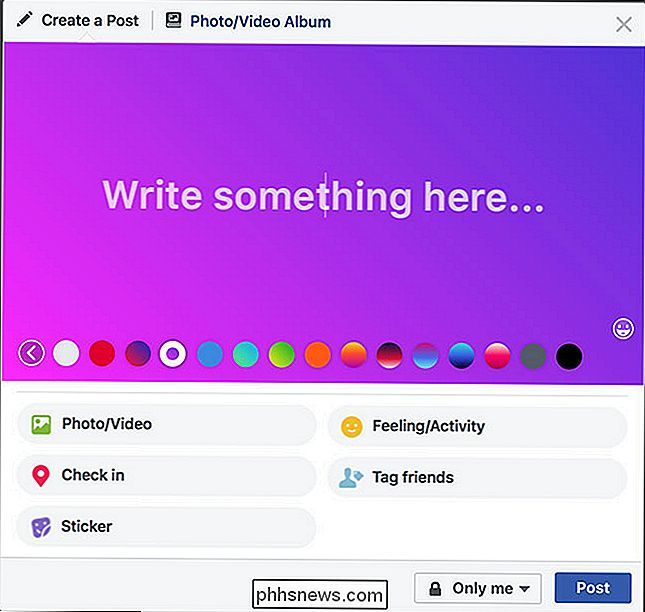
... och skriv sedan ditt meddelande.
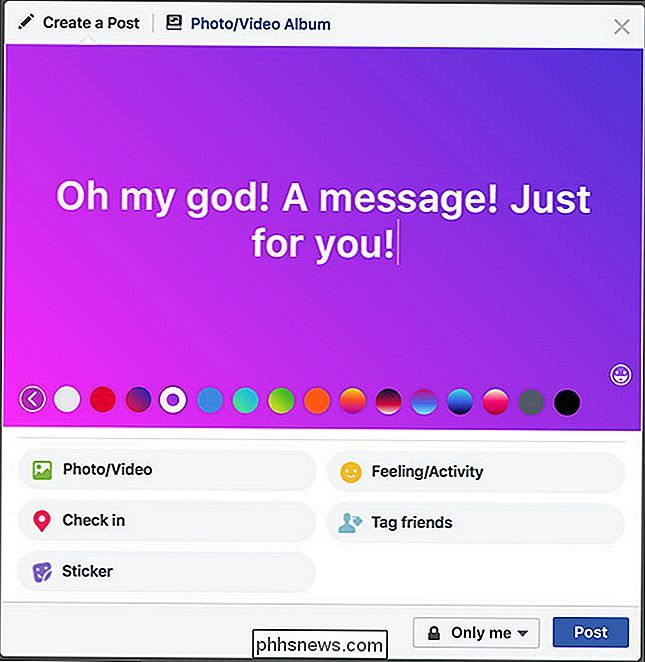
Om du vill använda en färgad bakgrund måste ditt meddelande vara ganska kort. Om det är längre än några meningar kommer det bara att gå tillbaka till en normal uppdatering.
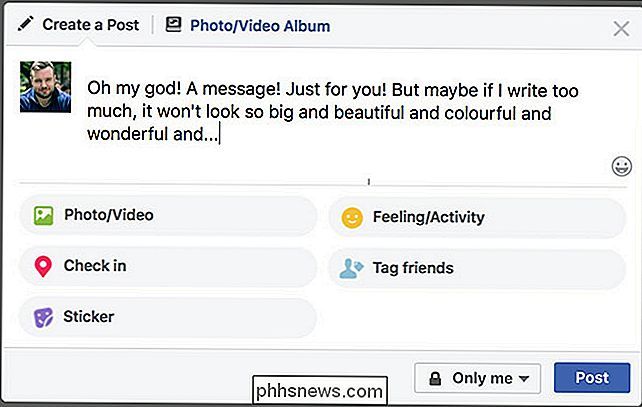
Om du vill använda en ikon istället för en bakgrundsfärg klickar du på Klistermärke under statusdialogrutan. Det finns ingen ordgräns.
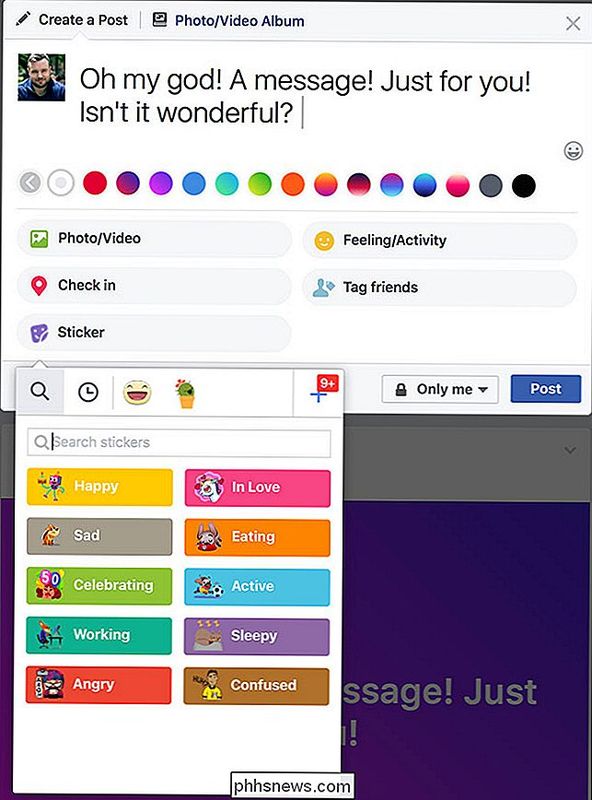
Välj önskat humör, eller använd bara sökfältet för att hitta en lämplig klistermärke. Jag har gått med Happy.
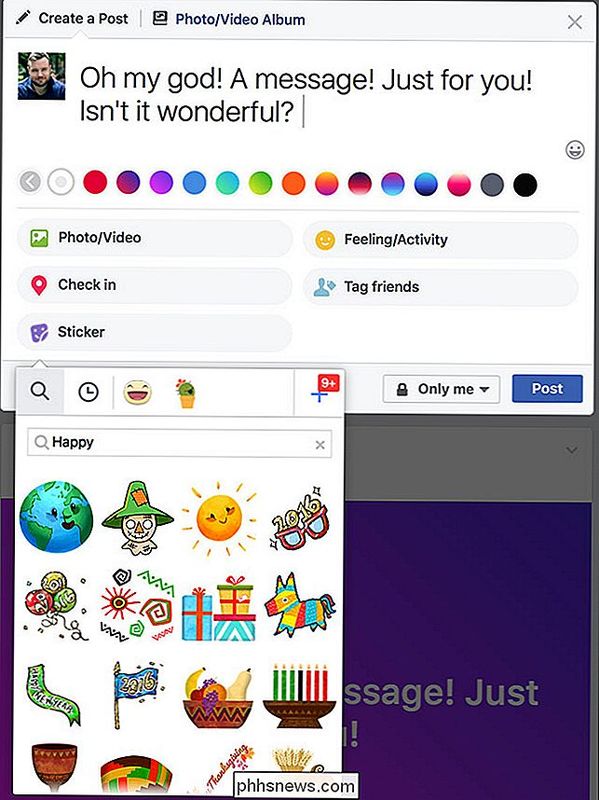
Välj den klistermärke du vill ha och den kommer att visas ovanför texten i ditt inlägg.
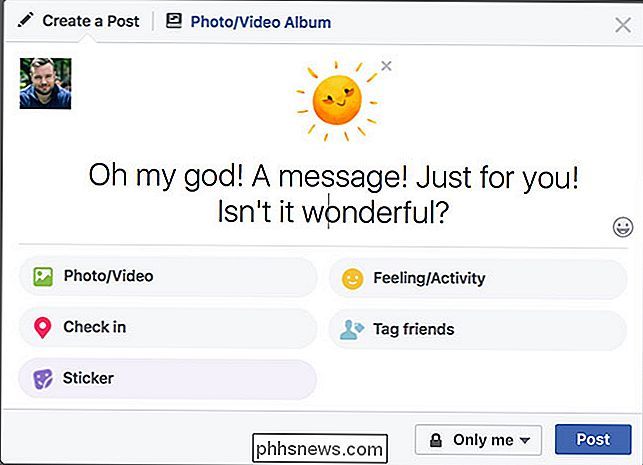
Om du inte är nöjd med klistermärkena, kan du lägga till mer. Gå tillbaka till klistermärkesmenyn.
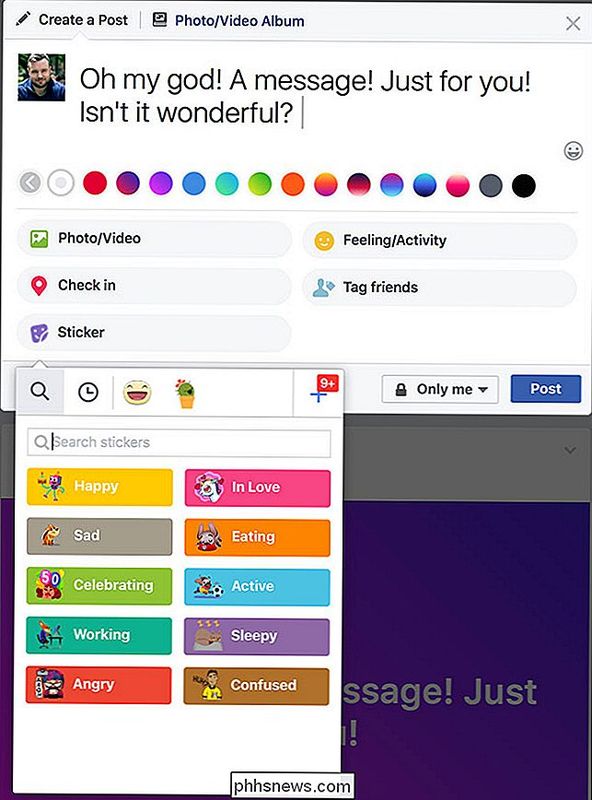
Klicka på + -ikonen längst upp till höger för att komma till klisteraffären.
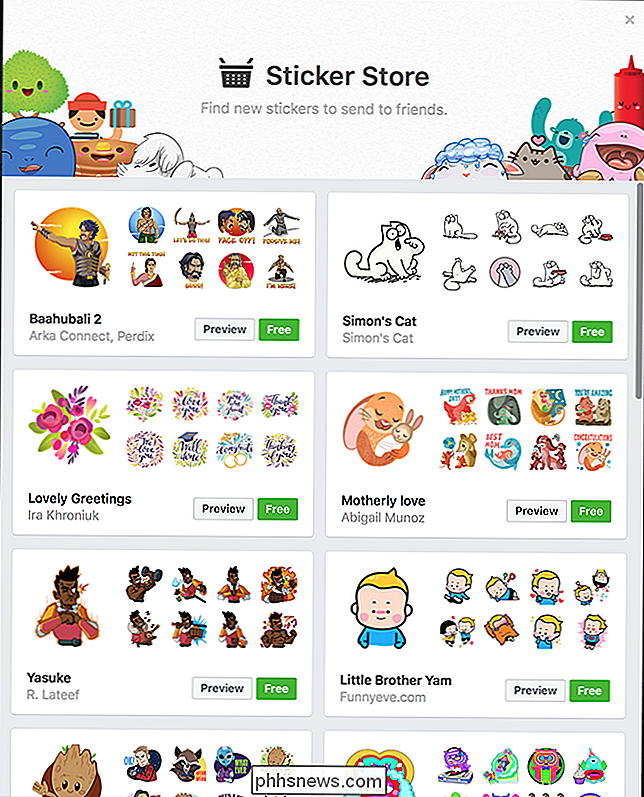
Här hittar du otaliga fler klistermärken att använda. De flesta är gratis.
När du är klar med din uppdatering, oavsett om du har gått med en färgstark bakgrund eller en klistermärke, klicka bara på Post för att dela den på din tidslinje.
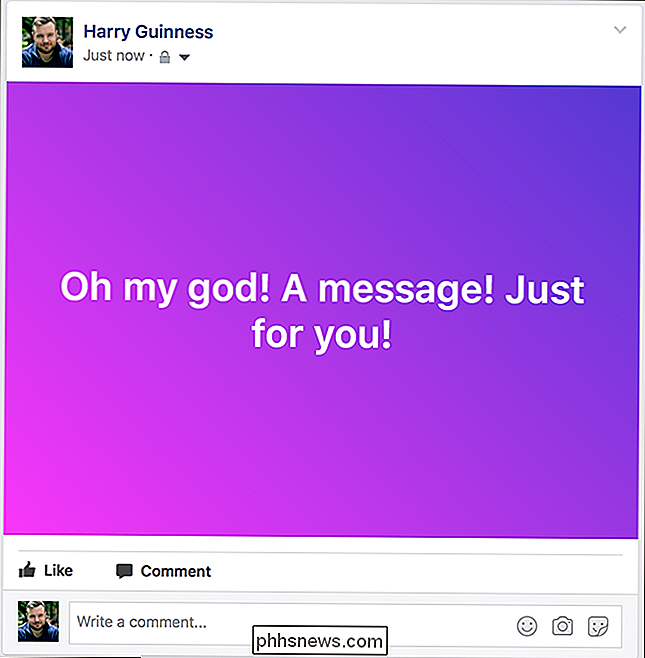
Facebook har Se alltid ut mer utilitaristiska än de flesta andra sociala nätverk. Saker som färgade bakgrunder och klistermärken är ett trevligt sätt att lägga till lite personlighet i dina inlägg, och få dem att sticka ut i andra människors nyhetsflöden.

Det här är ganska bra råd för livet i allmänhet, men det gäller speciellt online crowdfunding. Om en ny gadget verkar som det förmodligen inte kan uppnås med nuvarande teknik, så kan det förmodligen inte. Detta gäller särskilt för de typer av oberoende lag som verkar flocka till Kickstarter för finansiering.

Aktivera (dolda) administratörskontot i Windows 7, 8 eller 10
Många personer som är bekanta med tidigare versioner av Windows är nyfiken på vad som hände med det inbyggda administratörskontot som alltid skapades som standard. Finns det här kontot fortfarande och hur kan du komma åt det? Kontot är skapat i Windows 10, 8, 7 eller Vista, men eftersom det inte är aktiverat kan du inte använda det.



