Hur springer du framåt eller tillbaka ett visst antal sidor i Word 2013

Ibland behöver du kanske hoppa till en viss plats i förhållande till din nuvarande plats i ett Word-dokument. Du kan enkelt göra detta med funktionen "Gå till" för att hoppa framåt eller tillbaka ett visst antal sidor.
För att komma åt fliken "Gå till" i dialogrutan "Sök och ersätt", klicka på nedåtpilen på "Sök" -knappen i avsnittet "Redigera" på fliken "Hem".
OBS! Du kan också trycka på F5 för att öppna fliken "Gå till" i dialogrutan "Sök och ersätt".
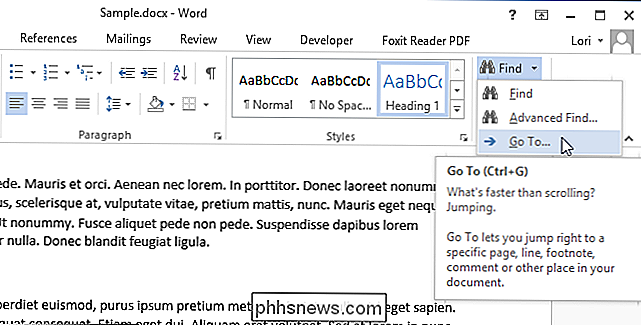
På "Gå till" fliken i dialogrutan "Sök och ersätt", se till att "Sida" har valts i "Gå till vad" -listan. I rutan "Ange sidnummer", ange ett plustecken för att hoppa framåt eller minustecken för att hoppa tillbaka följt av antalet sidor du vill hoppa framåt eller bakåt. Klicka på "Gå till".
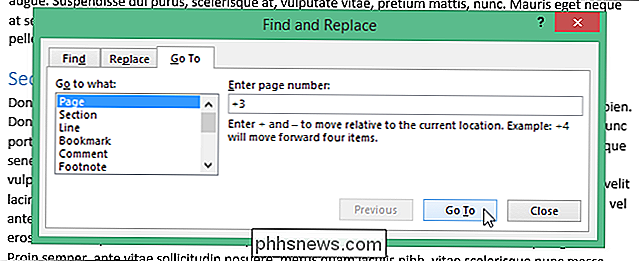
Markören hoppar till den angivna sidan i förhållande till var du befann dig i ditt dokument, men dialogrutan "Sök och ersätt" är öppen. Klicka på "Stäng" för att stänga dialogrutan.
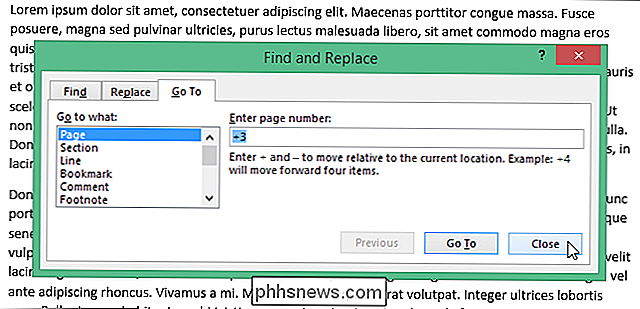
Plust- och minustecknen fungerar också med de andra objekten i "Gå till vad" -listan. Om du till exempel väljer "Sektion" och anger "+2", kommer markören att hoppa framåt två sektioner.

Så här kombinerar du textfiler med kommandot "cat" i Linux
Kattkommandot är mycket användbart i Linux. Det har tre huvudfunktioner som är relaterade till att manipulera textfiler: skapa dem, visa dem och kombinera dem. RELATERAD: Hur man snabbt skapar en textfil med kommandoraden i Linux Vi har diskuterat med Kattkommandot (bland annat) att skapa och visa textfiler på kommandoraden i Linux.

Emoji Snabbare med IOS Textbytesgenvägar
Emoji är roligt att använda, men om du är som de flesta, brukar du använda några av dem mycket oftare än andra . I stället för att byta till Emoji-tangentbordet varje gång, varför inte ställa in en genvägar för textbyten så att du bara kan skriva emoji du vill använda? Det finns flera sätt att skriva snabbare på ditt iOS-tangentbord och text ersättning är en av de bästa.



