Hur man frigör utrymme som används av Podcasts App på din iPhone eller iPad

Apples Podcasts app hämtar automatiskt nya episoder av podsändningar du prenumererar på, lagrar dem på din enhet. Det är bekvämt, men det kan påverka alla 16 GB iPhones och iPads.
Podcasts-appen erbjuder en hel del alternativ för att återställa lagringsutrymmet, från att snabbt radera hela visar för att begränsa hur många episoder som lagras på din enhet.
Se Hur mycket utrymme Podcasts App använder
RELATED: Hur man frigör utrymme på en iPhone eller iPad
Du kan se hur mycket utrymme Podcasts app använder som att du skulle se hur mycket utrymme som helst app Används på din iPhone eller iPad. Öppna Inställningar-appen, tryck på "Allmänt", tryck på "Storage & iCloud Usage" och tryck på "Hantera lagring" under Lagring. Leta reda på Podcasts-appen i listan med appar och du får se hur mycket lagringsutrymme den använder på din nuvarande enhet.
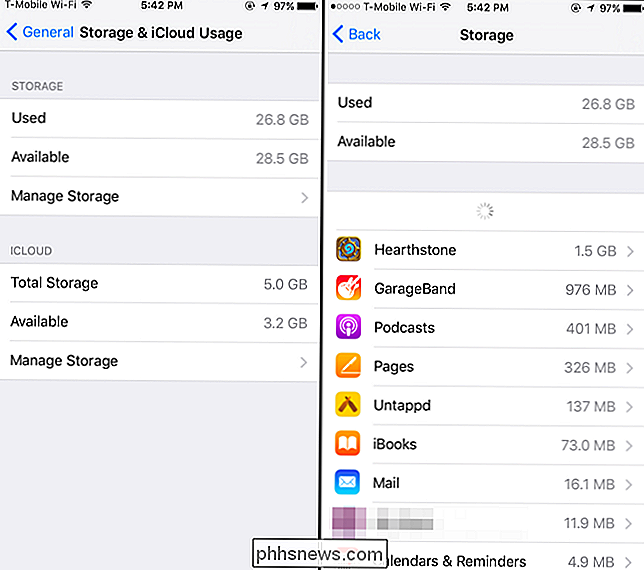
Radera snabbt hela podsändningar
Om du behöver återställa utrymme så snabbt som möjligt kan du göra det här direkt från lagringsskärmen. Tryck på "Podcasts" -appen i listan över appar med hjälp av mellanslag. Du får se en fördelning av lagringsanvändningen, inklusive hur mycket utrymme som används av varje podcast du prenumererar på.
För att radera en podcast, svep åt vänster på den och tryck på "Radera". Du kan också klicka på "Redigera "I det övre högra hörnet av din skärm och använd knapparna för att snabbt radera podcaster.
Detta kommer inte att upphäva dig från podcasts. När du besöker Podcasts-appen igen ser du fortfarande de här programmen, du kommer bara inte att ha några av dess episoder lagrade på din enhet. Podcasts-appen fortsätter att hämta nya episoder som vanligt, och du kan välja att ladda ner eller strömma gamla avsnitt om du vill.
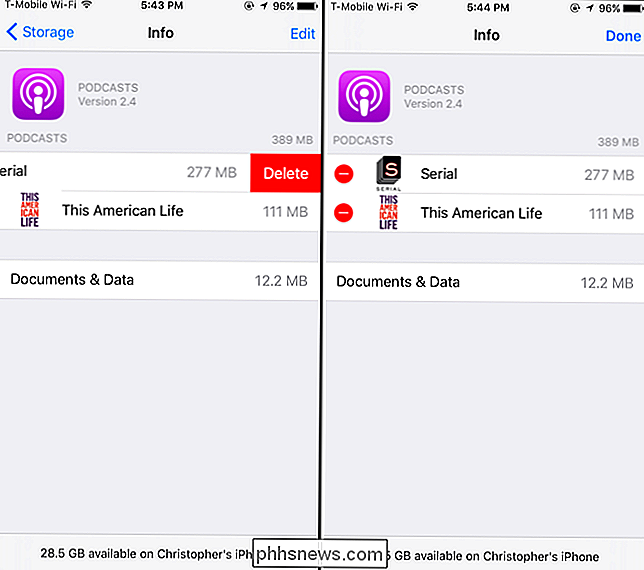
Ange episodgränser
För att fortsätta använda Podcasts-appen normalt, men förhindra att den använder en Ständigt ökande mängd lagring, kanske du vill ändra dess inställningar. Du hittar dem inte i själva Podcasts-appen. I stället måste du öppna iOS Inställningar-appen och trycka på "Podcasts" på huvudinställningsskärmen.
Ange de önskade alternativen under Podcast Standard. Som standard laddar appen Podcasts nya episoder och tar bort spelade episoder, men det begränsar inte antalet episoder som den hämtar och lagrar. Det betyder att om du lagt till en podcast för några veckor sedan och aldrig lyssnade på den, hämtar din Podcasts-app kontinuerligt nya episoder och fyller upp din iPhone eller iPad.
För att förhindra att det händer kan du klicka på "Begränsa episoder" här och ställ in en episodgräns. Till exempel kan du få appen bara att hålla de 10 senaste episoderna, eller automatiskt radera episoder efter en månad.
Du bör också se till att alternativet "Ta bort spelade episoder" är aktiverat, eftersom det hjälper dig att automatiskt frigöra utrymme när du lyssnar på de här episoderna.
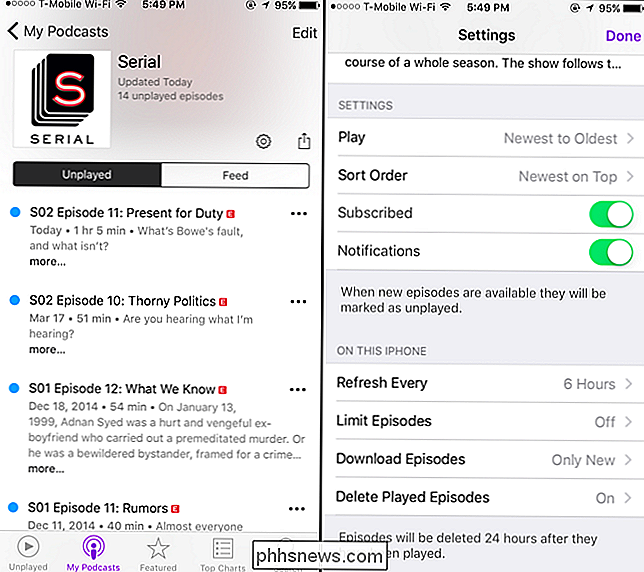
Alternativen under Inställningar> Podcasts är bara de standardalternativ som tillämpas när du prenumererar på en ny podcast i Podcasts-appen. Om du inte har ändrat standardalternativen för de podsändningar du har prenumererat på ändras också de alternativ som dina befintliga podsändningar använder om du ändrar inställningarna ovan. Om du har ändrat sina inställningar kanske du behöver uppdatera varje podcasts inställningar individuellt.
För att få reda på, öppna Podcasts-appen och tryck på ikonen "Min podcasts". Peka på en podcasts namn och tryck sedan på kugghjulsikonen för att komma åt dess inställningar. Under "På den här iPhone" eller "På denna iPad", se till att avsnittets gräns är inställd på önskad gräns.
Den här skärmen låter dig ställa in olika gränser och inställningar för olika podcaster. Du kan till exempel bara behålla ett eller två senaste avsnitt för en nyhetspodcast, men behåll flera episoder för andra podcaster.
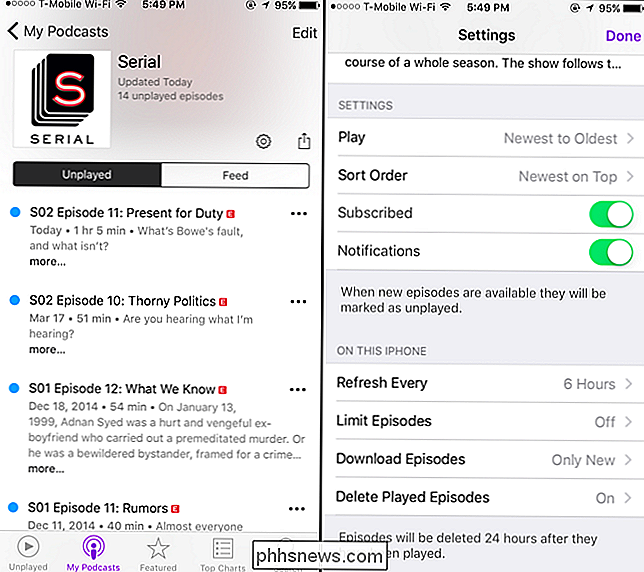
Hantera enskilda episoder
Du kan också hantera varje nedladdad episod individuellt. Under Mina Podcaster, tryck på en podcast för att se de enskilda episoderna. Episoder som inte har laddats ner till din enhet, men som är tillgängliga för nedladdning eller strömning, har en molnikon bredvid dem. Om du inte ser en molnikon har avsnittet laddats ner och tar plats på din enhet. Till exempel, i skärmdumpen nedan, hämtas den första episoden, och den andra och tredje är inte.
Om du vill radera en nedladdad episod trycker du på menyknappen "..." till höger om avsnittet och trycker på "Ta bort hämtning." Den kommer att tas bort från din enhet.
Du kan också svepa åt vänster på en episod och trycka på "Ta bort" eller knacka på "Redigera" -knappen och ta bort delar av massor. Om du gör det, kommer de också att raderas från "Unplayed" -vyn. Om du bara använder alternativet "Ta bort nedladdning" istället, lämnas de kvar i Visningen utan uppspelning så att du vet att du inte har spelat dem. (Även om du tar bort episoder från visningen Unplayed, kan du fortfarande se dem i "Feed" -vyn. Men det kommer vara svårt att komma ihåg om du har lyssnat på dem eller helt enkelt raderade dem när du kontrollerar i framtiden.)
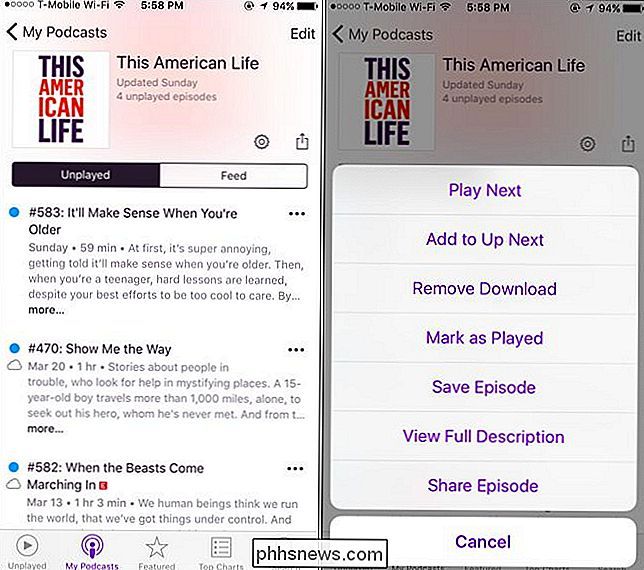
Förhindra en podcast från att automatiskt hämta nya episoder
Du kan också förhindra att en podcast automatiskt hämtar nya episoder till din iPhone eller iPad i framtiden. För att göra detta, öppna Podcasts-appen och tryck på "Mina podcaster." Om du aldrig planerar att lyssna på en podcast igen kan du avbryta prenumerationen genom att svepa åt vänster på den och trycka på "Ta bort".
Du kan dock också fortsätt prenumerera på en podcast samtidigt som den hindrar den från att hämta framtida episoder. För att göra detta, tryck på namnet på en podcast i My Podcasts-vyn och tryck på kugghjulsikonen för att visa dess inställningar. Under "På denna iPhone" eller "På denna iPad" trycker du på "Ladda ner episoder" och välj "Av". Podcasts-appen laddar inte automatiskt ner episoder av den poddsändningen i framtiden.
Ändra standardinställningen för podcasts till Podcasts app från att automatiskt hämta nya episoder för någon podcast med de här standardinställningarna, öppna Inställningar-appen, tryck på "Podcasts" och sätt "Hämta episoder" till "Av" under "Podcast-standardinställningar."
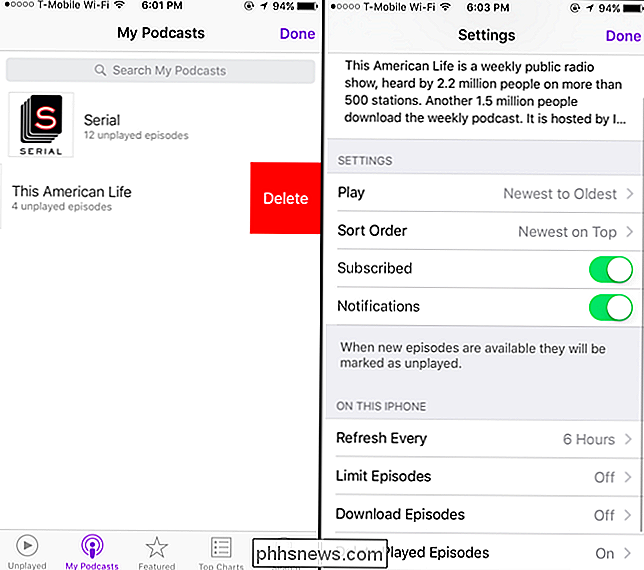
Om du använder en tredje -party app för att lyssna på podcaster, gäller ingen av dessa inställningar för den. Du får se de podsändningar som hämtats av den appen som en del av appens lagring på skärmen Lager. Använd alternativen som finns i andra appens inställningar för att hantera hur mycket utrymme den använder för nedladdade podcasts. Du kan också bara ta bort appen och omedelbart återställa all lagring som den använder, om du inte vill använda den längre. Avinstallera appen och alla dess nedladdade podsändningar raderas.
Bildkredit: Casey Fiesler på Flickr

Zombie Crapware: Hur Windows Platform Binärbord fungerar
Få personer märkte då, men Microsoft lade till en ny funktion till Windows 8 som gör det möjligt för tillverkare att infektera UEFI-firmware med crapware. Windows fortsätter att installera och återuppliva denna skräpprogram även efter att du utför en ren installation. Den här funktionen fortsätter att vara närvarande i Windows 10, och det är absolut mystifying varför Microsoft skulle ge PC-tillverkare så mycket ström.

Så här öppnar du din optiska enhet med en tangentbordsgenväg i Windows
De flesta optiska skivdrivrutiner kräver att du trycker på en knapp på framsidan av enheten för att öppna den. Den här knappen kan vara svår att hitta eller komma till på vissa maskiner. Du kan dock använda en snabbtangent för att öppna din optiska enhet. Det finns ett gratis verktyg som heter Door Control, som låter dig enkelt öppna din optiska enhet med en ikon i systemfältet eller en snabbtangent du anger.



