Så här lägger du till flera Google-konton till Googles startsida

Google Home är utformat för att vara en gemensam enhet som alla i huset kan använda. Nu har Google gjort det möjligt för den att känna igen olika personer och ge personlig information till alla med hjälp av sina Google-konton. Så här konfigurerar du det.
Google Homes multi-user-funktion är utformad för att fungera så minimalt som möjligt. Det använder röstutbildning för att lära dig hur din röst låter som. Det kan då ge dig anpassad information när du säger saker som "berätta om min dag" eller "vad finns på min inköpslista?" Du kan lägga till upp till sex personer till ett Google-hem, så alla i din familj kan dela en enda enhet .
Konfigurera flera användare från den primära telefonen
För att ställa in det, öppna Googles startsida och tryck på enhetens ikon i det övre högra hörnet.
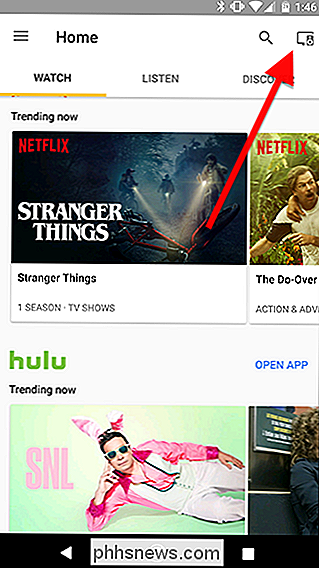
Bläddra för att hitta ditt Google-hem på listan av enheter. Tryck på den blå bannern som läser "Multi-användare är nu tillgänglig."
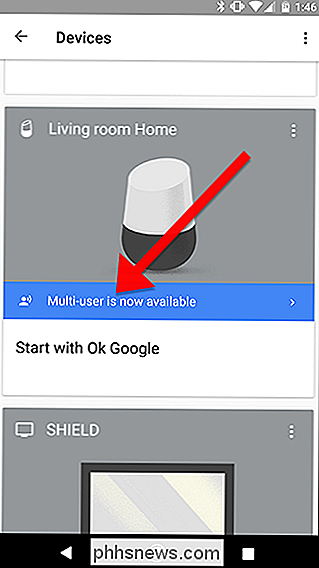
Om du inte redan har startat Google processen för att lära känna igen din röst. Se till att du är i samma rum som ditt Google-hem och att det är tyst så att Google kan spela in din röst.
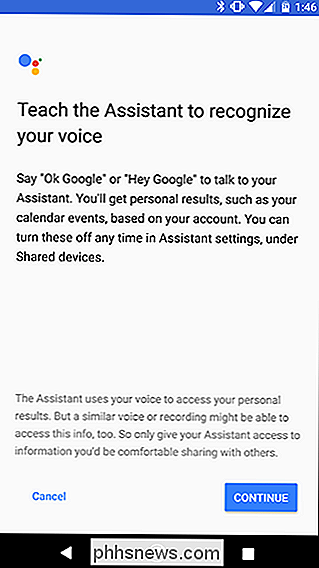
Google frågar dig att säga "Ok Google" och "Hej Google" ett par gånger för att lära dig dina röstmönster. Du kan också omskolera Google senare om du upptäcker att den inte identifierar din röst också i framtiden.
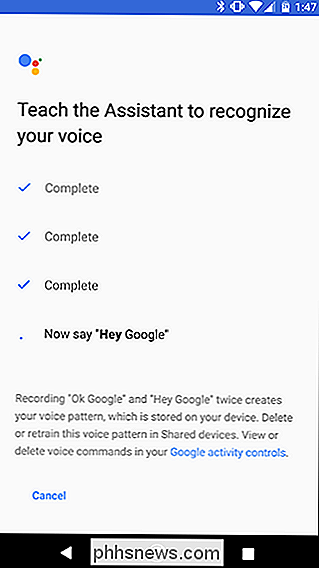
När Google Home har gjort uppdatering ser du en lista med kommandon som du kan använda som anpassas utifrån Vem är det som talar. Till exempel kan du säga "Ok Google, vad heter jag?" Och Google kommer att berätta för dig vem det tycker du är. Det här är ett bra budskap att prova när du lägger till nya användare för att se till att Google identifierar alla i huset korrekt. Tryck på Fortsätt för att gå vidare.
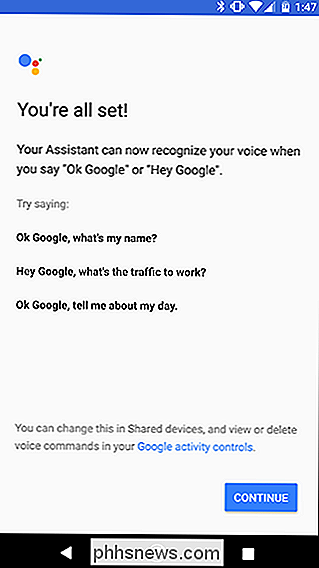
När du är klar kommer Google att erbjuda att bjuda in andra att göra samma sak. Tryck på den blå inbjudningsknappen och skicka en länk till dina familjemedlemmar eller rumskamrat med din valfria kommunikationsapp. De kommer att bli ombedda att installera Google Hem-appen och gå igenom samma steg som du just gjorde.
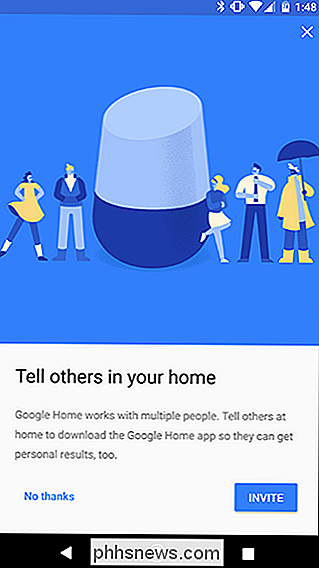
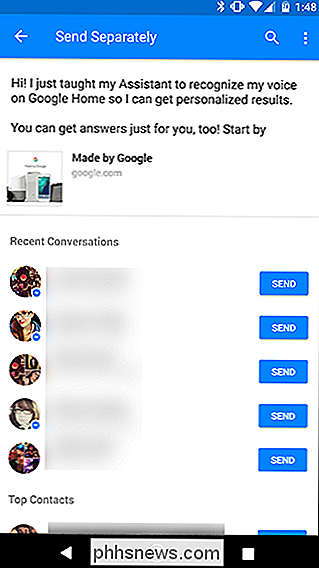
Konfigurera flera användare från en annan telefon
Av någon anledning kan knappen "Multi-användare är tillgänglig" kanske inte visa upp för alla. I det fallet vill du konfigurera flera användare från personens telefon du vill lägga till på ditt Google-hem.
Om du vill göra det, slår du in Hem-appen på den telefonen och loggar in. Från det trycker du på Enheter-knappen längst upp till höger och hitta sedan Googles startsida som du vill lägga till.
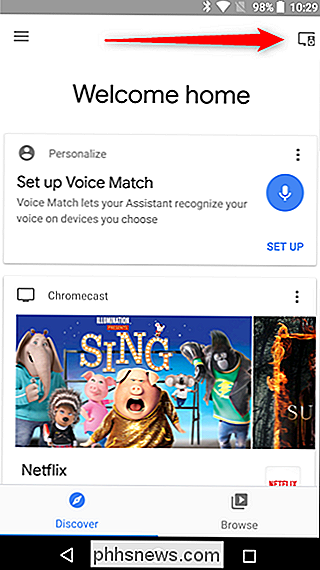
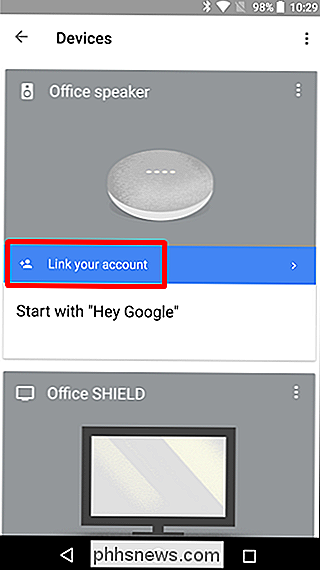
Skärmbilden Voice Match startar, där den kommer att fråga dig att säga "OK Google" och "Hej Google." När du har gjort det , du är klar.
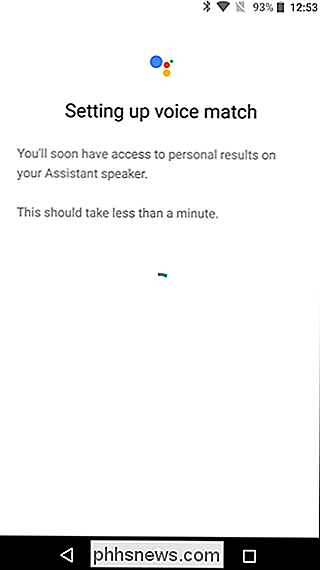
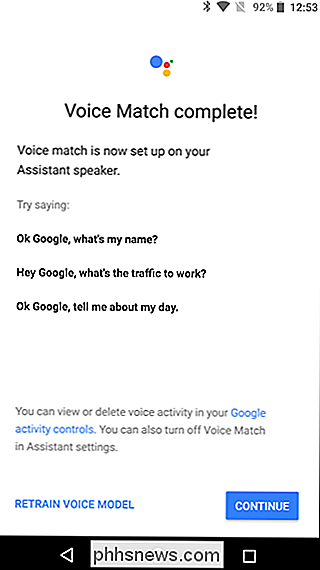
Idealiskt bör detta innebära att ingen utan du kommer att kunna få information från ditt konto om de inte kan efterlikna din röst. Fast det bekräftade jag när jag testade att Google kommer att känna igen en inspelning av din röst för att aktivera kommandon. De flesta av er förmodligen inte så paranoida om din familj att försöka få åtkomst till information på ditt konto, men det är fortfarande värt att veta om. Google tillåter inte att Google Hem får tillgång till mycket privat information som Google Assistant kan komma åt på andra enheter, t.ex. att läsa ditt e-postmeddelande, läsa påminnelser eller skapa kalenderhändelser, för den exakta orsaken. Det här är dock en början mot en mer inkluderande Google-hemupplevelse för hela familjen.

Så här rensar du den senaste dokumentlistan När du avslutar Windows
Du vet aldrig när hoppa listan "Senaste dokument" kommer att återkomma till att bita dig. Kanske delar du ditt användarkonto med andra människor, eller kanske du är bara väldigt försiktig. Dina skäl är dina egna. Vi är bara här för att visa dig hur du ska se till att det rensas varje gång du stänger av.
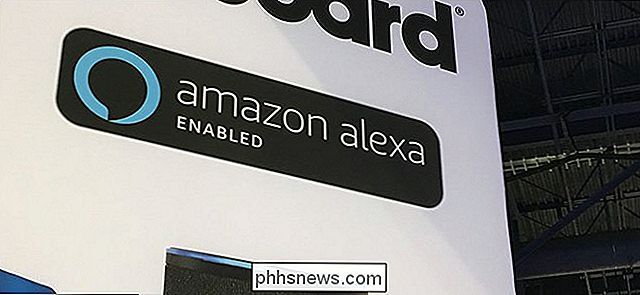
Kära företag: Sluta ställa in röstkontroll i allt
Sedan starten av smarthome-teknik och smarta talare som Echo har företagen gått iväg för att lägga till röststyrning i stort sett vad som helst och allt, och det måste sluta. RELATED: Hur man styr dina Smarthome-produkter med Amazon Echo Får mig inte fel, röstkontrollen är bra att ha för många saker, som justera termostaten, spela musik eller helt enkelt vill veta hur vädret blir som idag utan att behöva fiska på din telefon.



