Så här skapar du Amazonas hushåll och delar Prime Benefits, Purchased Content, och mer.

Om du har flera Amazon-konton kan du bli dyr, om du betalar för Prime flera gånger, köpa samma filmer och så vidare. Med tanke på att Amazon Household gör det dött enkelt att dela med dig gratis frakt, inköp och andra fördelar på flera konton i ditt hushåll.
Varför skulle jag vilja göra det?
Amazon Household är, som namnet antyder, konstruerat för Familjer som delar samma bostad och i en något traditionell familjestruktur (två vuxna + upp till fyra barn).
De två vuxna i hushållet får tillgång till gratis Prime Shipping, Amazons Prime Video-streamingtjänst, ett obegränsat Prime Photos-konto (varje hushållsmedlem får sitt eget konto med privata foton och album), Tillgång till Kindle Owners Lending Library för gratis böcker och av särskilt intresse för barn med små barn, enkel hantering av alla barnprofiler kopplade till primärkontot .
Dessutom delar hushållsdeltagarna innehåll på konton: om du har köpt massor av böcker och din make har köpt massor av böcker, är de inte längre gisslan på dina separata konton. Du kan dela dem med varandra utan att behöva köpa dem igen. Samma sak gäller ljudböcker, appar och spel.
Kort sagt om du redan har ett Amazon Prime-konto finns det verkligen ingen anledning att inte utnyttja Amazon Household och dela fördelarna med din familj.
Vad du Behov och speciella överväganden
Du behöver förstås ett Amazon Prime-konto för att dela din Amazon Prime-åtkomst. Det fina trycket betyder dock att Amazon Hushållsåtkomst inte är tillgängligt för dem som har rabatterade Student Prime-konton (du måste betala hela Prime-priset för att få Amazon Household). Delning är inte heller tillgänglig om du är gäst på en annans personkonto och inte den primära kontoinnehavaren. Det är ingen överraskning där du kan inte dela med dig av vad som inte är ditt.
Den andra vuxna medlemmen i ditt hushåll kommer också att behöver sin egen Amazon-inloggning och lösenord om de inte redan har en (den här inloggningen behöver förstås inte vara Prime-aktiverad). Du behöver inte distinkta inloggningar för barn eftersom Amazon hanterar barnkonton som profilbaserade underkonton för föräldrars konto.
Slutligen finns det ett stort övervägande som verkligen framhäver hur det här är en tjänst för familjer och inte för vänner, rumskamrater, är avlägsna släktingar: När du kopplar en annan vuxens konto till ditt Prime konto via Amazon Household, länkar du också alla dina faktureringsuppgifter och betalningsalternativ. Den andra vuxen i din Amazon Household får obegränsad tillgång till alla kreditkort som är kopplade till kontot . Som sådan är det egentligen bara ett livskraftigt alternativ för makar eller andra personer med en gemensam ekonomisk situation.
En liten anteckning innan du fortsätter: Förutom hela det gemensamma kreditkortet är det också en tidsbegränsning att skapa och gå med hushåll. Amazon är verkligen seriös om att göra Amazon Household verkligen för hushåll (och inte ledig delning bland vänner). När du lägger till eller tar bort en person från ditt hushåll, kan du inte (den primära kontoinnehavaren) eller de (den tidigare hushållsmedlemmen) skapa eller gå med i ett annat hushåll i 180 dagar.
Hur man aktiverar Amazon Household
Den första Steg i att ställa in din Amazon Household loggar in på ditt Amazon-konto. Om du inte känner till inloggningen och lösenordet för den sekundära hushållsmedlemmen (t ex din make), vill du ta tag i dem eftersom du behöver den informationen inom kort. Du behöver inga barn närvarande eftersom alla barnprofiler är kopplade till förälderns konto (om du inte glömde födelsedagen, i så fall måste du oklart kalla dem över).
Lägga till en vuxen
Head över till Amazon Household Hantera din hushållssida. Leta efter knappen "Lägg till en vuxen" och klicka på den.
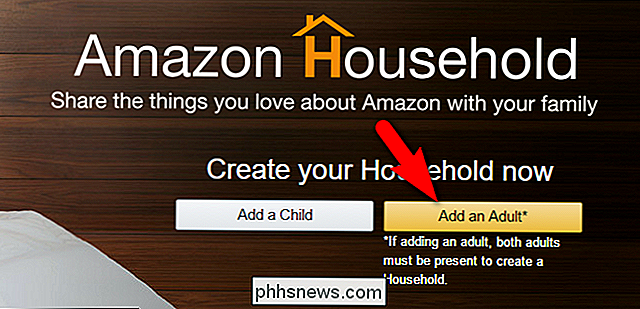
OBS! Om du använde den gamla Amazon Prime-delningen (alternativet för leverans endast innan Amazon Household) kan din make redan vara den andra vuxna i din Amazon Household och Du kommer inte att kunna lägga till dem. I stället för att klicka på "Lägg till en vuxen" klickar du på länken "Hantera din Amazon Household" under "Lägg till en vuxen" -knapp. Detta kommer att hoppa dig direkt in i hanteringspanelen som resten av oss inte kommer att se några steg i den här handledningen.
Efter att du har valt "Lägg till en vuxen" blir du uppmanad att antingen 1) få dem att logga in med sina uppgifter eller 2) få dem att skapa ett nytt Amazon-konto, enligt nedan.
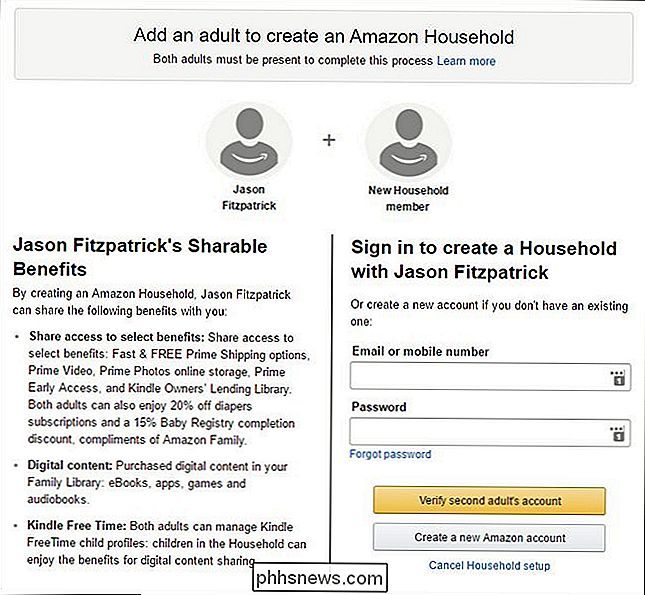
Efter att ha loggat in i inbjudan, bekräfta dig godkänna betalningsdelning genom att välja "Vi godkänner att dela ..." och klicka sedan på "Skapa hushåll".
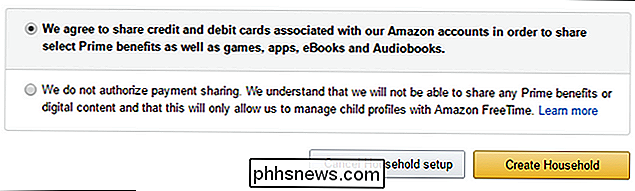
På nästa sida blir du ombedd att byta vissa delningskategorier på eller av. Vi är inte riktigt klara i vilken typ av situation någon skulle vara bekväm med att dela sina kreditkortsuppgifter med någon men inte deras inköp, men hej, det är din verksamhet. Om du inte vill att din man ska se att du har köpt en ljudbok med titeln "38 enkla sätt att skicka bort din mans kropp" skulle det nu vara dags att vända "Audiobooks" dela ut, antar vi.
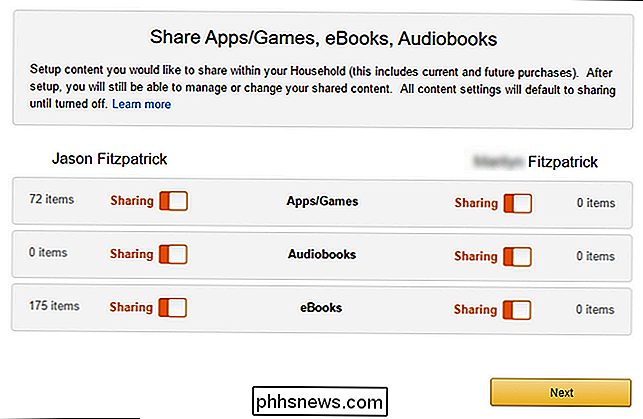
I Nästa steg kommer du att bli ombedd att ställa in ett standard kredit- eller betalkort för varje vuxen. Du kan välja från din befintliga betalningsalternativ, eller lägga till ett nytt kort. Det här steget är speciellt relaterat till Amazons Prime Video sharing regler - du kan inte använda Direkt streaming eller delning utan ett standardkort valt. Du kan faktiskt hoppa över det här steget om du vill (men du måste återvända och slutföra det senare för att dela video mellan de två kontona).
När du har angett din standardbetalning klickar du på nästa och du kommer att vara sparkade in på huvudsidan för Amazon Household Management sida nedan.
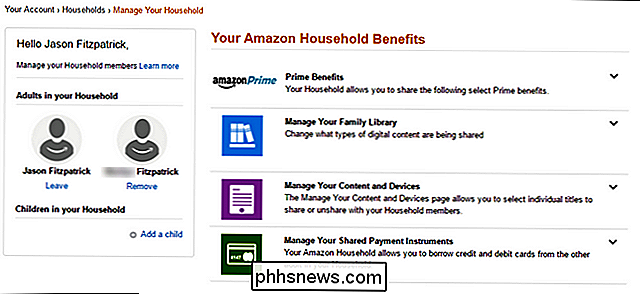
På vänster sida kan du granska medlemmarna i ditt hushåll, inklusive andra vuxna och barnprofilerna. På höger sida kan du se över dina fördelar med fördelning av fördelar, hantera ditt familjebibliotek (som bara är de växlar vi tittade på för två steg sedan) och sedan hoppa till sidans innehåll och enhethantering och sidan för betalningshantering - mer på Familjebibliotekets funktion i ett ögonblick.
Lägga till en barnprofil
För att lägga till en barnprofil till ditt Amazon-konto använder du samma kontrollpanel som vi bara var inne. Nedtill i vänstra menyn väljer du "Lägg till en barn ".
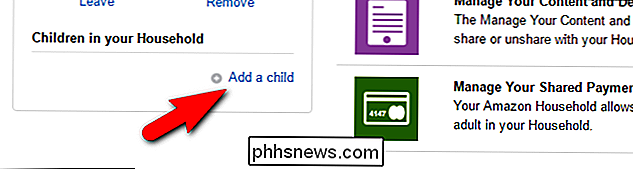
Ange barnets namn, födelsedatum (relevant för åldersbaserat innehåll) och välj en ikon för deras profil. Klicka på "Spara".
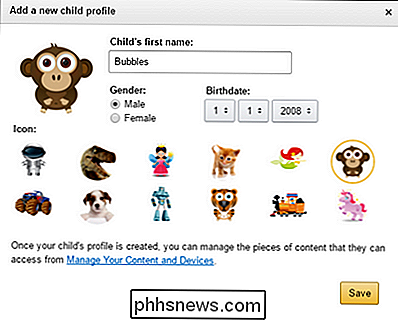
Barnets profil visas nu i sidofältet.
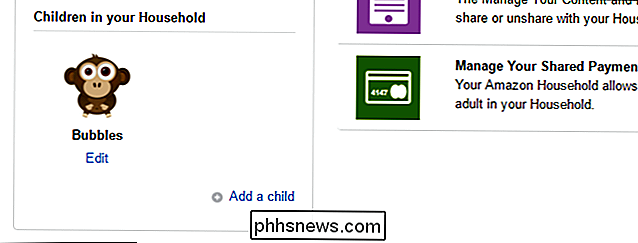
Även om du kan klicka för att ändra profilens grundläggande inställningar, hittas den verkliga effekten i "Familjebiblioteket". Låt oss paketera upp handledningen genom att markera hur du använder familjebiblioteksfunktionen för att dela innehåll med dina barn.
Så här delar du innehåll i familjebiblioteket
I föregående avsnitt aktiverade vi innehållsdelning mellan de två vuxna med filt växlar: alla ljudböcker, alla e-böcker, etc. Innehållshanteringen för barnprofilerna är mycket mer granulär och du måste explicit godkänna varje titel i ditt mediebibliotek för åtkomst.
Gå till Amazonas Hantera ditt innehåll och Enhetssida. Välj "Visa familjebibliotek" på fliken "Ditt innehåll".
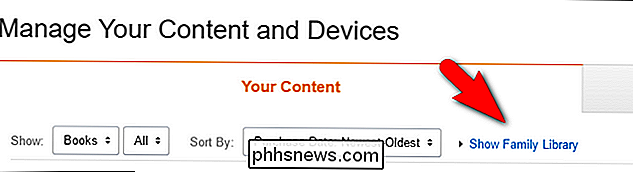
När du har gjort familjebiblioteket synligt väljer du vilken bok du vill dela genom att markera rutan bredvid den. Du kan välja så många böcker i ett slag som du önskar. När du har kontrollerat böckerna du vill dela, klicka på "Lägg till i bibliotek".
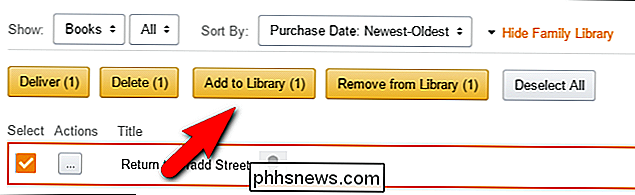
Här kan du välja vilken person i ditt hushåll du vill dela böckerna med. Med hjälp av denna mekanism kan du selektivt dela åldersrelaterat innehåll med dina barn.
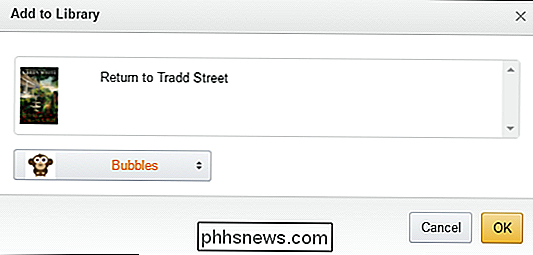
Medan denna typ av granulär delning är väldigt användbar (och välkommen) skiner Amazons barnprofiler verkligen med tillägg av en FreeTime Unlimited-prenumeration. För några få dollar per månad blir ditt barns brandtablett eller Kindle till en super enhet med tillgång till en obegränsad mängd kurerad åldersrelaterad innehåll. Om du har ett barn under 12 år eller så rekommenderar vi starkt att kolla in det. Du kan även ställa in den på din Amazon Fire TV för att låsa ditt barn till ett säkert barnvänligt curated videoinnehåll.
Det är allt som händer: Så länge du har dina hushållsmedlemmar till hands för att hjälpa till med installationen är det en enkel peasy-process som samlar dina kollektiva Amazon-resurser tillsammans.

Så här slutar du Skype från att göra allt annat så tyst
Du slår upp Skype och plötsligt är allt på din dator radikalt tystare. Medan det är bra att se till att du inte spränger dina videokonferenspartner med musik kan det också vara en nackdel när det dämpar ljud du behöver höra. Läs vidare när vi fixar Skype-ljudproblemet. Kära How-To-Geek, Jag har nyligen använt Skype för att prata med min brorson medan vi spelar videospel tillsammans.

Hur Windows RT Desktop skiljer sig från Windows 8
Windows RT och Windows 8 är inte samma sak. Medan Windows RT har ett skrivbord som ser ut som Windows 8, är Windows RTs skrivbord väldigt begränsat. Skillnaden spelar ingen roll för geeks; Det är viktigt för alla Windows-användare. Vi har förklarat skillnaden mellan Windows RT och Windows 8 innan. Till skillnad från Windows RT innehåller Windows 8 ett fullt fungerande skrivbord (även om det inte finns någon Start-meny som standard.



