Hur man lägger till OS X: s "Quick Look" -funktion till Windows

Windows-användare kanske inte vill ha mycket, men när det gäller OS X finns det fortfarande några saker man kan lägga på funktion önskelista. Bland dessa är möjligheten att få en "snabb titt" på bilder, PDF-filer och andra dokument genom att trycka på mellanslagstangenten.
OS Xs Quick Look-funktion är jämn och sömlös. Allt du gör är att klicka på något, till exempel en bild, och tryck på mellanslagstangenten, och du får ett enkelt fönster som visar dig en förhandsgranskning i full storlek utan att behöva öppna ett program för att visa det. Det är en av de oåterkallade funktionerna som ofta tas för givet tills du hittar dig själv med Windows, som inte har den.
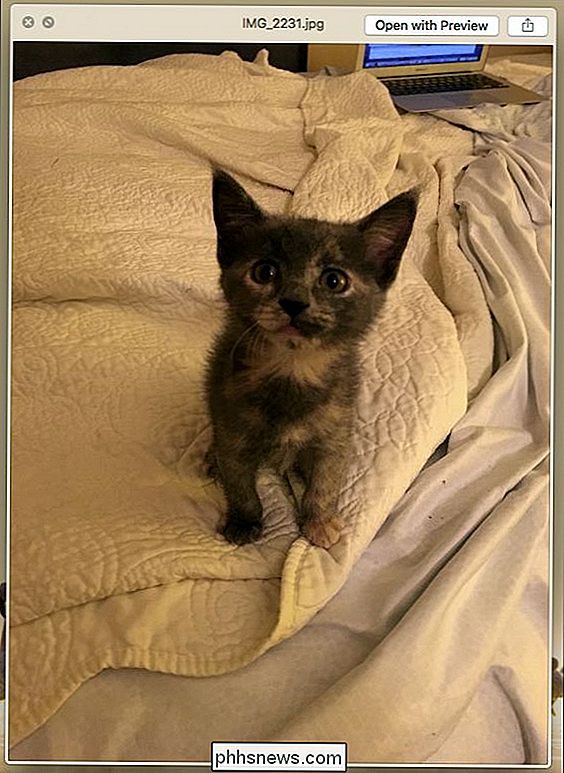
Du kan dock lägga till snygga blickliknande funktioner för din Windows-installation med ett litet, gratis program som heter Siare. Seer är tillgänglig för nedladdning från Sourceforge och hävdar att den är "kraftfullare och snabbare".
I det lägsta måste du köra Windows Vista, så om du fortfarande håller på XP, har du ingen lycka till.
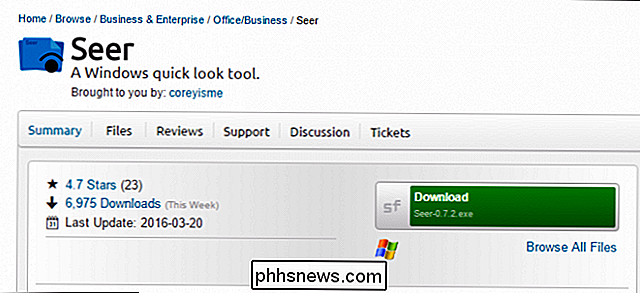
Once Seer är installerad och startad, kommer den att ligga i systemfältet som en liten blå ikon.
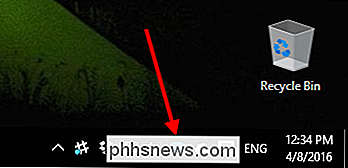
Seer fungerar mycket som sin OS X-motsvarighet. När du vill snabbt titta på en bild, textfil, PDF, mediefil eller något annat filtyp som stöds, väljer du helt enkelt bilden och trycker på mellanslagstangenten. I följande exempel tittar vi på en bild som vi annars skulle behöva öppna i vår standardvisare. För att stänga Seer trycker du antingen på mellanslagstangenten igen eller stänger den med "X".
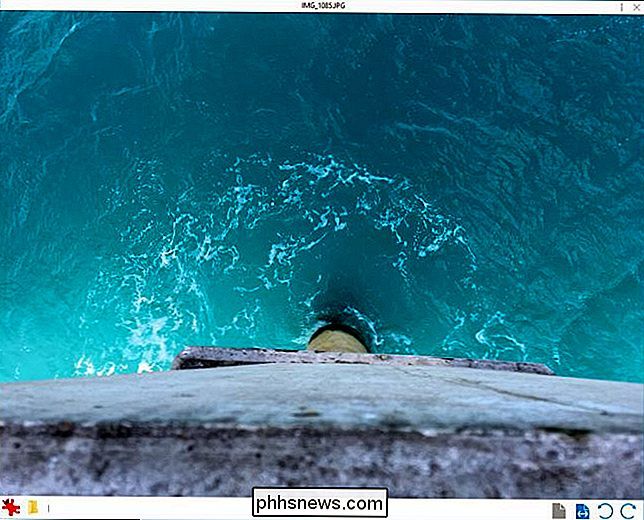
Seer lägger till några funktioner som OS X-versionen inte har. Förutom att kunna öppna filen i standardprogrammet kan du också klicka på Reveal in Explorer för att öppna den plats där filen finns.
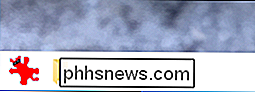
Dessutom finns det kontroller som låter dig zooma in och ut,
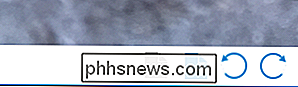
Klicka på "i" i övre högra hörnet för att få en snabb blick på filens information, till exempel namn, storlek, datum för skapande och mer.
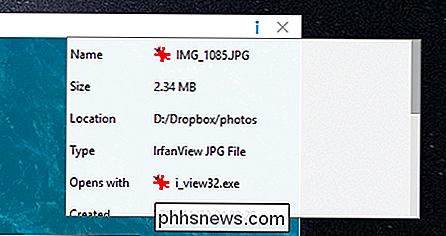
Högerklicka på fackikonet för att öppna inställningarna.
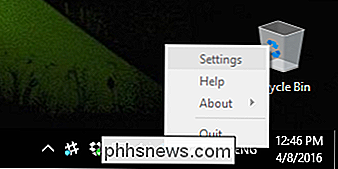
Inställningarna är ganska omfattande för en så enkel applikation. Det alternativ du kanske vill överväga, som inte är aktiverat som standard, är att köra Seer när Windows startar. Eftersom det här är den typ av funktion du vill ha tillgänglig hela tiden, är det en bra idé att fortsätta och bara kolla på den här.
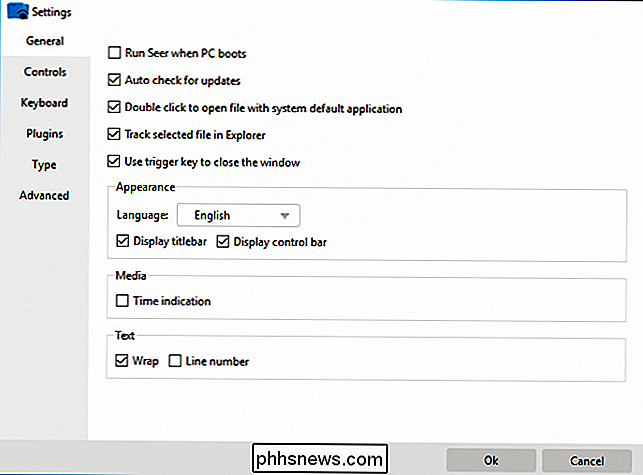
En annan del av de inställningar du kanske vill tänka på är kortkommandon. Du kan anpassa dessa till allt du vill. Förutom triggers finns det många andra genvägar du kan använda, inklusive mapp, bild och media kontroller.
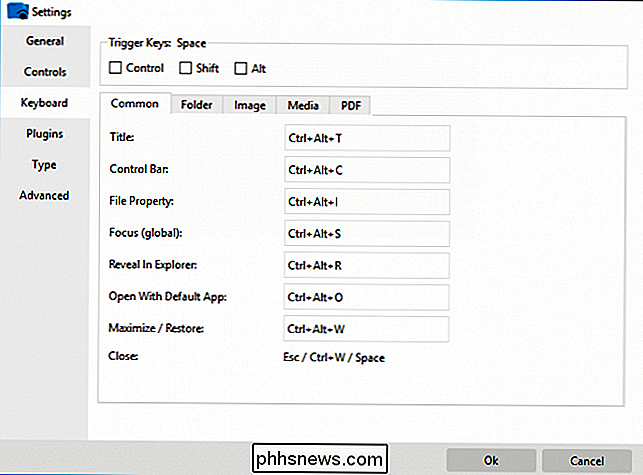
Seer kan du också installera plugin-program. Detta är särskilt användbart om du vill jämföra med filer som Seer inte stöder som standard, i synnerhet Microsoft Office-filer som Word-dokument, Excel-kalkylblad och PowerPoint-presentationer.
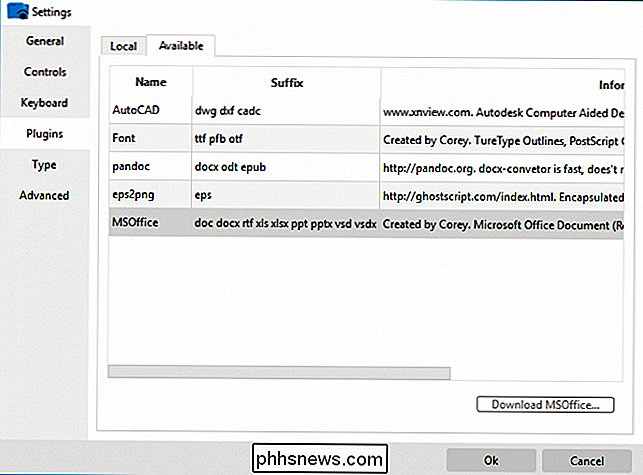
För att få en bild av filtyperna Seer stöder, klicka på "Typ" -inställningarna. Observera att om det finns några textfiler du vill lägga till eller ta bort, kan du göra det. Andra filtyper som bilder, media och komprimerade filer kan inte konfigureras men om du inte ser något som stöds kan du alltid leta efter ett plugin.
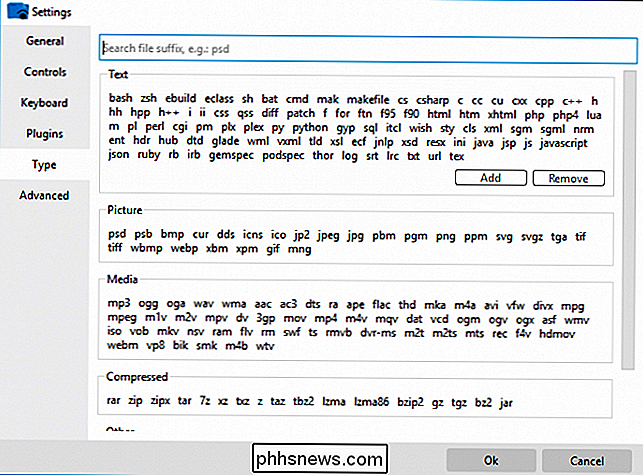
Det är dock uppenbart att Seer är faktiskt snabbare än OS X: s Quick Look-funktion , det är ingen tvekan om att det är mycket kraftfullare. Det stora antalet alternativ dvärgar Mac-versionen och det är sannolikt att snabbt bli ett oumbärligt tillägg som du använder hela tiden, eller tills Microsoft äntligen blir smart och lägger till den i en kommande version av Windows 10.
Så om du har alltid velat ha snabba utkiksmöjligheter på din dator, eller upptäcker just nu potentialen, kolla Seer out.

Överför bokmärken från Firefox till Chrome
Har du bytt till Google Chrome från Firefox ? Om så är fallet vill du förmodligen överföra alla dina värdefulla bokmärken och eventuellt din välorganiserade bokningsverktygsfält till Chrome . Processen att överföra bokmärken mellan webbläsare är ganska rakt framåt. Du kan ungefär följa stegen nedan för att överföra bokmärken mellan två webbläsare.Först måste du exporter

Vad är socialteknik och hur kan du undvika det?
Malware är inte det enda onlinetrödet att oroa sig för. Socialteknik är ett stort hot, och det kan slå dig på vilket operativsystem som helst. I själva verket kan socialteknik också ske över telefon och i ansikte mot ansikte. Det är viktigt att vara medveten om samhällsteknik och vara på utkik. Säkerhetsprogram kommer inte att skydda dig från de flesta sociala ingenjörskonflikter, så du måste skydda dig själv.



