Så här fixar du Röda ögonen i Photoshop

Om du någonsin använt blixten på din kamera för att ta en bild av någon i ett mörkt rum, har du säkert sett den röda ögon effekten . Det är där personens elever verkar ljusa röda snarare än deras naturliga svarta. Röda ögon var ett stort problem när du skjuter bilder med film, men tack och lov är det en snabb digital fix. Jag ska demonstrera tekniken i Photoshop, men du kan enkelt följa med en annan bildredigeringsapp som GIMP. Använd bara motsvarande verktyg och tekniker.
Vad orsakar röda ögon?
Röda ögon händer när du tar en foto i svagt ljus med en blixt som ligger mycket nära kameralinsen. (Det här är speciellt vanligt på smarttelefonkameraer och vissa pekskärmskameror.) När ljuset från blixten träffar ämnets ögon, går det igenom pupillen och reflekteras av blodkärlen på baksidan. Det här gör att eleverna verkar lysa röda.
Om du vill undvika röda ögon helt i dina fotografier, använd inte blixten som är inbyggd i din kamera eller smartphone. Istället tar du bilden utan blixt eller använder en blixt utan kamera.

Röda ögonverktyget
Om du absolut behöver använda blixten, har Photoshop och de flesta andra större bildredigeringsprogram ett dedikerat red eye tool. Det är det enklaste sättet att fixa röda ögon.
Öppna bilden du vill redigera i Photoshop och duplicera bakgrunden till ett nytt lager genom att trycka på Control + J på tangentbordet (eller Kommandot + J på en Mac). Du bör aldrig ändra pixlarna i originalbilden eller på bakgrundsskiktet i Photoshop.
Välj det röda ögonverktyget från sidofältet. Den ligger i samma stapel som de andra läkningshjälpen, så klicka och håll på ikonen för helande verktyg för att avslöja den vid utflyttningen eller cykla till den med tangentbordets genväg Shift + J.
Lämna studentens storlek och mörkmängd till deras standardvärde på 50% Det fungerar för nästan alla bilder.
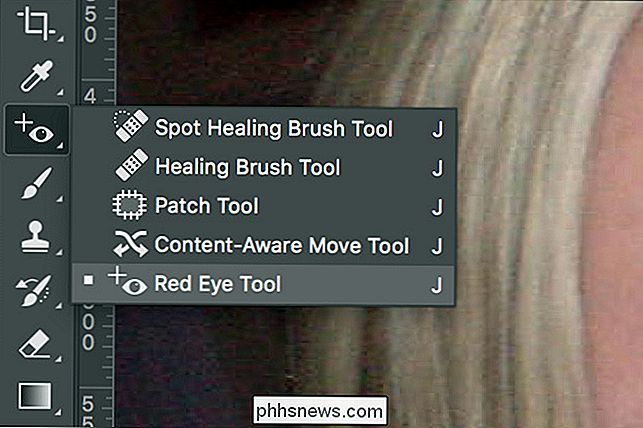
Det finns två sätt att använda Red Eye Tool. Den första är att bara klicka på den röda pupillen och låta Photoshop automatiskt välja det berörda området. Så här föredrar jag att använda den.
Beroende på färgerna i ditt foto kanske du vill ha lite mer kontroll. För att berätta för Photoshop exakt var problemområdet är, klicka och dra en ruta runt motivets öga med Röda ögonverktyget. Detta kommer att begränsa verktyget till det område du har valt.

För att helt röda ögon ska kunna tas bort från din bild kan du behöva använda en kombination av båda metoderna eller använda en av dem mer än en gång. Bara fortsätt att applicera dem tills röda ögat är borta.

Tillbaka i filmens dagar kan det röda ögat förstöra ett annat bra foto. Nu, tack vare kraftfulla digitala bildredigerare som Photoshop, så är det inte så. Det är enkelt att fixa även det värsta röda ögat med ett enda klick.

Fotokredit: David, Bergin, Emmett och Elliott.

Så här ser du vad som tar upp utrymme på din Chromebook
Jag älskar Chromebooks (och Chrome OS i allmänhet), men det har alltid stört mig att det inte finns något enkelt sätt att se hur mycket av min enhets interna lagring används faktiskt. Jag får hela "live in the cloud" -saken, men kom igen - ibland är det bara inte praktiskt. Och med den begränsade lagringsgraden som finns i de flesta Chromebook-enheter, behöver du verkligen hålla koll på vad som händer.

Så här aktiveras automatiskt i Kommandotolken
Använder du kommandotolken dagligen? Om så är fallet hittade jag nyligen ett sätt att aktivera auto-complete för kommandotolken via ett enkelt registerredigeringsprogram. När du skriver in långa sökvägar skriver du bara in de första bokstäverna och trycker sedan på TAB för att fylla i antingen mapp eller filnamn.Om jag till



