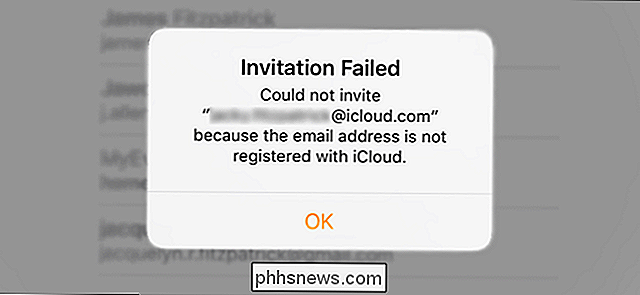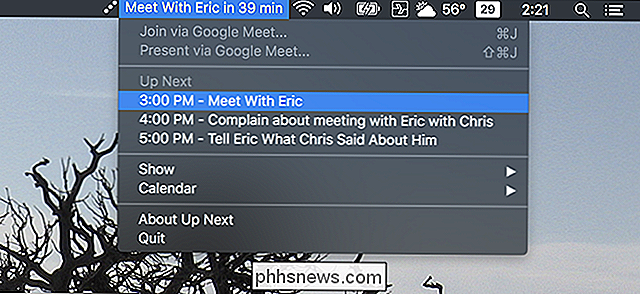Vad är "Kompatibilitetsläge" i Microsoft Office?

När du öppnar ett dokument som skapats i en äldre version av Microsoft Word, Excel eller PowerPoint i en modern version av Office, kan du se "Kompatibilitetsläge" visas efter namnet på dokumentet i titellistan. Det här ändrar hur dokumentet visas och hindrar dig från att använda några moderna funktioner.
Det här är normalt inte något du borde oroa dig för - Office gör det rätta för att gamla dokument ska fungera korrekt och du kan fortsätta samarbeta med personer som använder äldre versioner av Office. Men du kan lämna Kompatibilitetsläge om du vill.
Vad är kompatibilitetsläge?
Moderna versioner av Microsoft Office har infört nya funktioner som inte är kompatibla med äldre versioner av Microsoft Office. Moderna versioner av Word, Excel och PowerPoint hanterar också dokumentformatering lite annorlunda än äldre versioner.
När du skapar ett nytt dokument i Office 2013 eller 2016 skapas det som ett modernt dokument med tillgång till alla dessa nya funktioner och senaste formateringsstilarna. När du öppnar ett dokument som skapats med Office 2010 eller en äldre version av Office öppnas det i Kompatibilitetsläge för att se till att det ser ut som det är i de gamla versionerna som det gör under 2013 eller 2016.
Kompatibilitetsläget inaktiverar också åtkomst till nya funktioner. Om någon till exempel skapar ett dokument i Word 2007 och öppnar det i Word 2016, kommer Word 2016 att hindra dig från att använda funktioner som Word 2007 inte skulle förstå. Du kan sedan spara dokumentet och skicka det tillbaka till den person som skickade det till dig utan att lösa problem. Om Word 2016 låter dig använda moderna funktioner kan den andra personen inte se hela dokumentet.
Det här läget är avsikten att säkerställa att användare av olika versioner av Microsoft Office kan fortsätta arbeta tillsammans och dokument skapade med äldre versioner av Office kommer inte att se annorlunda ut när de öppnas i framtida versioner av Office.
De exakta funktionerna som är inaktiverade i Kompatibilitetsläge beror på vilket Office-program du använder och vilken typ av kompatibilitetsläge ett dokument använder. Om du till exempel använder Word 2016 och öppnar ett dokument som är kompatibelt med Word 2010, kan du inte använda Apps for Office eller bädda in inloggade videofilmer. Dessa funktioner kräver Word 2013 eller senare. Microsoft erbjuder en komplett lista över Word-funktioner som inte är tillgängliga i kompatibilitetsläge.
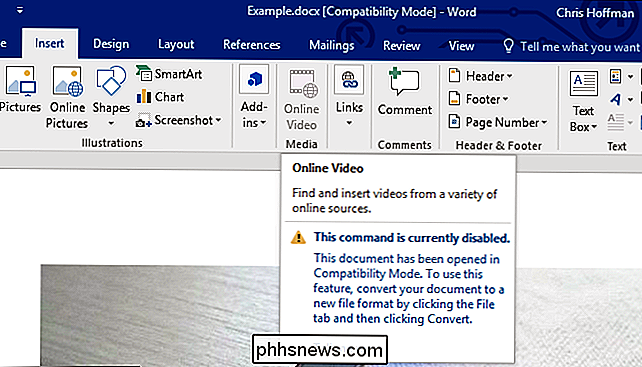
Så här hittar du vilket kompatibilitetsläge ett dokument använder
Du kan ta reda på vilken kompatibilitetsläge ett dokument är. Öppna det här dokumentet för att göra det i Kompatibilitetsläge och klicka på Arkiv> Info> Kontrollera efter problem> Kontrollera kompatibilitet.
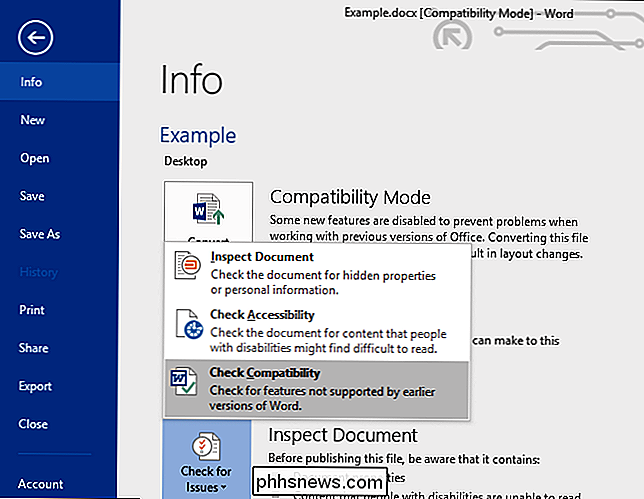
Klicka på "Välj version att visa" rutan. Versionen med en kryssmarkering bredvid den är kompatibilitetsläget som dokumentet använder för närvarande.

I skärmdumpen ovan är dokumentet i Word 2010 Compatibility Mode, vilket troligen betyder att det skapades av Word 2010.
Hur Uppdatera ett dokument och lämna kompatibilitetsläge
För att få ett dokument ur kompatibilitetsläge, öppna det i lämplig Office-applikation och klicka på Arkiv> Info> Konvertera. Detta kommer att konvertera det äldre dokumentet till en modern typ av Office-dokument.
Gör inte om du (eller någon annan) behöver arbeta med dokumentet med en äldre version av Office, som Office 2010 eller en äldre version. Om någon skickade dig ett dokument i Kompatibilitetsläge, bör du inte uppdatera det innan du skickar tillbaka det till dem. De kan behöva det i äldre format.
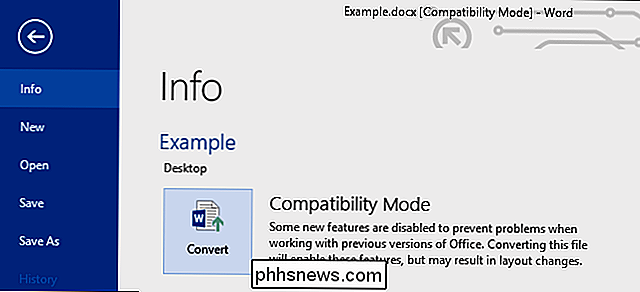
Du kommer att varnas för att ditt dokument kan genomgå mindre layoutförändringar. Du kommer nog inte ens märka dem om inte ditt dokument har komplex anpassad formatering.
När du godkänner, kommer "Kompatibilitetsläge" att försvinna från titellistan. Du kanske vill snabbt titta igenom dokumentet för att bekräfta att det inte finns några layoutändringar som du behöver fixa. Du kan nu spara dokumentet, och det sparas som ett modernt Office-dokument. Det öppnas inte längre i Kompatibilitetsläge.
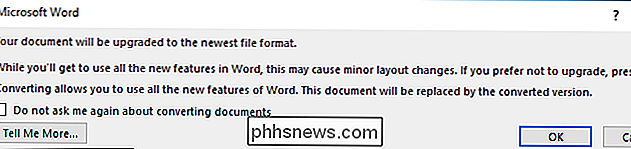
Vad ska du göra om nya dokument är kompatibla lägen
Om varje dokument du skapar är i Kompatibilitetsläge, kommer din Office-applikation sannolikt att skapa dokument i ett äldre filformat.
Gå till Arkiv> Alternativ> Spara om du vill kontrollera det här. Klicka på rutan "Spara filer i detta format" och se till att den är inställd på den moderna typen av dokument. Välj till exempel "Word Document (. Docx)" för Word. Om du väljer "Word 97-2003 Document (.doc)" här istället kommer Office alltid att spara filer till det äldre filformatet, vilket innebär att de alltid kommer att vara i Kompatibilitetsläge.
Om du skapar dokument från en eller flera mallar, är det också möjligt att de ursprungliga malldokumenten är i Kompatibilitetsläge. Öppna dem och konvertera dem som om du skulle ha ett annat dokument.
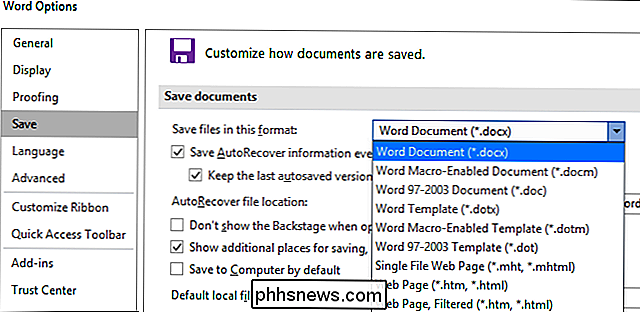
Du behöver inte gå igenom dokumenten en efter en, uppdatera dem. De kommer bara fungera bra, och du kommer inte ens märka någon skillnad om du inte försöker använda en funktion som inte fungerar i kompatibilitetsläge. Om du försöker använda en funktion och inte får göra det får du veta att du måste konvertera dokumentet för att komma åt den funktionen, och du kan då göra det.

OTT förklarar att du skickar pengar via Gmail
Om du är en Gmail-användare kanske du har märkt en ny teckensymbol i botten av skrivfönstret när du skriver ett nytt e-postmeddelande. Hovering över ikonen ser du att du kan "bifoga pengar" till e-postmeddelandet! Låter ganska cool rätt? Så hur fungerar det egentligen? Är det verkligen gratis och behöver du ha ett Google-konto för att ta emot pengarna?I den här a

Så här lägger du gränser till eller ändrar gränser på ett bord i Word
Som standard läggs en enkel svart gräns runt alla celler i tabellen när du lägger in ett bord. Men du kanske vill ändra eller ta bort gränserna, och det finns några enkla sätt att göra det här. OBS! Vi använde Word 2013 för att illustrera denna funktion. Om du har tagit bort alla eller några av de gränser från ditt bord, eller om du vill ändra stilen eller tjockleken på gränserna, placera markören i någon cell i bordet.