Hur man döljer kalkylblad / flikar och hela arbetsböcker i Excel

Om du använder ett kalkylblad i Excel-arbetsboken för att hålla värden eller formler som hänvisas till på andra kalkylblad kanske du inte vill att kalkylbladet är synligt på fliken längst ner i Excel-fönstret. Den goda nyheten är att du enkelt kan dölja kalkylblad i Excel.
Du kan till och med gömma en hel arbetsbok, men vi vet inte varför du skulle vilja göra det. Vi visar emellertid hur du döljer kalkylblad och arbetsböcker och visar dem igen.
Dölj kalkylblad / flikar
För att dölja ett kalkylblad (flikarna längst ner i Excel-fönstret) högerklickar du på fliken du vill gömma och välj "Dölj" från popup-menyn. Fliken är borttagen men inte permanent raderad.
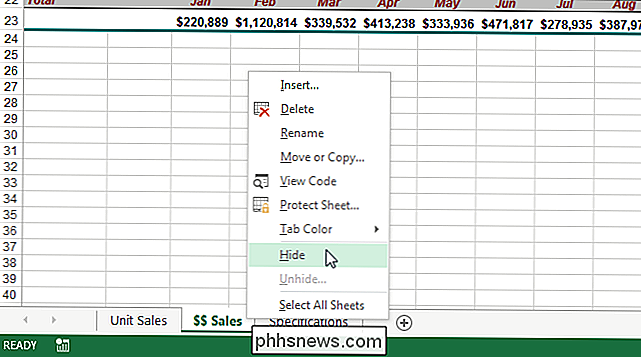
Du kan inte dölja alla arbetsblad i en arbetsbok. Om du försöker dölja det sista synliga kalkylbladet ser du följande varning.

För att ta bort ett kalkylblad, högerklicka på en flik som fortfarande visas och välj "Ta bort" från popupmenyn.
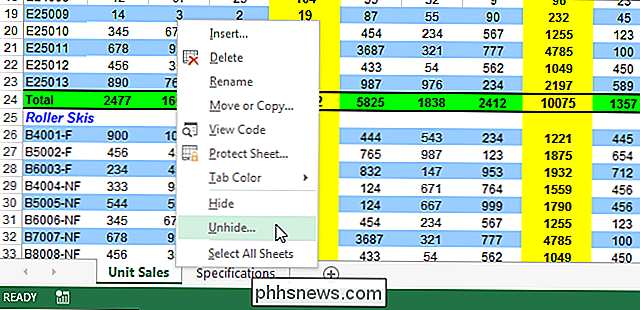
På " Unhide "-dialogrutan som visar, välj det arbetsblad som du vill ta bort och klicka på" OK ".
OBS! Du kan bara hysa ett arbetsblad åt gången.
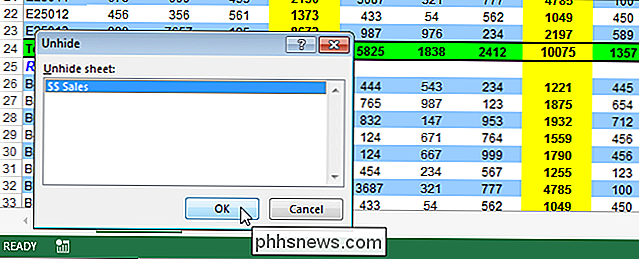
Om du har gömt kalkylbladens flikar för att göra mer utrymme För att se dina kalkylbladsdata kan du avtäcka dolda kalkylblad med en annan metod. Se till att fliken "Hem" på bandet är aktivt. Klicka på "Format" i "Cells" -gruppen. Välj "Hide & Unhide" under "Synlighet" och välj "Unhide Sheet" från undermenyn.
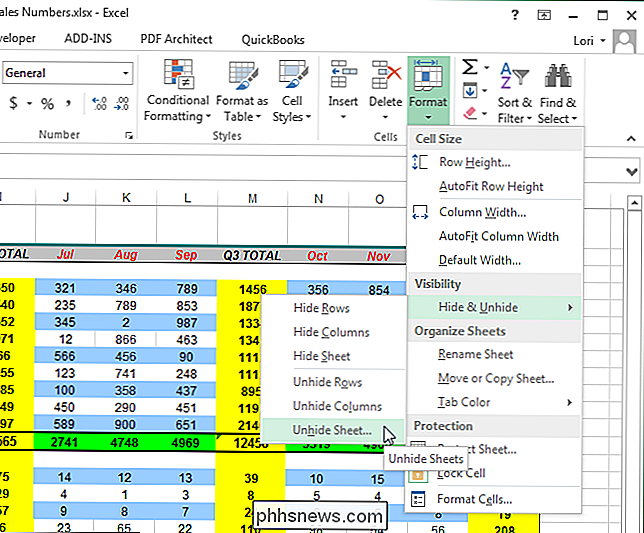
Dialogrutan "Unhide" visas. Välj det kalkylblad som du vill ta bort och klicka på "OK", som beskrivet ovan.
Dölj en hel arbetsbok
För att dölja en hel arbetsbok, klicka på fliken "Visa".
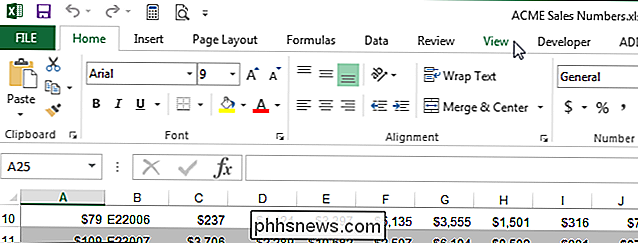
I avsnittet "Fönster" fliken "Visa", klicka på "Dölj".
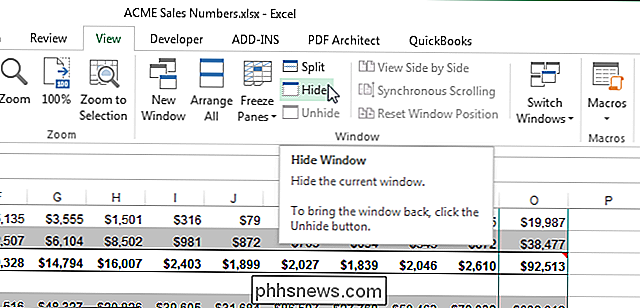
Excel-fönstret är öppet, men rutnätet blir tomt. För att förklara arbetsboken klickar du på "Unhide" i avsnittet "Window" på fliken "View".
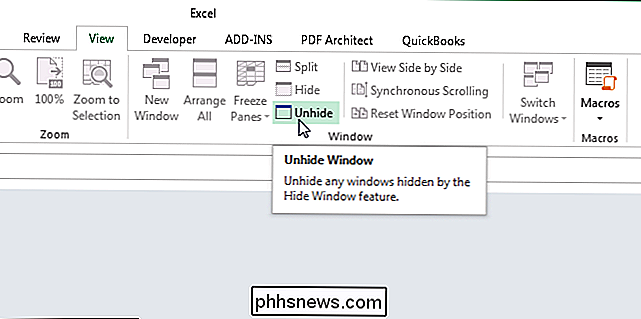
Dialogrutan "Unhide" visar att filnamnen är upptagna för de nuvarande arbetsböckerna. Om du har gömt andra hela arbetsböcker som inte är öppna är de inte listade i den här dialogrutan.
När du gömmer en hel arbetsbok och sparar filen, är den fortfarande dold när du öppnar arbetsboken. Det kommer att vara gömt tills du har tagit bort det.
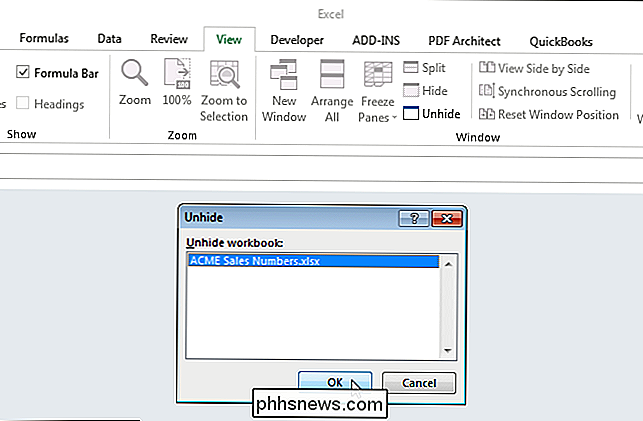
När du gömmer en hel arbetsbok och sparar filen, är den fortfarande gömd nästa gång du öppnar arbetsboken. Det kommer att förbli dolt tills du förstår det.
OBS! Alla arbetsblad / flikar som gömdes när du gömde hela arbetsboken är fortfarande gömda när du förbereder arbetsboken.

Så här tar du automatiskt bort oönskade förinstallerade program från din dator
Så du har precis köpt en ny dator och kan inte vänta med att börja använda den rätt? Så du skjuter upp den dåliga pojken i väntan på de coola nya funktionerna och omedelbar laddning av program med ett enda musklick, men vad får du? Irriterande och chockerande startar din nya dator dig och hälsar dig med popup-annonser, massor av genvägar till oanvändbara program och oanvändbara tjänster med tillräckligt många ikoner på skrivbordet för att fylla upp halva skärmen på din nya widescreen-skärm!Det är 2014 och den en

Så här installerar du Ubuntu Linux på din Chromebook med Crouton
Chromebooks är inte "bara en webbläsare" -Det är Linux-bärbara datorer. Du kan enkelt installera ett komplett Linux-skrivbord bredvid sidan Chrome OS och byta snabbt mellan de två med en snabbtangent, ingen omstart krävs. Vi har utfört den här processen med Samsung Series 3 Chromebook, den ursprungliga Chromebook Pixel och ASUS Chromebook Flip, men stegen nedan borde fungera på en Chromebook där ute.



