Så här lägger du till en statisk TCP / IP-rutt till Windows routing-tabellen

I vissa specifika typer av miljöer kan du tycka att det är användbart att lägga till en statisk rutt till rutningstabellen i Windows. Så här hanterar du det.
RELATED: Hur man använder Traceroute för att identifiera nätverksproblem
En rutningstabell dikterar var alla paket går när de lämnar ett system - om det här systemet är en fysisk router eller en dator . De flesta routrar - inklusive den som är inbyggd i din Windows-dator - använder någon form av dynamisk routing, där routern kan välja det bästa stället att vidarebefordra paket baserat på information som det kommer från andra routrar. Du kan se det på jobbet om du använder traceroute-kommandot för att se vilka anslutningar ett paket gör när det når slutdestinationen.
De flesta routrar tillåter dig också att lägga till en statisk rutt (en som inte uppdateras dynamiskt) om du vill alltid vidarebefordra viss trafik till en viss router eller gateway. Varför? Jo, de flesta som använder Windows i hemmet eller småföretaget har förmodligen inte gjort det, men det kan vara användbart under vissa omständigheter, till exempel:
- Du har två internetanslutningar-kanske en för regelbunden användning och en för att ansluta till ett arbete nätverk, och du vill ha all trafik till ett visst IP-adressintervall för att gå ut över en av dessa anslutningar.
- Du har ställt in flera delnät i ditt nätverk och behöver styra trafik till ett visst delnät. Statiska vägar kan vara särskilt användbara för att testa dessa typer av miljöer.
- Du använder faktiskt en Windows-dator som en router för ditt nätverk och du vill ha bättre kontroll över det.
Om någon av dem gäller för dig, läs på. Du måste dyka in i Command Prompt för att lägga till en statisk rutt till Windows-routingstabellen, men det är enkelt och vi går igenom stegen.
Visa Windows Routing Table
Innan du börjar lägga till rutter kan det vara tillrådligt att se routingstabellen först. Slå upp Command Prompt genom att slå Windows + X och välja "Command Prompt (Admin)" på menyn Power Users.
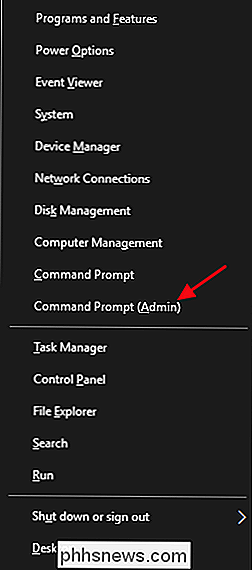
Obs : Om du ser PowerShell istället för Command Prompt i Power Users-menyn är det en strömbrytare som kom fram med Creators Update for Windows 10. Det är väldigt lätt att byta tillbaka till att visa Kommandotolken på Power Users-menyn om du vill, eller du kan ge PowerShell ett försök. Du kan göra ganska mycket allt i PowerShell som du kan göra i Command Prompt, plus många andra användbara saker.
Skriv följande kommando i kommandotolken och tryck på Enter:
Ruttutskrift
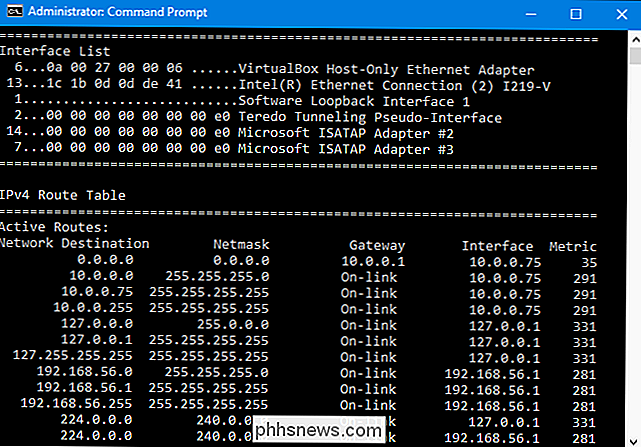
Du ' ll se en lång lista över nätverksdestinationer och de gateways som paketet vidarebefordras när de är på väg till den destinationen. Om du inte redan har lagt statiska vägar till bordet kommer allt du ser här att skapas dynamiskt.
Lägg till en statisk rutt till Windows Routing Table
För att lägga till en statisk rutt till bordet skriver du en kommando med följande syntax:
rutt ADD destination_network MASK subnet_mask gateway_ip metric_cost
Komponenternasubnet_maskochmetric_costär valfria till kommandot. Om du inte anger en subnätmask, används 255.255.255.0 automatiskt. Om du inte anger en metrisk kostnad, används en kostnad som är större än 0.0.0.0-destinationsadressen. Det metriska kostnadsvärdet är bara en kostnad som ligger i förhållande till andra kostnader i tabellen och används när Windows bestämmer mellan flera rutter som kan nå samma destination.
Så om du till exempel vill lägga till en rutt som anger det all trafik som är bunden till 192.168.35.0-nätverket gick till en gateway vid 192.168.0.2 och du ville bara använda den automatiska metriska kostnaden, du skulle använda följande kommando:
rutt ADD 192.168.35.0 MASK 255.255.255.0 192.168.0.2
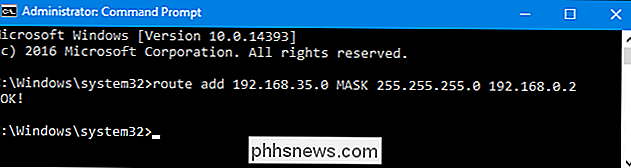
Om du skulle använda kommandotskriv utför att titta på bordet nu skulle du se din nya statiska väg.

Det är allt lätt nog, men det finns en extra liten fångst. När du lägger till en statisk rutt, håller den som standard endast till nästa gång du startar Windows. Anledningen till detta är att många företag använder en samordnad lista över statiska vägar som uppdateras ganska ofta. I stället för att lägga till och uppdatera alla de rutterna på varje maskin distribuerar de bara en batch scriptfil som lägger till de senaste rutorna under start av Windows. Detta håller rutingstabellen relativt snyggt.
RELATERAT: Så här skriver du ett batch script i Windows
Du kan säkert använda batch script-metoden själv. Att skriva batchskript är inte svårt. Men om du bara lägger till en eller två statiska vägar som du inte förväntar dig att byta ofta, kan du istället bara lägga till alternativet-ptill kommandot för att göra rutten ihållande. En beständig rutt förblir på plats även när Windows startar. Med samma kommando som tidigare använts kan du göra den rutten ihållande med följande modifiering:
rutt -p ADD 192.168.35.0 MASK 255.255.255.0 192.168.0.2
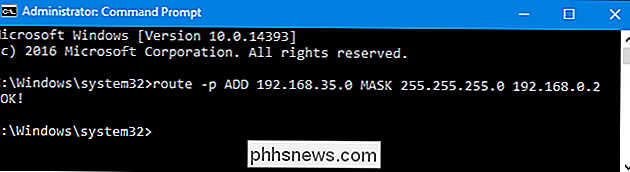
Ta bort en statisk rutt från Windows Routing Table
Det kommer givetvis en tid att du kanske vill ta bort en statisk väg från ditt bord. Allt du behöver göra är att skriva ett kommando med följande syntax:
radera radera destination_network
Så, för att radera rutten som vi skapade tidigare med destinationsnätverket 192.168.35.0, var allt vi behöver göra Skriv det här kommandot och tryck på Enter:
radera radering 192.168.35.0
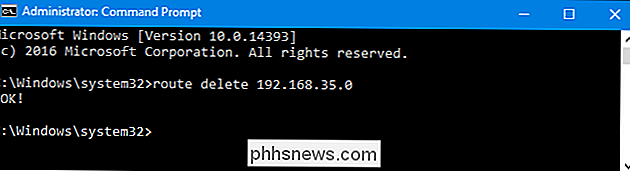
Ja, med statiska rutter är det lite esoteriskt när det gäller att hantera de flesta hem- och småföretag. Men om du behöver göra det är det en ganska lätt process. Och om du inte behöver göra det just nu vet du åtminstone att det är ett alternativ i framtiden.

Så här ansluter du till en VPN på en Chromebook
Medan det inte är nödvändigt för alla kan VPN-enheter vara ett viktigt verktyg för onlinesäkerhet, särskilt om du använder allmän Wi-Fi mycket. Det finns massor av enklickslösningar där ute som gör det väldigt lätt att slå en växling och aktivera en VPN, men för de mest robusta alternativen är manuell inställning nyckeln.

Så här hittar du privata och offentliga IP-adresser
Varje enhet i ditt nätverk har en privat IP-adress som endast ses av andra enheter i det lokala nätverket. Men din Internetleverantör tilldelar dig en offentlig IP-adress som andra enheter på Internet kan se. Så här fungerar det och hur du kan hitta dessa IP-adresser. En IP-adress (eller Internet Protocol-adress) identifierar varje nätverksdator och enhet i ett nätverk.



