Så här lägger du till en tredjeparts spelkontroller på din Apple TV

Låt oss möta det, spel med en TV-fjärrkontroll är mestadels en nyhet och frustrerande för något mer komplext än enkla spel. Om du vill låsa upp spelpotentialen för din glänsande nya Apple TV behöver du para en riktig spelkontroll. Läs vidare när vi visar dig hur.
Obs! Denna handledning gäller den 4: e generationens Apple TV-hårdvaruuppdatering och de efterföljande uppdateringarna som körs tvOS.
Varför vill jag göra detta?
Den nya Apple TV-apparaten är ganska otrolig så långt som mediacentra går och definitivt kraftfullare än några av de äldre generationen iPhones och iPads-spelare spelar fortfarande spel på varje dag. Medan den främsta orsaken till att folk flest får en Apple TV är för mediauppspelning finns det en hel värld av polerade spel där ute för att dra nytta av.
Även om Apple har gjort ett bra jobb så att alla utvecklare gör sina Apple TV-spel helt kompatibla med den nya Apple TV-fjärrkontrollen är problemet att trots kvaliteten på fjärrkontrollen och de snygga solida supportutvecklarna har lagt bakom det, är det fortfarande en liten fjärrkontroll som känns mer som en TV-fjärrkontroll än en bekväm ergonomisk spelkontroll. Det fungerar bra för enkla spel som Crossy Road men inte så bra för mer avancerade titlar.
Vi kommer inte verkligen lägga fingeren på Apple över det här eftersom du kommer ha ungefär samma erfarenhet på alla andra moderna medier center som har fjärrbaserad spelning (som Amazon Fire TV och Roku). Bortsett från grundläggande knapptryckning och lite Wiimote-liknande svängning runt med de inbyggda sensorerna.
Lyckligtvis är det super lätt att para en kompatibel Bluetooth-kontroller med Apple TV. Låt oss först titta på några kompatibla kontroller och sedan går vi igenom paret på Apple TV.
Identifierande spel som fungerar med kontroller
Alla Apple TV-spel måste stödja den nya Apple TV-fjärrkontrollen men inte alla Apple TV-spel måste stödja Bluetooth-kontroller från tredje part. Det enklaste sättet att identifiera om ett spel stöder tredjepartscontrollers är att referera till spelets inmatning i App Store på din Apple TV.
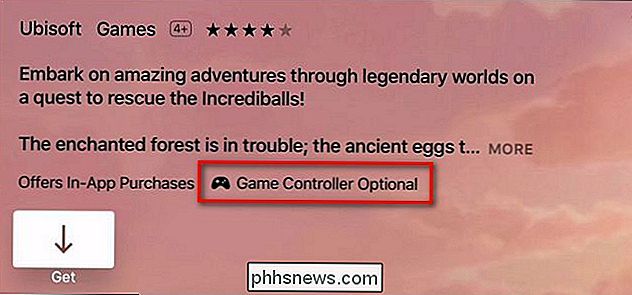
I skärmbilden ovan kan du se beskrivningen för spelet Rayman Adventures . Varje spelinträde i App Store som stöder spelkontroller för tredje part kommer att ha texten i appbeskrivningen "Game Controller Optional".
Välja en kompatibel kontroller
Vid lansering Apple marknadsför officiellt en kontroller, SteelSeries Nimbus ( $ 50) som är utformad speciellt för Apple TV. Bara för att Apple marknadsför informellt som den officiella kontrollanten för Apple TV betyder dock inte att du inte kan använda andra Bluetooth-kontroller. Så länge som kontrollanten är MFi-certifierad (som är Apples certifieringsprocess för iOS / Apple-kompatibilitet) borde den para ihop med Apple TV.
Så medan vi använder SteelSeries Nimbus kan du också prova någon befintlig MFi -certifierade Bluetooth-controllers du har först innan du köper en ny. Du kanske också vill titta på MadCatz CTRKLi ($ 48) och Mad Micro Catz CTRLi ($ 50) samt en annan kompatibel SteelSeries-kontroller till SteelSeries Stratus ($ 56).
Medan kvaliteten på dessa Bluetooth-kontroller är hög de är inte exakt billiga. Vi rekommenderar starkt att få tag på alla Bluetooth-kontroller som du kan råka ha för hand och ge dem ett steg. Om de inte parar eller de fungerar dåligt för dina spel så kan du alltid titta på uppgradering.
Koppla tredjepartscontroller med din Apple TV
Nu när vi har tittat på hur man söker efter spel kompatibilitet och kontrollerkompatibilitet är det dags att koppla vår controller till Apple TV. Lyckligtvis är det en enkel process och du kommer sannolikt att spendera mycket mer tid att välja ut din kontroller och dina spel än du kommer att ställa in styrenheten.
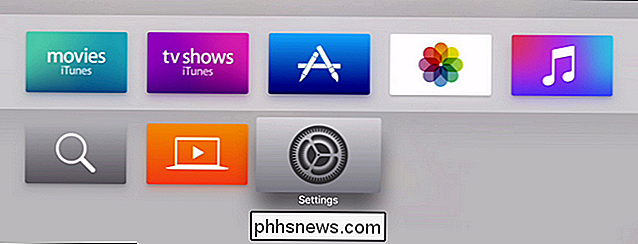
För att ställa in din regulator startar på din Apple TVs startsida och navigera med styrplattan på din fjärrkontroll, till ikonen Inställningar.
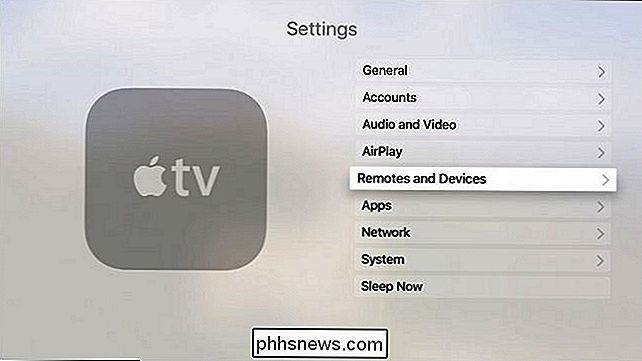
Välj "Remotes and Devices" från listan i huvudmenyn Inställningar.
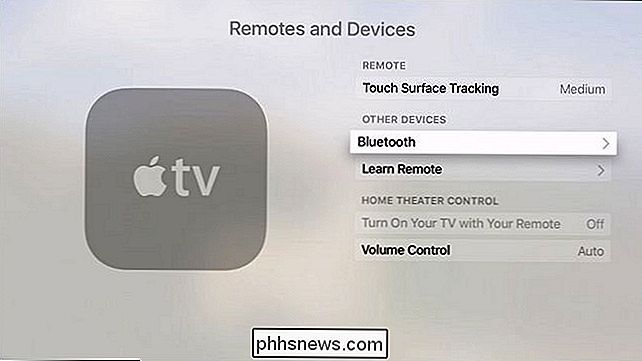
Välj "Bluetooth" i menyn "Remotes and Devices".
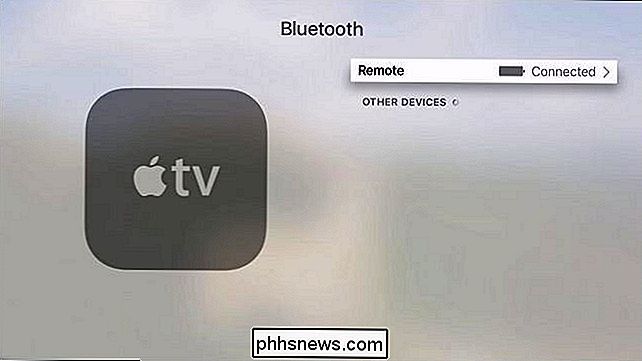
Här ser du alla Bluetooth-enheter som för tillfället är ihopkopplade med din Apple TV. Vi har inga apparater för tillfället par utanför Apple TV-fjärrkontrollen (som enligt skärmbilden ovan är ansluten och helt laddad).
Nu är det dags att ta tag på din tredje part och starta parringssekvensen. Typiskt kommer din styrenhet att sättas i parningsläge antingen genom att trycka på en dedikerad parningsknapp (ofta dolda under batterifacket eller en liten urvägsknapp överst på kontrollenheten) eller du håller ner hem / menyknappen .

När det gäller SteelSeries Nimbus finns en dedikerad parningsknapp som ligger på toppen av fjärrkontrollen, vilket framgår av bilden ovan. Håll knappen intryckt i flera sekunder. Efter några sekunder ska enheten visas på Bluetooth-menyn under "Övriga enheter".
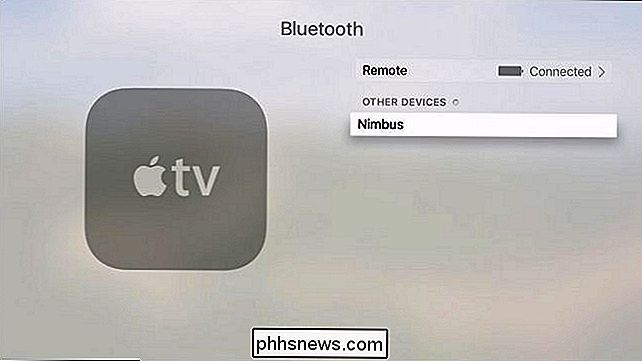
Vi är nästan färdiga med parningsprocessen. Det sista steget är att välja objektet som just uppstod i din enhetslista, som visas på skärmbilden ovan och klicka på pekplattan.
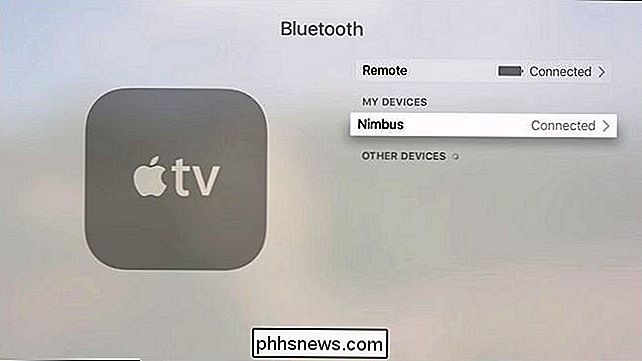
Efter att du har valt det, vilket är din sätt att bekräfta parningen på Apple TV-sidan av saker kommer du att se "Ansluten" bredvid posten i listan "Mina enheter".
På den här sidan är inte bara din kontroller framgångsrikt kopplad till din Apple TV och redo för spelspel, men du kan också använda controller för att navigera runt på Apple TV (ungefär som om du använder kontrollerna på fulla spelkonsoler som Xbox One för att manövrera runt konsolens instrumentbräda).
Har du en frågan om din Apple TV? Skjut oss ett mail på och vi gör vårt bästa för att svara på det.

Konfigurera olika bakgrunder för dubbla bildskärmar i Windows 7
Om du fortfarande använder Windows 7 eftersom du hatar Windows 8 och du använder mer än en bildskärm, har du förmodligen kört in i begränsningen att inte kunna använda en annan bakgrundsbild för varje bildskärm. Windows 8 har faktiskt en hel del fantastiska funktioner för dubbla eller fler bildskärmsinställningar, men tills de löser hela Startskärmen / No-Start-Button-problemen kommer människor inte att migrera när som helst snart.Lyckligtvis finn

Så här aktiverar du Offline Browsing i Firefox
För att göra din webbläsarupplevelse snabbare, hämtar din webbläsare de resurser som behövs för att visa webbsidor, till exempel bilder, JavaScript-filer och stilark i webbläsarens cache. När du besöker en webbsida igen använder webbläsaren de nedladdade resurserna för att visa sidan istället för att ladda ner dem igen.



