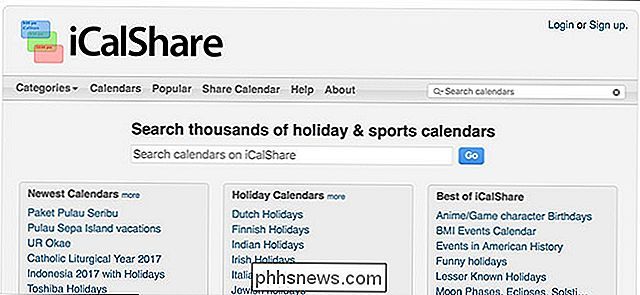Så här lägger du till smarta lampor från tredje part till ditt Philips Hue-system

Philips Hue-systemet var ett av de första enhetliga smartbulbsystemen på marknaden och är fortfarande riktigt populärt trots kostnaden. Läs vidare när vi visar dig hur du införlivar billigare tredjeparts smarta LED-lampor i ditt Hue-system för den stora nyansen, användarvänlig till ett lägre pris.
Varför vill jag göra detta?
Även med införandet av det ekonomiska Hue Lux-systemet (en vitlampa som är betydligt billigare än de ursprungliga färgskiftande Hue-lamporna) är Philips Hue-lampor fortfarande prissatta över tredjepartslökarna på marknaden som Cree Connected och GE Link.
När det gäller att montera flera rum är skillnaden mellan Hue Lux (20 dollar) och mer ekonomiska lampor som Cree Connected och GE Link (båda $ 15) betydande. Till dessa priser för varje tre armaturer du kläder med en tredjeparts glödlampa (jämfört med att använda Lux-glödlamporna) får du väsentligen en fjärde glödlampa gratis.
Vidare, med tanke på kvaliteten och den lätthet som du kan lägga till till tredje part glödlampor till Philips Hue Bridge och styra dem med Hue-programvaran, finns det liten anledning att inte expandera din stabila smarta glödlampor på ett så ekonomiskt sätt.
Vad behöver jag?
För att expandera ditt Hue-system med lampor från tredje part du behöver först en korrekt konfigurerad och uppåtgående Hue Bridge. Om du hittat den här artikeln via sökfråga finns det en bra chans att du redan har ditt system igång. Om du läser upp smarta glödlampor i allmänhet vill du dock komma igång med Hue-systemet (och expandera det med glödlampor från tredje part), så rekommenderar vi dig att kolla in vår recension av Philips Hue Lux startpaket här .
RELATERAD: HTG Recensioner Philips Hue Lux: Frustrationfri Smartlampor för det noggrant moderna hemmet.
Förutom det konfigurerade Hue-systemet behöver du också en smart LED-lampa från tredje part att arbeta med. Vi önskar att vi bara kan säga att du går ut och får några ZigBee-certifierade lampor (ZigBee är radiosystemet som snabbt blir standard för smarta glödlampor) men det är inte så enkelt på grund av att de sätt som tillverkare har implementerat protokollet och låste enheterna till bara sina egna smarta hembroar (eller de har partnerskap med).
WeMo Smart LED-lampor från Belkin arbetar till exempel endast med WeMo Link-navet och kan inte paras med nyansen. Samma sak med LG Wireless LED-lampa. Båda lamporna är ZigBee-baserade men kommer inte att para ihop med Philips Hue Bridge. Det är verkligen ingen stor förlust så långt vi är oroliga; båda lamporna är $ 5-10 mer expansiva än de två glödlamporna vi hade framgång med.
Ännu bättre men du kan hitta både Cree Connected och GE Link direkt på hyllan hos stora boxhandlare som Lowes och Home Depot.
Observera: Tänk på Amazon-länkarna ovan för jämförelseändamål, men varna att GE Link var vid ett normalt pris ($ 14,97) och Cree Connected var märkligt högt ($ 27,83) jämfört med de priser du " du hittar rätt av hyllan på ditt lokala hemdepå.
Hur man parar lampor från tredje part
En av de saker vi starkt betonade i vår översyn av Philips Hue Lux startpaket är hur enkelt installationen var. Philips skickar sina Hue-startpaket förkopplade och installationen är så enkel som att plugga in allt, slå på lampor och trycka på en knapp.
Vi var väldigt nyfiken på att den användarvänligheten utvidgades till tredje partlampor; trots allt om andra företag med en investering i den spännande marknaden för smart hembelysning låste människor ut (och in i) sina system så verkade det inte uteslutet att Philips (med en så stor och tidig investering på smartbulbmarknaden ) skulle göra detsamma.

Det var otroligt enkelt att lägga till glödlampor i systemet, och det behövde inte ens springa fram och tillbaka mellan Hue-broen och glödlampan för att trycka på några knappar eller byta några växlar.
Låt oss ta en titt på hur man lägger till både Cree Connected och GE Link (som mekanismen för att lägga till dem är identisk) och då tittar vi på några enhetsspecifika felsökningstekniker på den chans att du faktiskt löser ett problem .
Koppla pärlorna
Med din Hue Bridge-uppsättning, bör du lägga till glödlampor absolut (men oroa dig inte om sakerna inte går som planerat eftersom vi har några felsökningstips i nästa avsnitt). Om du tittar på instruktionsbladet som följer med Cree Connected är det ganska lång tid (listan går hela längden på skäret som håller glödlampan i förpackningen). Du kan helt och hållet ignorera alla instruktioner i rutan. Fortsätt och gör detsamma för GE Link.
Båda glödlamporna innehåller instruktioner för att para enheterna med generiska smarta hubben, instruktioner för nedladdning av specifika appar för glödlamporna och så vidare. Vi kan ignorera allt eftersom att Bridge och Hue-appen ger en mycket enklare och mer elegant upplevelse.
Vi rekommenderar att du kopplar pärlorna en i taget, helt enkelt för att avhjälpa eventuella identifieringsproblem eller fussa runt i appen som byter namn på dem. Samma sak gäller för att gruppera glödlampor ihop: gör alla glödlampor i en fixtur eller i ett rum innan du går vidare, så om du vill skapa en grupp glödlampor eller en scen baserad på det rummet är det lätt att testa och sätta upp innan du klotter upp Din belysningsmeny med extra lampor.
Följande anvisningar gäller både lampa märken. När du är redo att para lampan, sätt den helt enkelt in i uttaget och sätt på strömmen (igen ignorerar vi instruktionerna som ingår i lamporna som indikerar att du borde göra en massa steg innan du slår på strömmen).
När lampan öppnas öppnar du Hue-appen och trycker på menyknappen i det övre vänstra hörnet och väljer sedan "Inställningar."
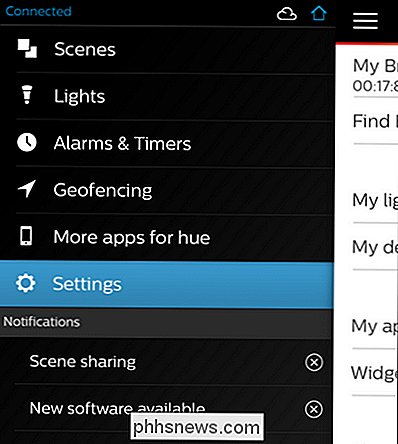
Välj från huvudmenyn Inställningar "Mina lampor".
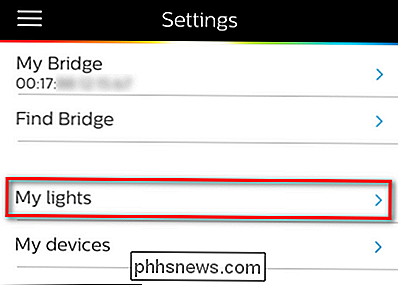
Överst i listan "Mina ljus" välj "Anslut nya lampor "; På skärmdumpen nedan bortse från "Lux" -posterna eftersom dessa är befintliga glödlampor som redan är anslutna till Hue-broen.
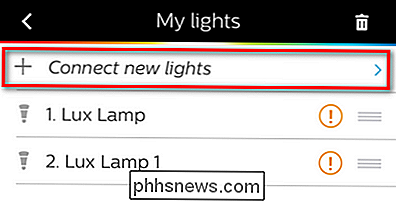
Slå på smarta glödlampan. När Hue-appen frågar om du vill söka automatiskt eller manuellt, välj automatiskt. Lampor utanför Hue-systemet visas med generiska namn som, enligt nedan, "Dimmable light 1." Utseendet på den generiska glödlampan i din belysningslista ska motsvara att glödlampan blinkar till och från flera gånger för att indikera vilken glödlampa den är och att det är anslutet.
Skriv och håll ingången för att byta namn på den eller på annat sätt interagera med glödlampan som den nu är en del av ditt Hue-belysningssystem. Repetera för andra Cree Connected eller GE Link-lampor du har.
Felsökning av lamporna
Även om det tog oss sammanlagt 20 sekunder att para Cree och GE-lamporna som används för denna handledning är det alltid möjligt att du kör till en hicka av något slag. Låt oss titta på hur man manuellt lägger till glödlampor till systemet (utanför den automatiska sökfunktionen) och hur man återställer glödlamporna om de misshandlar och uppvisar oregelbundet beteende (eller inte alls anslutning).
Lägga till manuellt Lampor
Detta speciella knep är ganska användbart men tyvärr inte tillämpligt på båda lamporna som vi testat. Cree Connected-lamporna har var och en ett litet serienummer som skrivs ut på dem som gör att du kan tvinga Hue-broen för att leta efter lampan även om den inte kan identifiera den automatiskt. Serienummeret är placerat på lampans botten som på bilden nedan.

Det går mycket med etiketten men den alfanumeriska strängen du vill finns ligger strax under stämpeln "LED-lampa" och över IC / FCC-koder.
För att lägga till glödlampan manuellt, repetera du stegen i föregående avsnitt, men istället för att välja automatisk sökning väljer du i stället manuellt sök.
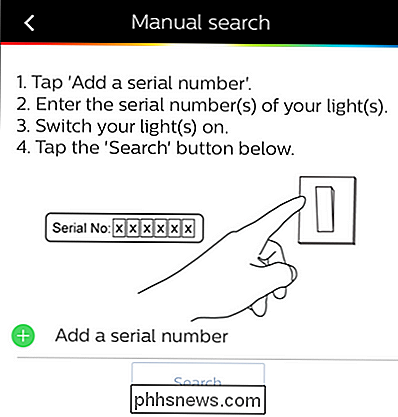
Ange serienumret, sätt på glödlampan och tryck på sökknappen för att manuellt lokalisera glödlampan på nätverket.
Tyvärr, som nämnts ovan, trots att GE Link har en unik adress som alla andra nätverkslampor måste det inte finnas några tecken på det seriella du kan använda för manuell uppgift på lampan eller rutan som den kom in
Det sagt är det en ganska liten övervägning. Om du verkligen gillar GE Link-lamporens högt stiliserade utseende eller om de är enda tillgängliga på din lokala butik, skulle vi knappast vilja uppmana dig att hoppa över dem om det saknas ett manuellt inmatnings serienummer. Vi använde bara den manuella funktionen för att säkerställa att den fungerade och inte för att vi någonsin behövde det.
Så här återställer du glödlamporna
På chansen att något i installationsprocessen går riktigt fel och du kan bara inte få glödlampor att dyka upp (eller när du parar dem, fungerar de fläckigt), då är det bästa sättet att återställa dem.
Första gången vi kom över återställningsprocessen för smarta glödlampor var det med vår testning av Belkin WeMo Smart LED-lampsystem . Vi trodde att processen var dum då och vi kommer inte att ljuga för dig, vi tycker fortfarande att det är dumt.
Vad är så dumt om det? Återställingsprocessen för smarta glödlampor är allmänt, enligt vår bästa, att vända dem till och från en massa gånger snabbt i rad. Inget skämt; Om du behöver återställa dina lampor bläddrar du bara lampan på och av en massa gånger i rad, som om du är ett barn som försöker skicka din äldre syskon till en blind raseri.
Den faktiska frekvensen och tiden varierar något från tillverkaren till tillverkaren (GE säger att man slår på och stänger av länklampan fem gånger med tre sekunders intervall medan Cree säger att det gör det fyra gånger med ett intervall på två sekunder) men vi fann att det inte var så känsligt. Vänd lampan på och av en massa gånger tills den blinkar (för att indikera återställningen) och kalla den bra.
Det är allt som finns på gång: när det är allt sagt och gjort har du troligen spenderat mer tid undersöker smarta glödlampor, läser denna handledning och bestämmer hur många glödlampor du vill ha än du faktiskt spenderar att installera dem.
Har du en fråga om smarta hem, hemautomatisering eller den växande internet-of-things-genren? Skjut oss ett mail på och vi gör vårt bästa för att hjälpa!

Så här snapar du program och multitask på Xbox One
Xbox One låter dig spela ett spel och använda en app eller bara använda två appar på en gång. Du bara "Snap" en app till höger om din skärm. Med Windows 10-apparater som debuterar på Xbox One i sommar kommer Snap bara att bli kraftfullare och mer användbar. Du kan snäppa nästan vad som helst på sidan av din skärm.

Så här får du tillgång till din iPhone: s fälttestläge (och se din verkliga signalstyrka)
IPhone har ett dolt fälttestläge som visar alla slags tekniska detaljer om signalstyrka, cell torn och mer. Det mesta av det är inte särskilt användbart för den genomsnittliga personen, men du kan få den att visa dig din telefons verkliga signalstyrka istället för hur många rader du får. Och det kan vara användbart.