Hur man frigör över 10 GB diskutrymme efter installationen av Windows 10 årsjubileumsuppdatering

Installerade du just årsjubileumsuppdateringen? Om så är fallet finns det mer än 10 GB data som slösar bort utrymme på hårddisken. På en bärbar dator eller en surfplatta med begränsad lagring kan detta fylla upp enheten helt.
Om du har en dator med stor mängd lagringsutrymme kanske du inte ens märker dessa värdelösa data. Det håller sig kvar i 10 dagar tills Windows automatiskt rengör det. Men om du trycks på plats, så vill du rensa upp det så snart som möjligt.
Dessa filer kan du nedgradera i 10 dagar
RELATERADE: Vad är Windows.old-mappen och Hur tar du bort det?
Uppgradering mellan "byggnader" av Windows 10-liknande från Windows 10: s uppdatering av november 10 till årsdagens uppdatering för Windows 10-behandlas på samma sätt som uppgradering till ett helt nytt Windows-operativsystem.
När du uppgraderar till en ny "build", skapar Windows en Windows.old-mapp som innehåller systemfilerna från din "gamla" Windows-installation. Detta gör att du kan "gå tillbaka" till den tidigare byggnaden av Windows 10 om du upplever ett problem med den nya byggnaden.
Den här mappen använder dock mer än 10 GB utrymme på hårddisken. Windows tar bort det automatiskt efter 10 dagar, men du kan ta bort det förrän för att snabbt frigöra utrymmet.
Varning : Du bör bara göra det om datorn verkar fungera korrekt. Om du har något problem med den nya versionen av Windows 10 på hårdvaran, kommer du inte att kunna "gå tillbaka" till den tidigare byggnaden utan att helt installera om Windows efter att du torkat bort dessa filer.
Du kan gå tillbaka till senaste byggnaden av Windows 10 du installerat genom att navigera till Inställningar> Uppdatering & Säkerhet> Återställning och använd knappen "Komma igång" under "Gå tillbaka till en tidigare byggnad". Den här knappen finns endast om filerna fortfarande är tillgängliga på din dator.
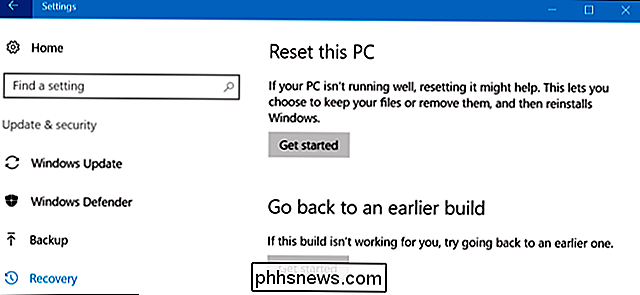
Så här tar du bort Windows.old-mappen
RELATED: 7 sätt att frigöra hårddiskutrymme i Windows
Om allt verkar att fungera bra efter några dagar kan du gå vidare och ta bort dessa filer. Du behöver inte ta bort Windows.old-mappen för hand, och du borde inte. Istället borde du använda verktyget Diskrening, som kommer att rensa upp saker för dig.
För att starta det, öppna Start-menyn, sök efter "Diskrening" och tryck på Enter.
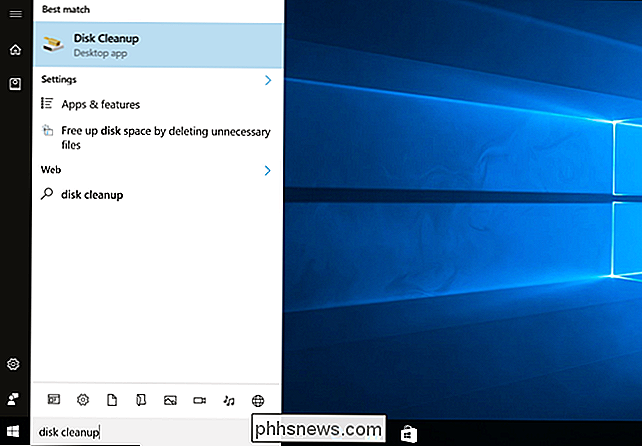
I fönstret Diskutrymme, Klicka på "Rensa systemfiler" -knappen.
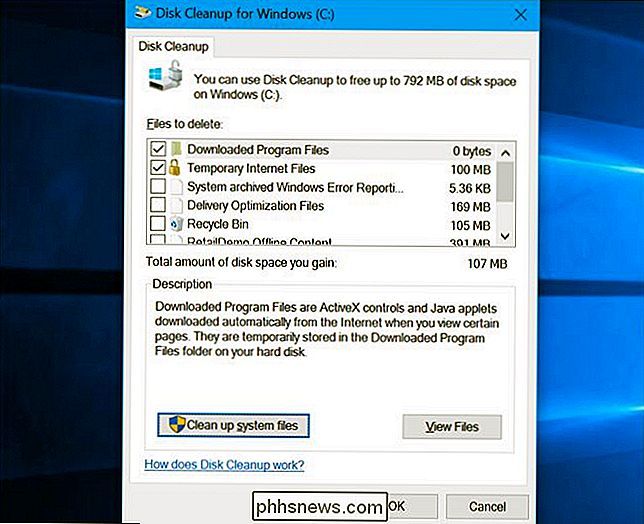
Markera alternativet "Föregående Windows-installation (er)" i listan. Du kan också kolla andra typer av filer du vill ta bort från hårddisken för att frigöra utrymme här.
Klicka på "OK" när du har valt det du vill ta bort. Diskoprensning tar bort tidigare Windows installationsfiler och frigör utrymme på hårddisken.

Om du behöver gå tillbaka till en tidigare byggnad av Windows 10 efter att ha tagit bort dessa filer måste du installera om Windows 10 från installationsmedia med en äldre byggnad.

Så här återställer du filer från en Windows-säkerhetskopiering på en Mac
Behöver du en fil från en gammal Windows-säkerhetskopiering på din Mac? Mac kan läsa Windows-enheter, men Time Machine hjälper inte dig att återställa filer från en Windows-säkerhetskopia. Du måste extrahera filer från säkerhetskopian manuellt, och det kommer att ta lite arbete. Vi täcker tre olika typer av Windows-säkerhetskopior här: Filhistorikbackups skapade med Windows 10 eller 8, Windows Backup skapade med Windows 7, och System Image Backups skapade med antingen.

Extern hårddisk visas inte i Windows eller OS X?
Mac eller Windows-dator känner inte igen din externa hårddisk eller flash-enhet? Detta är ett vanligt problem, särskilt när du ansluter hårddiskar mellan Mac OS X, Windows och Linux. Det kan också hända på ett enda system där det fungerade bra under en längre tid och slutar plötsligt att känna igen sig av operativsystemet.Ibland är fi



