Så här anpassar du kolumnstorlek i Microsoft Word

När du skapar flera kolumner i Word, är de som standard inställda bredder. Det är enkelt att ändra den här standardbredden för varje kolumn. Låt oss titta på två sätt att göra det.
Ställ in kolumnbredd precis i dialogrutan Kolumner
När du anger ett Word-dokument för att använda flera kolumner, tilldelas Word en standard kolumnbredd som beror på antalet kolumner du väljer. Här är de standardbredderna:
- En kolumn: 6.5 "bredden för kolumnen. Det här är standardinställningen du brukar se när du börjar skriva i ett tomt dokument med standard sidinställningar. Börja med en 8,5 "Bredd för pappersstorlek, ta bort 1" på båda sidor för standard sidmarginaler, och du är kvar med 6,5 "för den faktiska texten.
- Två kolumner: 3" bredd för varje kolumn med ett 0,5 "mellanslag mellan kolumnerna.
- Tre kolumner: 1,83" bredd för varje kolumn, med ett 0,5 "mellanslag mellan kolumnerna.
Och det fortsätter så. Med Word kan du ha upp till 13 kolumner, och ju mer du lägger till, desto mindre utrymme får varje kolumn.
Om du är nöjd med standardinställningarna kan du bara ange antalet kolumner du vill ha och handla om ditt företag. Men du kan ändra saker om du vill. Kanske vill du ha mindre kolumner, med mer utrymme mellan dessa kolumner. Eller kanske du två kolumner ska ha en liknande storlek och sedan ha en mindre kolumn till höger.
Låt oss ta en titt på hur man gör allt det med hjälp av dialogrutan "Kolumner". Det här är det bästa sättet att konfigurera kolumner om du inte har någon text i ditt dokument, eller om du vet vilka exakta mätningar du vill träffa.
I Word växlar du till fliken Layout på bandet . Det är där kolonnens magi händer. Klicka på "Kolumner" -knappen och en rullgardinsmeny öppnas med ett antal alternativ. Välj något av numren på listan för att skapa så många kolumner med deras standardbredder. Välj alternativet "Vänster" eller "Höger" för att skapa en layout med två kolumner där kolumnen du valt (vänster eller höger) är mindre än ungefär hälften av storleken på den andra kolumnen. Det är alternativet "Fler kolumner" vi finns här. Klicka på det för att skapa egna egna kolumnbredder.
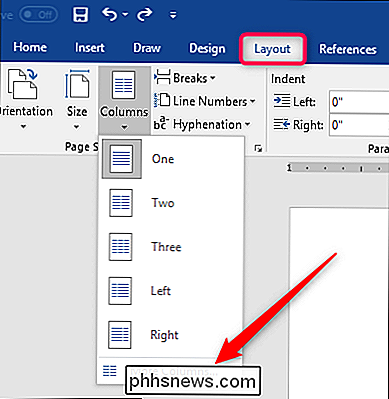
Fönstret "Kolumner" som dyker upp kan du göra din anpassning. Avsnittet "Förinställningar" innehåller samma alternativ som du såg på menyn "Kolumner". Du kan också använda rutan "Antal kolumner" för att ange ett visst antal kolumner från 1 till 13. Så börja med att välja hur många kolumner du vill.
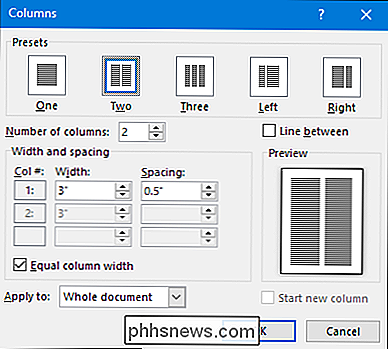
Välj alternativet "Linje mellan" för att få Word att lägga en vertikal linje mellan kolumnerna.
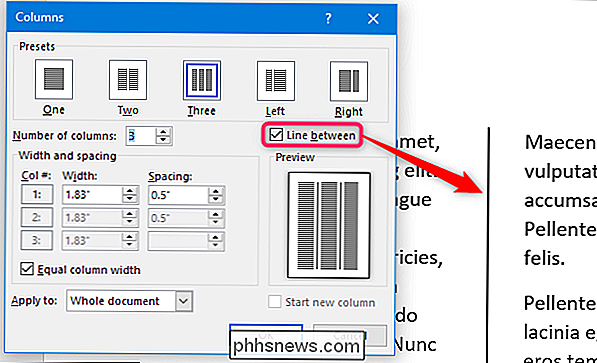
Och nu på att faktiskt justera kolumnbredden. Om du vill att dina kolumner ska vara lika breda som varandra kan du justera numret i rutan "Bredd" för kolumn 1. Ändringar du gör där gäller för alla kolumner, oavsett hur många du har. Samma gäller för avstånd. Justera numret i rutan "Spacing" för kolumn 1 för att ändra avståndet mellan alla kolumner.
Observera att när du ändrar ett värde (bredd eller avstånd) ändras också det andra värdet. Böj upp bredden och avståndet går ner. Bump upp avståndet och bredden går ner. Du har bara så mycket sidbredd att fungera med trots allt. Här ställer vi bredden ner till 1 "och avståndet gick upp till 1,75" för att kompensera.
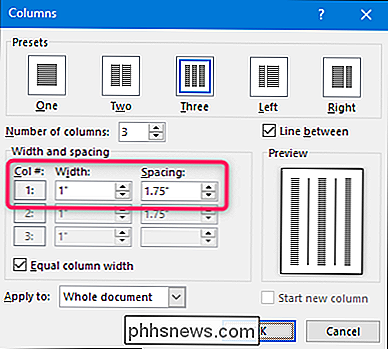
Om du vill styra bredden på varje kolumn individuellt (vilket gör det lite bredare och lite smalare), stäng av "Lika kolumnbredd "Kryssrutan. När du gör det blir bredden och mellanslagslådorna för varje kolumn tillgängliga, och du kan ändra dem, men du kan se dem. Tänk på att du fortfarande har en fast sidbredd att arbeta med, så justera bredden eller avståndet för en kolumn så att de andra ändras. Du kanske måste jobba med det lite för att få saker du vill ha dem.
Här har vi satt upp tre kolumner. De två första är 2 "i bredd och den tredje är mindre vid 1,5". Vi lämnade ett .5 "avstånd mellan alla kolumner.
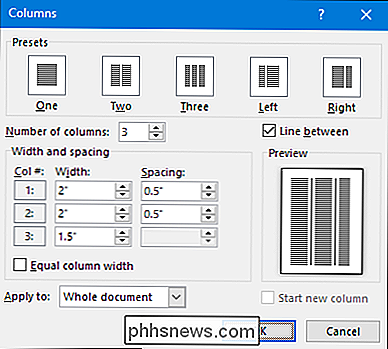
Observera också att du inte får justera avståndet för din sista kolumn. Det här är vettigt, eftersom avståndet bara händer mellan kolumner.
Ändra kolumnbredd i flyget med ordens linjaler
Nu när du har sett hur du ställer in kolumnbredder med dialogrutan, låt oss se hur du kan ändra dem på flyga med ordlinjen. Den här metoden är utmärkt om du redan har kolumner i ditt dokument och du vill leka med bredder för att se vad som är rätt för dig.
RELATERAD: Hur man använder linjaler i Microsoft Word
Först behöver du för att se till att dina dokumentlinjaler är synliga. Om du inte kan se dem växlar du till fliken "Visa" på bandet och väljer sedan alternativet "Linjal". Ordets härskare är bra för att klä upp saker, hålla flikar på mätningar och kontrollera indrag och marginaler. Du borde verkligen lämna dem hela tiden.
Om du redan har ditt dokument inställt för två eller flera marginaler, kolla på den horisontella linjalen högst upp på sidan. Du kan se att det finns ett grått utrymme mitt i linjalen mellan de två kolumnerna.
Det representerar avståndet mellan kolumner som vi pratat om i föregående avsnitt och det definieras av två marginalmarkörer (upp och ner " L ").
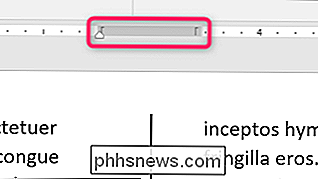
Att dra antingen en av marginalmarkörerna ändrar storleken på avståndet och marginalerna för kolumnerna själva. Om du till exempel flyttar vänster marginalmarkering till vänster flyttas den högra mareringsmarkören automatiskt till höger, vilket ökar storleken på avståndet mellan dessa marginaler. Textkolumnerna i ditt dokument ändras som du gör här, vilket ger dig snabb återkoppling om hur ändringarna kommer att se ut.
Här har vi dragit den så att avståndet är mycket större än standardvärdet, vilket ger en bred mellanslag mellan kolumner.

Du märkte förmodligen att linjalen också innehåller en liten vit triangel (även om den verkar ändras baserat på vilken kolumn du har valt text. Det är markören med indrag och det låter dig styra inredningsindelningen på stycken i varje kolumn - höger streck i vänster kolumn och vänster streck i den högra kolumnen. Om du är intresserad av att lära dig mer om hur du använder inslag, se till att guide till att använda linjaler i Word som vi nämnde tidigare Indent kontroll fungerar på samma sätt om du har flera kolumner eller bara en.

Vad är sandboxd och varför går det på min Mac?
Du märkte något som kallas "sandboxd" medan du tittar på Activity Monitor, och nu är du här. Vad är den här saken? RELATED: Vad är den här processen och varför kör den på min Mac? Den här artikeln är en del av vår pågående serie som förklarar olika processer som finns i Activity Monitor, som kernel_task, hidd , mdsworker, installd, WindowServer, blued, launchd, backup, opendirectoryd, powerd, coreauthd, configd, mdnsresponder, UserEventAgent, nsurlstoraged, handel, föräldrakontroll och många andra.

Så här slutar du din Mac från att automatiskt ansluta till ett Wi-Fi-nätverk
Macen återansluts automatiskt till Wi-Fi-nätverk som du tidigare har anslutit till. Med MacOS High Sierra kan du nu berätta för din Mac att inte automatiskt ansluta till vissa Wi-Fi-nätverk. Din Mac kommer att komma ihåg Wi-Fi-nätverkets lösenordsfras och andra anslutningsdetaljer, men kommer inte att anslutas om du inte säger det.



