Så här återställer du oavsiktligt borttagna filer
Om du läser den här artikeln har du förmodligen raderat något viktigt på din dator som du behöver återställa ASAP! Förhoppningsvis, de filer eller mappar som nu är borta raderades för ett tag sedan eftersom de mer data som skrivs på skivan desto mer chans att den del av hårddisken som innehöll data kommer att skrivas över med nya data, varigenom vilket gör dina återhämtnings chanser mycket lägre.
Innan vi går in på olika sätt för att återställa raderade filer, kontrollera först att du kontrollerar ett par saker:
1. Kontrollera alltid papperskorgen för att dina filer inte finns kvar där. Om så är fallet, högerklicka för att återställa dem.
2. Se till att du stänger av alla andra program, även program som körs i Aktivitetsfältet.
3. Skapa inte nya filer, flytta data, kopiera data eller något annat.
För den här artikeln kommer vi att fokusera på att återställa data från datorns hårddisk. Om du försöker återställa bilder från ett SD-kort eller USB-minne, kolla länken till min andra artikel. Precis som med den mest enkla dataåterställningen börjar vi alltid med datasökningsprogram. Det är oftast det billigaste alternativet att börja med.
Om gratis och betalad programvara inte kan hämta dina data, måste du använda mer specialiserade dataåtervinningsföretag som tar ut någonstans från $ 500 till $ 1500 för att återställa data direkt från hårddiskplattorna. Här kommer vi bara prata om programvara. Jag ska gå igenom ett par som jag har använt och testat.
Recuva
Recuva är förmodligen ett av de mer populära valen för dataåterställning och jag har haft mycket bra resultat med det här programmet själv. Med freeware-versionen kan du återställa data utan att behöva betala. Låt oss se hur vi skulle använda programmet. När du har installerat det och kör det, startar guiden gränssnittet. Jag rekommenderar att du använder guiden. Klicka på Nästa och du blir först frågad vilken typ av filer du försöker återställa.

Om du vet exakt vad du försöker återställa, så var god att välja den typen, annars håll bara med Alla filer . Därefter kommer du att bli frågan om var du vill söka efter de raderade filerna.
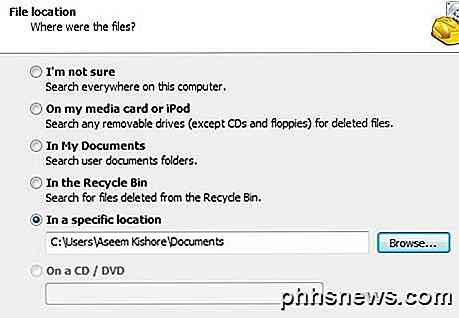
Om du känner till platsen för de borttagna filerna kan du välja På en viss plats och sedan klicka på Nästa. Men om inget finns på den platsen betyder det inte att filerna fortfarande inte kan återställas. I mitt test tog jag bort en mapp från Mina dokument och tömde sedan papperskorgen, men valde platsen Mina dokument för sökningen. Inget kom upp och jag bestämde mig för att försöka söka hela enheten. Visst nog, filerna hittades, men i den dolda papperskorgsfliken på enheten. Så du borde alltid välja jag är inte säker och låt den söka hela enheten även om de andra platserna inte lyckades.
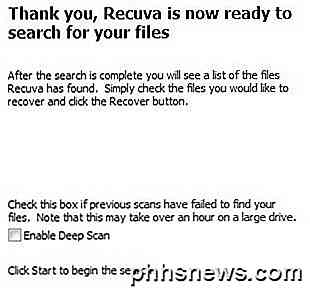
Slutligen kan du kontrollera om du vill göra en Deep Scan eller inte. Det tar längre tid, men du får bättre chans att återhämta mer data. Fortsätt och klicka på Sök och Recuva börjar skanna din hårddisk.
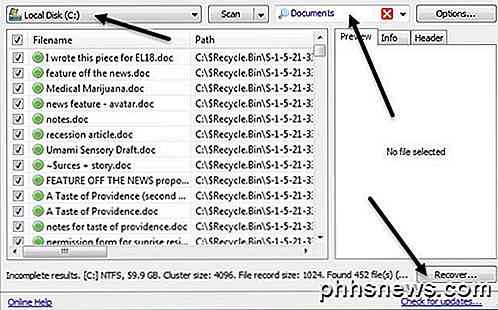
Som standard bryter programmet ned filerna i kategorier som Dokument, Musik, Videor mm och du kan ändra det via rullgardinsmenyn. Du kan också ändra skanningsplatsen och om du klickar på någon av filerna kan du få en förhandsgranskning. Klicka på den övre kryssrutan för att välja alla filer och klicka sedan på Återställ . Du måste välja en plats för filerna, som ska vara på en annan enhet än drivdata återställs från. Om data återvinns från din C-enhet och du inte har någon annan enhet, använd en USB-minnepinne. Återställ inte till samma enhet! Programmet kommer även att ge dig en varning om det.
I mitt test kunde Recuva återställa 122 MB av 128 MB av bild-, dokument- och musikfiler utan djupskanning, så det är definitivt ett bra program att prova först eftersom det också är gratis.
MiniTool Power Data Recovery
Nästa verktyg, MiniTool Power Data Recovery, är faktiskt bättre än Recuva när det gäller dataåterställning och funktioner, men den fria versionen låter dig bara återställa upp till 1 GB data. Därefter måste du köpa en personlig licens, som är $ 69. Det är lite dyrt, men allt beror på vikten av de uppgifter du behöver återhämta sig. Om de är värdefulla familjefoton är $ 69 ingenting.
När du har installerat det måste du välja vilken typ av återställning du vill utföra. För borttagna filer väljer du Återställ återställning . Som du kan se kan du också använda programmet till återhämtning från digitala medier, återställa data från CD / DVD, etc.
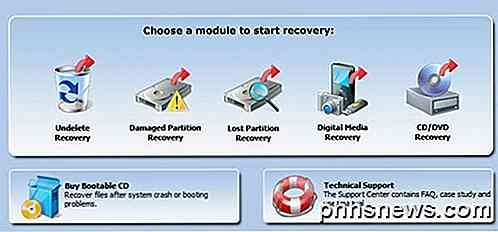
Välj den enhet du vill återställa data från och klicka sedan på Recover- knappen.
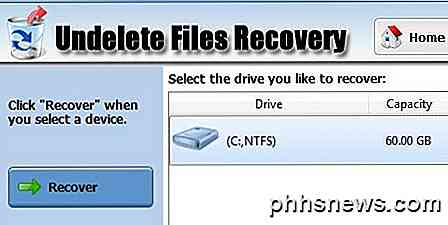
Skanningsprocessen är faktiskt ganska snabb och du kommer att få ett träd som visning av de olika filerna och mapparna som återställdes. Du vill navigera till mappen där dina filer har sparats och se om den sökvägen finns.
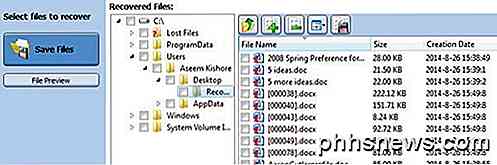
Välj sedan filerna via kryssrutorna och klicka på Spara filer . Återigen, spara filerna på en annan disk så att du inte riskerar att skriva över de raderade data medan den återställs.
Testdisk
Ett sista program som är värd att prova är TestDisk, vilket är freeware. Programmet levereras också med PhotoRec, vilket är ett program jag pratade om i mitt andra inlägg om att återställa foton från SD-kort. TestDisk-programmet är för att återställa filer på hårddiskar.
När du laddar ner zip-filen, extraherar du den och kör sedan testdisk_win- programmet som finns i katalogen. Du ser att en kommandotolk dyker upp och det är faktiskt hur programmet körs! Det är lite skrämmande, men det är faktiskt väldigt enkelt att använda.
Det frågar dig först om du vill skapa en loggfil, lägga till en eller inte använda en alls. Jag föreslår att du bara lämnar den markerad på Skapa och trycker på Enter . Nu blir du frågad vilken skiva du vill skanna.
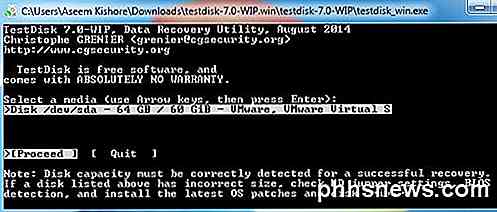
Använd piltangenterna för att välja disken och kontrollera att Fortsätt är vald innan du trycker på Enter. Nästa frågar du vilken typ av disk du använder.
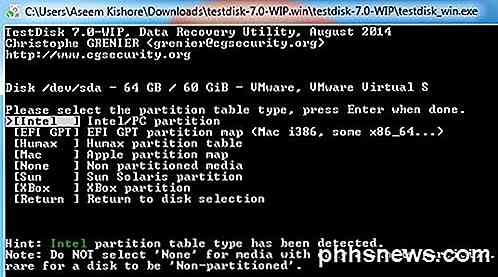
Om din dator kör Windows med NTFS eller FAT-partitioner, lämna den på Intel. De har också alternativ för Mac-formaterad enhet, Sun Solaris-system och till och med en XBox-partition.
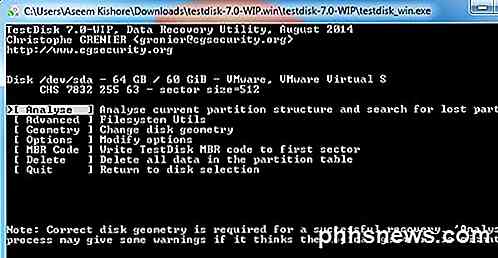
Slutligen väljer du Avancerat för att komma till de avancerade filverktygen. Se till att du använder högerpilknappen för att flytta till Undelete och tryck sedan på Enter .
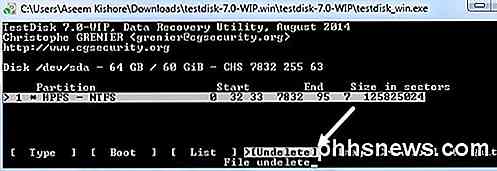
Efter lite kommer du att få en lista över alla filer som hittades. Du kan antingen välja enskilda filer med hjälp av : eller du kan trycka på A för att välja alla filer. När den väljs kommer texten att bli grön. Tryck sedan på C för att kopiera filerna.

Observera att om du har flera filer valt måste du trycka på stor bokstav C och inte små bokstäver c. Jag förstod inte detta först och behöll bara en fil och kunde inte räkna ut varför! Slutligen kommer det att fråga dig en destination, så se till att du väljer en plats från skivan med de raderade filerna.
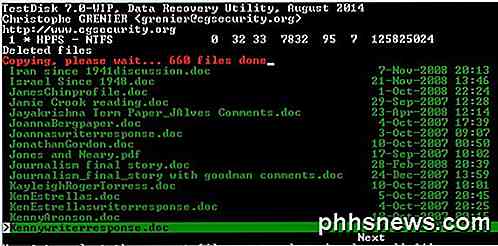
Om du lyckades komma igenom allt så borde du se en röd linje överst och berätta hur många filer som har kopierats. När du är klar ska du förhoppningsvis få tillbaka några eller alla dina data.
Så det är tre riktigt bra program som du kan använda för att återställa filer raderade på din dator. De viktigaste sakerna att förstå är tiden är kärnan, använd inte datorn alls, installera inte återställningsprogramvaran på samma enhet som de raderade filerna och återställ inte filerna till samma enhet. Om du har några frågor, låt oss veta i kommentarerna. Njut av!

Njut av säkrare webbsökning med WOT
Behöver du ett snabbt och enkelt sätt att berätta om en webbplats är dåliga nyheter för dig att besöka? Med en snabb installation, tillhandahåller WOT (Web of Trust) säkerhet och sinnesro medan du surfar på Internet. Uppdatering : Web of Trust har funnits att spåra och sälja användares surfhistorik till tredje part.

Hur man spelar spel med NVIDIA GameStream till vilken dator som helst, Tablet eller Smartphone
Med NVIDIAs GameStream-teknik kan du strömma spel från en GeForce-driven Windows-dator till en annan enhet. Den stöder endast officiellt NVIDIAs egna Android-baserade SHIELD-enheter, men med en tredjeparts öppen källkod GameStream-klient som kallas Moonlight kan du strömma spel till Windows-datorer, Mac, Linux-datorer, iPhones, iPads och Android-enheter utan SHIELD NVIDIA GameStream vs Steam Home Streaming RELATERAD: Användning av Steam Streaming-Home Streaming Innan vi visar dig hur det fungerar är det värt att notera att Steams Streaming vara en bättre lösning för vissa.



