Hur man skapar, hanterar och tar bort larm Använda Siri

Siri är faktiskt ganska användbar för alla sorters saker, från att söka efter saker att identifiera låtar. Du kan också använda henne för att skapa, ta bort och ändra larm i din klockapp. Så här fungerar det.
Skapa ett larm
För att skapa ett nytt larm med Siri, tryck bara och håll Hem-knappen intryckt för att aktivera henne, eller säg "Hej Siri om du har hennes inställning att svara på din röst. När hon lyssnar kan du säga saker som:
- "Sätta ett alarm för 6:30"
- "Ställ ett alarm på vardagar kl 6:45"
- "Ställ ett alarm på helgerna kl 9: 00 am "
- " Ställ ett larm på 45 minuter "
Du kan också säga" väcka mig "eller" väcka mig "istället för" larm "för någon av dessa kommandon. När du berättar för henne vilket alarm som ska ställas in, svarar Siri med en bekräftelse där du också kan slå på eller av larmet.
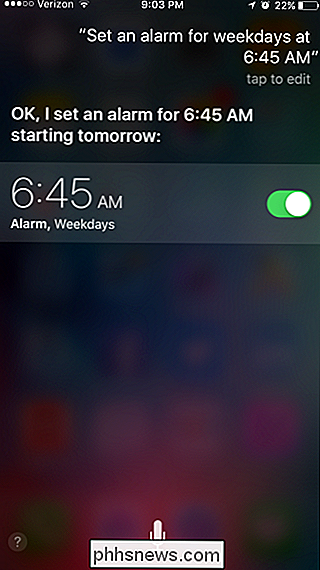
Om du vill skapa ett larm med en etikett kan du också göra det. Säg bara något som "Larm att ringa min son på 3 imorgon eftermiddag" eller "Ställ ett larm på 45 minuter ring min son", där du ersätter orden "ring min son" med vad du vill.
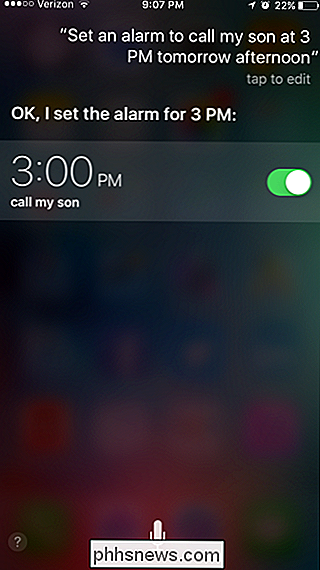
RELATERAT: Så här ställer du in ett iOS-larm som kommer att vibrera men inte göra ljud.
Tyvärr kan du inte använda Siri för att skapa ett larm med ett anpassat ljud. Hon kommer dock att skapa ett larm med hjälp av vilket ljud du ställt in för det senaste larmet du skapade. Det är värt att släppa in på din Klocka-app för att kontrollera de ljud som används för dina larm när du kan, speciellt om du brukar använda olika ljud för olika larm eller till och med ett tyst larm för vissa saker.
Ta bort ett larm
Du kan också använda Siri för att radera larm från din telefon. När hon lyssnar på ditt kommando kan du säga något som "Ta bort mitt 3:00 alarm". Om Siri har problem med att skilja vilket alarm du menar kommer hon att be om förtydligande. Du kan trycka på larmet för att radera eller berätta för Siri.
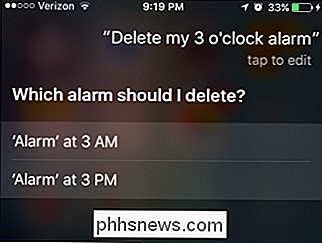
Du kan självklart också vara mer specifik i din förfrågan genom att säga något som "Ta bort mitt 3:00 am alarm". När Siri kan identifiera larmet menar du med säkerhet , kommer hon bara fortsätta och radera den utan någon bekräftelse behövs.
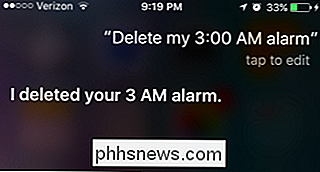
Du kan också berätta för Siri att ta bort alla larm på telefonen genom att säga "Ta bort alla mina larm." I det här fallet kommer Siri att be dig att bekräfta din val. Berätta för Siri "Bekräfta" eller tryck på Bekräfta-knappen.
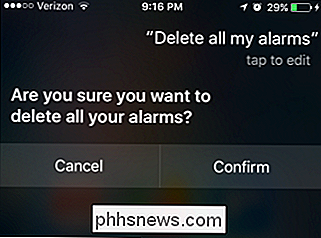
När du använder Siri för att radera larm, var noga med att du tar bort den rätta. Om du är osäker är det oftast bättre att bara öppna appen Klocka och göra det manuellt.
Ändra ett larm
Med Siri kan du också ändra ett befintligt larm genom att ställa in det till en ny tid. Observera att du inte kan ändra ljud, etiketter eller på vilka dagar alarmet återkommer med Siri, bara tiden för ett larm. Bara säg något i linje med "Ändra mitt klockan 6:45 am till 7:45 am."
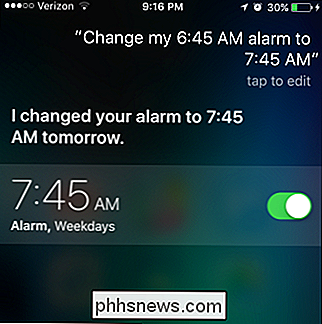
Igen hjälper det att vara så konkret som möjligt. Om Siri inte kan identifiera exakt det larm du refererar till eller om du använder ett kommando som "Ändra mitt larm" kommer Siri att dyka upp en lista med möjliga matchningar och be dig att bekräfta vilket alarm du vill ändra genom att knacka det.
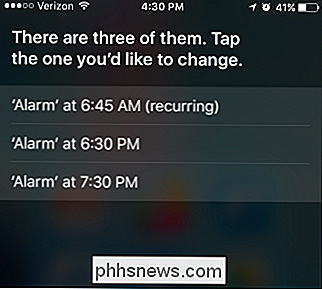
Om du behöver göra ytterligare ändringar i larm måste du öppna appen Klockor och göra det manuellt. Eller du kan använda Siri för att radera larmet och sedan skapa en ny.
Slå larm på och av
Och till sist kan du använda Siri för att slå på och stänga av dina larm. Du kan stänga av ett valt larm genom att ange något som "Slå av (eller på) mitt 3 PM larm."
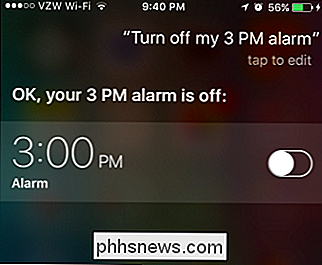
Du kan också stänga av eller av alla larm på en gång med en fras som "Slå av alla mina larm (eller på). "
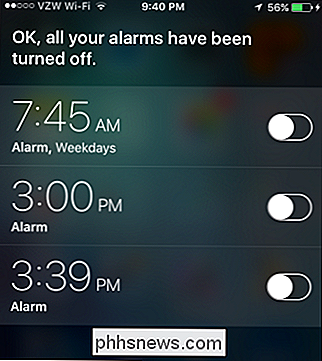
Och där har du det. Siri erbjuder många sätt att styra dina larm. För vissa saker, som att ändra ett larms inställningar, är det nog lättare att bara använda appen Klocka. Men du måste erkänna, att kunna skapa larm med röst är trevligt om du kör eller inte kan använda dina händer av någon anledning. Och släcka alla dina larm på en gång är också ganska praktiskt.

Hur man gör att Google Chrome använder mindre batterilivslängd, minne och CPU
Chrome är inte den minsta webbläsaren det en gång var. Ursprungligen namngav Chrome eftersom det var utformat för att komma ur vägen, Chrome är inte längre bara en minimal webbläsare - det är en hel applikationsplattform. Googles webbläsare verkar äta en hel del batterilivslängd, särskilt på Mac-datorer.

Så här lägger du till färg till inaktiva titelfält i Windows 10
Som standard är programrubrikerna i Windows 10 vita. Du kan ändra färgen på det aktiva programfönstret, men vad sägs om titelfälten på inaktiva fönster? Inga problem. Det här är en enkel registret tweak för att lösa det. Det här ser ut som ett normalt bakgrundsfönster ser ut i Windows 10, utan färg: När vi är klara kommer det att se ut som bilden längst upp i denna artikel , med den färg vi väljer.



