Hur man lägger till en snabbspetssnarv till Android-startskärmen

Trådlösa Wi-Fi-hotspots på din Android-telefon är bra, eftersom hotell Wi-Fi vanligtvis inte är det, men byter det hotspotet på och av är en smärta. Här är flera enkla sätt att lägga till en hotspot-widget på din startsida.
RELATED: Så här binder du din Android-telefon och delar dess Internetanslutning med andra enheter
Chansen är ganska bra du måste skapa en bärbar hotspot på din Android-smartphone vid en eller annan gång. Bortsett från de tidigare nämnda problemen med hotell Wi-Fi finns det bara platser som (gulp!) Fortfarande inte har Wi-Fi. Det är aldrig en stor sak förrän du har jobb att göra på din bärbara dator, då är det en bärbar hotspot som är vägen att gå.
Tyvärr gör Android det inte nödvändigtvis enkelt att aktivera din hotspot. Det finns ingen dedikerad hotspot-knapp eller genvägsalternativ. Om du gör det som de flesta andra gör, måste du gräva i inställningarna för att slå på den.
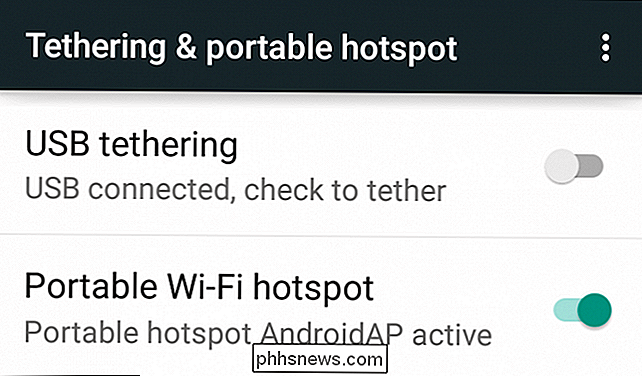
Du kan göra det i fem steg, vilket är mycket, särskilt om du måste komma ihåg hur man komma dit varje gång: öppna applådan och tryck sedan på "Inställningar" -> "Mer" -> "Tethering & bärbar hotspot" -> "Portabel Wi-Fi Hotspot".
Det här är besvärligt och obekvämt. Vi använder hotspots bara tillräckligt ofta för att vi behöver ett bättre sätt, så här är fyra.
Lägg till en kortare rutt Via inställnings widgeten
Detta är inte det perfekta sättet att göra det men det skär ner på några steg. Inställningar-widgeten är tillgänglig som en standard Android-widget, så den borde vara tillgänglig på ditt system.

Du kan välja en genväg till inställningskategorier, varav en gång är "tethering & portable hotspot".
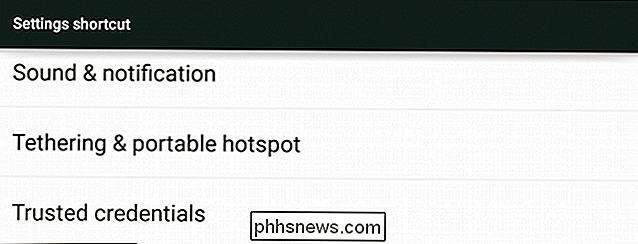
Nu kommer du
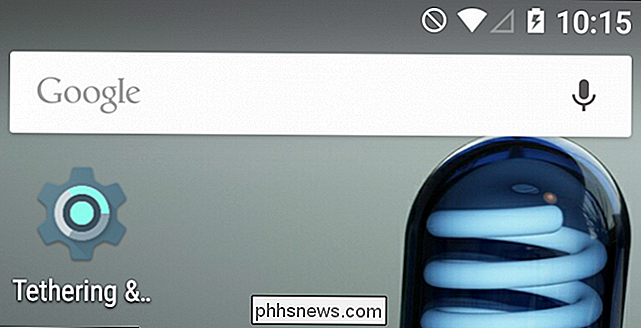
När du trycker på den öppnas den direkt till inställningssidan.
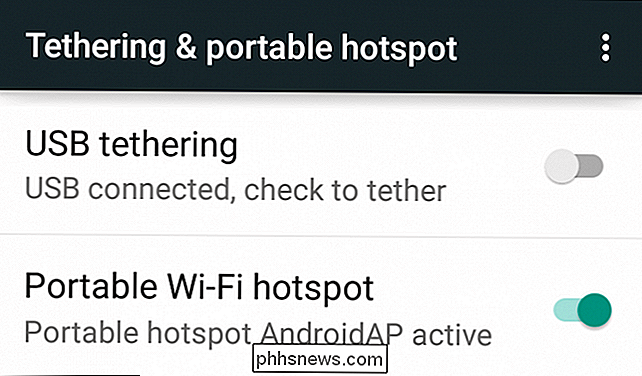
Detta kommer att minska stegen för att aktivera din bärbara hotspot genom att byta till den nya snabbmenyn. tre till två.
Försök med att byta mapp Widget
En annan widget, på annat sätt, men i motsats till inställnings widgeten ger dig fler alternativ. Med widgeten "växla mapp" kan du skapa en mapp med växlar på startskärmen, varav den här är möjligheten att helt enkelt slå på din bärbara hotspot på och av.
Widgetmappen Widget kommer antagligen att vara en av dina sista widgetval.
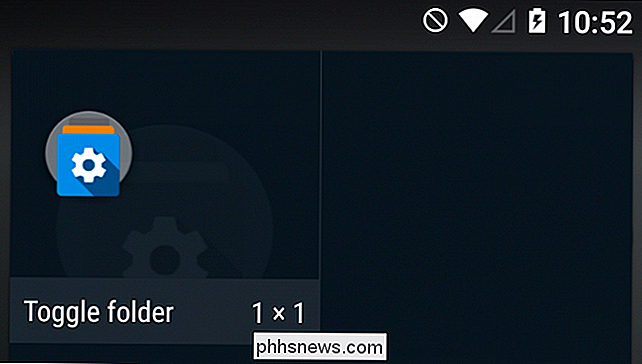
Ge din skiftmapp ett smart namn, eller inte, och välj en knappfärg, ett tema, en bakgrund - det är helt upp till dig.
När du är klar klickar du på "Klar."
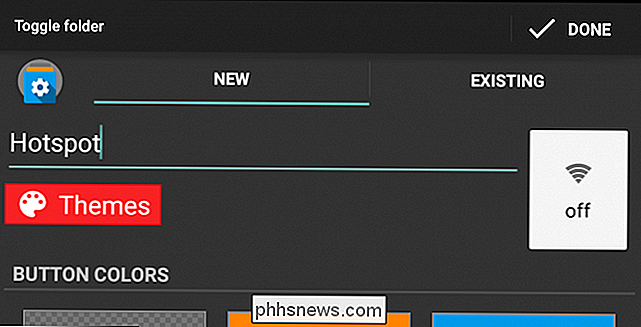
Widgeten kommer att placeras på din startsida, knacka på den och du kan lägga till saker.
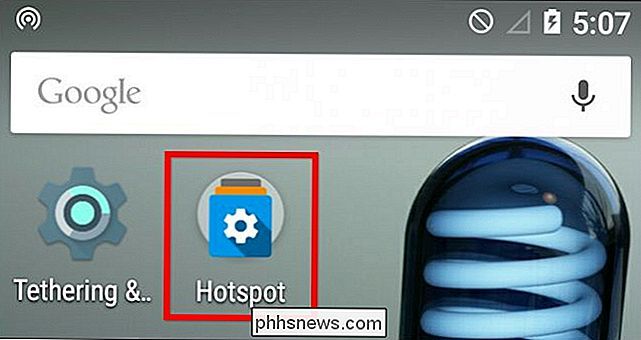
Nu har vi två sätt att snabbt slå på en bärbar hotspot på och av.
Och en av alternativ i den första gruppen av växlar kommer att vara "Hotspot (Wifi)". Peka på det för att lägga till det i växelmappen.
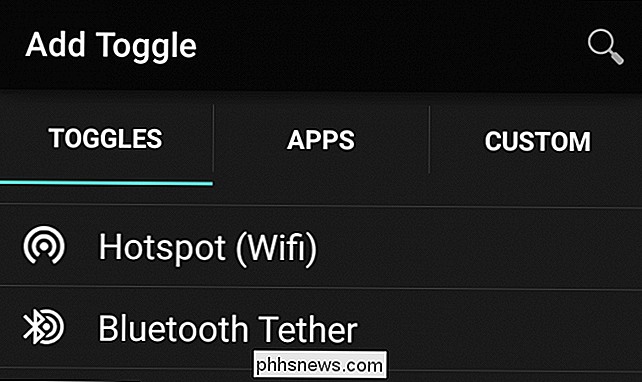
Nu har du en knapp som låter dig växla mellan din bärbara hotspot och det berättar om det är på eller av vilket du enkelt kan bestämma från meddelandefältet.
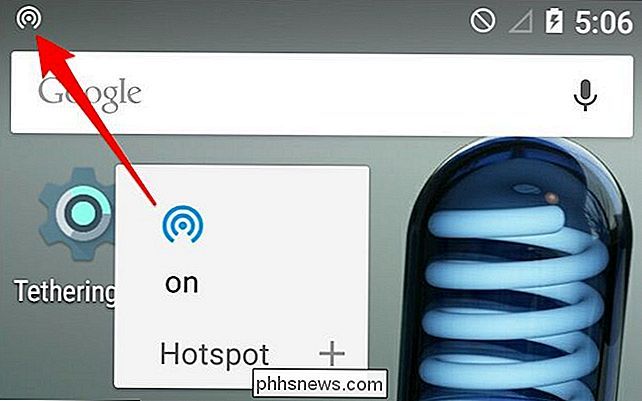
Den snygga grejen om växelmappen är att du kan lägga till fler växlar, appar eller till och med anpassade objekt. Kolla in vår artikel om du vill lära dig mer om hur du lägger till och anpassar skiftmappar.
Prova en tredje part-widget
De två tidigare metoderna kräver båda två steg för att aktivera och stänga av din bärbara hotspot. Vi försökte, men misslyckades med att hitta ett standard Android-sätt att göra det på en gång, så vi var tvungna att konsultera Play Store.
Om du gör en sökning efter "hotspot-widget" ser du att det finns en hel del att välj från.
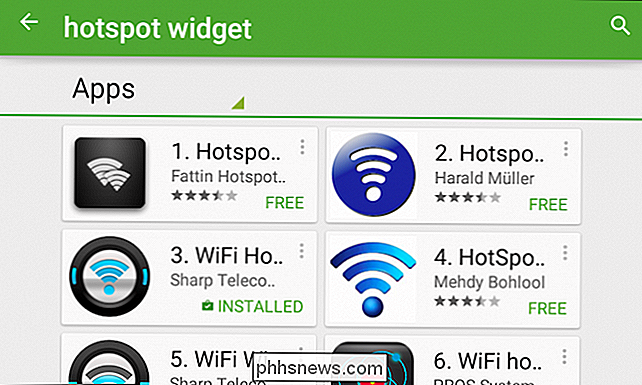
Vi försökte WiFi Hotspot Widget och det fungerar som avsett. Vi rekommenderar inte det här över den ena eller den andra, så hitta den som bäst fungerar för dig och din enhet.
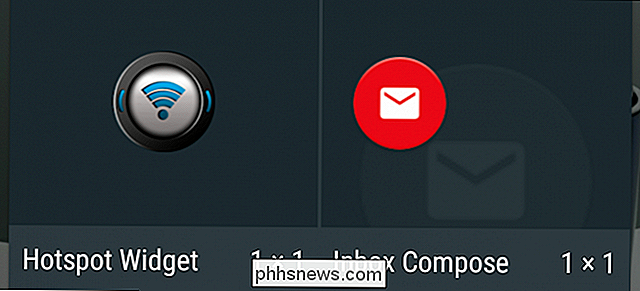
När du trycker på widgeten på startskärmen aktiveras den omedelbart din bärbara hotspot och lyser blå. Knacka på det igen och det slår av det - enkelt, smärtfritt och bara ett steg.
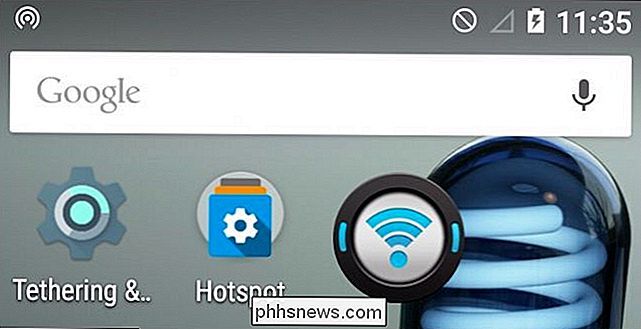
Så där har du tre enkla sätt att dramatiskt förkorta de steg som behövs för att slå på och av ditt hotspot.
Bonusmetod: Använd Cyanogenmod
Vi älskar Cyanogenmod eftersom det bara är så mycket du kan göra; saker du förmodligen inte känner till om du inte verkligen spelar med det. Detta inkluderar att lägga till växlar till panelen Snabbinställningar i meddelandeskivan, varav den ena är din bärbara hotspot.
För att göra detta, öppna först inställningarna och navigera till avsnittet Anpassning och tryck sedan på "Meddelandeskrin".
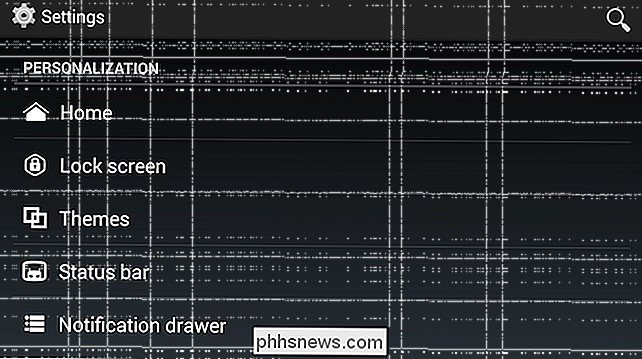
På nästa skärm trycker du på "Snabbinställningar-panelen."
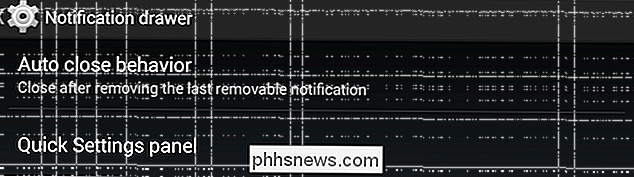
På nästa skärm trycker du på "Kakel och layout. "
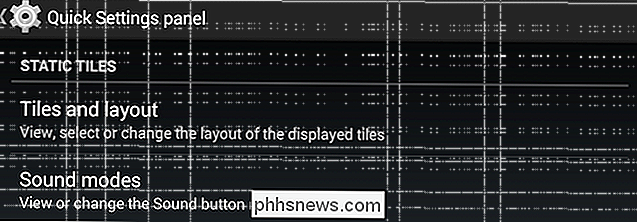
Du kommer att se dina växelplattor i ett rutnät. Du kan trycka och hålla ner kakel för att dra och omordna eller släppa dem på "Ta bort" för att ta bort dem.
Tryck på "Lägg till" och du kommer att bli ombedd att välja en kakel. Du kan lägga till vad du vill, men den vi söker är längst ner. Tryck på "Wi-Fi AP" för att lägga till det i panelen Snabbinställningar.
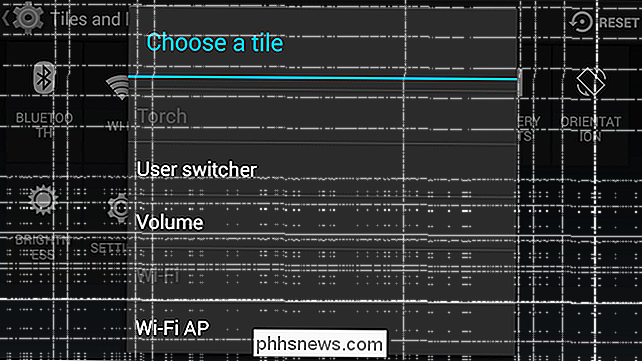
Nu när du drar snabbinställningarna nere kan du slå på eller av din hotspot.
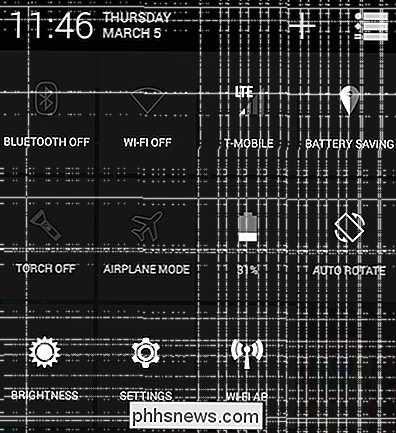
På många sätt, Det här är det mest effektiva och föredragna sättet att göra detta, eftersom det inte tar plats på din startsida och det är på en logisk plats, bland andra inställningar.
Så där har du det, tre grundläggande sätt att lägga till en snabbspetsgenväg med grundläggande Android, plus en bonusväg med Cyanogenmod Android. Förhoppningsvis hittar du minst en av dessa metoder användbara, eller kanske du har ett annat sätt.
Låt oss höra från dig nu i vårt diskussionsforum. Om du har några kommentarer eller frågor, var vänlig och gör dem kända.

Windows 10: s startmeny - eller startskärmen i tablettläge "Mer än bara appar. Du kan stifta mappar, webbplatser, inställningar, genvägar, e-postmappar, anteckningar och kontakter. Detta ger dig snabb tillgång till saker, precis i Start-menyn. Självklart kan du stifta program på Start-menyn genom att öppna "Alla appar" -vyn, högerklicka på en app och välja "Stift till start".

Så här använder du Sparklines i Excel
Har du någonsin haft ett arbetsblad med data i Excel och snabbt ville se trenden i data? Kanske har du några testresultat för dina studenter eller intäkter från ditt företag under de senaste 5 åren och istället för att skapa ett diagram i Excel, vilket tar tid och slutar att äta upp ett helt arbetsblad, skulle några små mini-diagram i en enda cell bli bättre.Excel 2010,



