Så här automatiserar du dina favoritapplikationer med IFTTT

Om det här är en (IFTTT) en online-tjänst som kan ansluta alla sorters produkter och tjänster tillsammans, så att du kan automatisera nästan vad som helst ditt hjärta önskar. När någon taggar dig på Facebook, skicka det fotot till Dropbox. Få ett mail när ett nytt objekt visas på Craigslist som matchar dina söktermer. Du kan göra nästan vad som helst.
En IFTTT "applet" -som de kallas-består av en trigger och en åtgärd. Utlösaren är något som händer som då kommer att ge åtgärden. För att använda ovanstående exempel: ett nytt Facebook-foto som tagits med mitt namn är en utlösare. Åtgärden laddar upp det resulterande fotot till Dropbox.
Det är bara ett litet exempel utav de bokstavligen tusentals och tusentals appletter du kan skapa. Så här kommer du igång med IFTTT skapa egna applets.
Registrering för ett IFTTT-konto
Det första du vill göra är att registrera dig för ett konto hos IFTTT om du inte redan har en. Så navigera till IFTTT-webbplatsen och klicka på "Registrera" i övre högra hörnet.
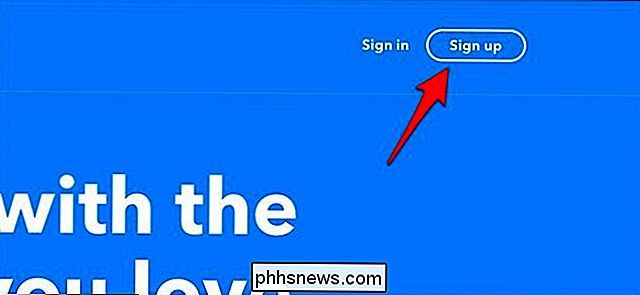
Skriv in din e-postadress och skapa ett lösenord för ditt IFTTT-konto. Klicka sedan på "Registrera" nedanför.
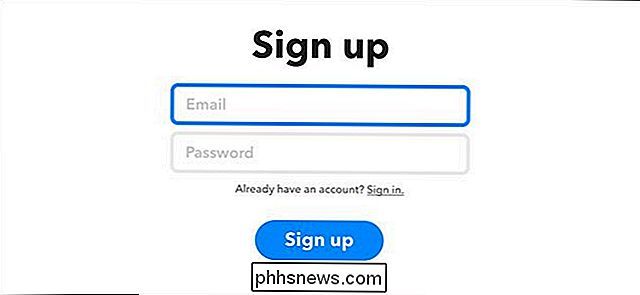
Du kommer då att introduceras till tjänsten och ges en kort handledning om hur tjänsten fungerar, men så småningom kommer du till hemsidan.
Skapa en Applet
Nu är det dags att skapa din första applet. Du kanske redan har en i åtanke, men för det här sättet använder vi exemplet ovan och skapar en applet som automatiskt laddar upp ett nytt Facebook-foto som jag är taggad i min Dropbox-mapp.
Från Hemsidan, klicka på "Mina applets" mot skärmens övre högra hörn.
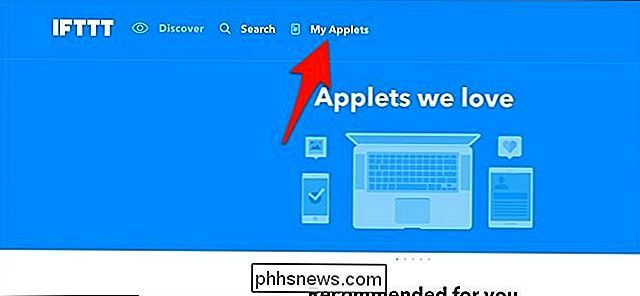
Klicka sedan på "Ny applet".
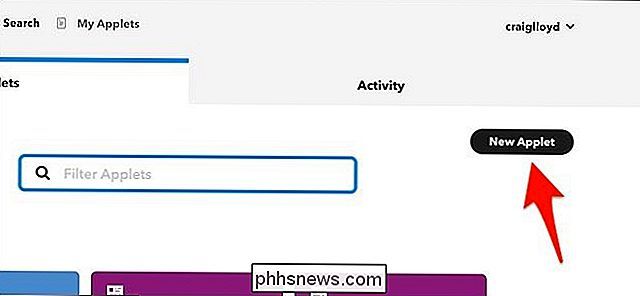
Klicka på "This" markerat i blått.
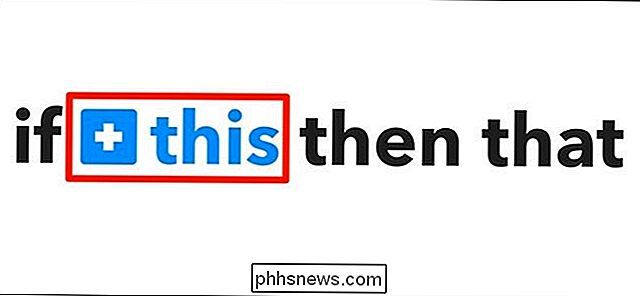
Skriv "Facebook "I sökrutan eller hitta den i nätet av produkter och tjänster nedanför. Klicka på den när du hittar den.
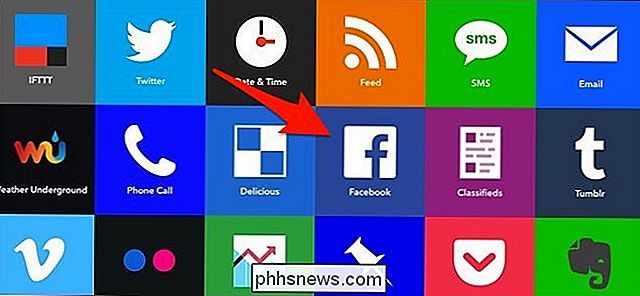
Nästa måste du koppla ditt Facebook-konto till IFTTT så att de kan kommunicera med varandra, så klicka på "Anslut".
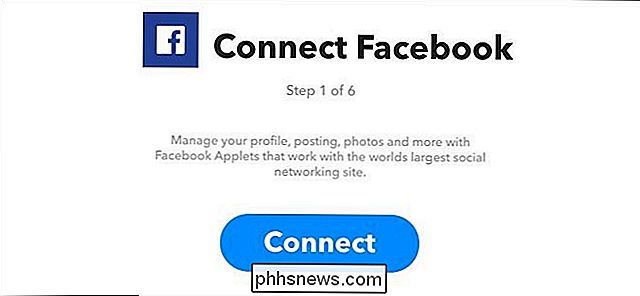
En popup kommer att visas med tillstånd för IFTTT för att komma åt ditt Facebook-konto. Klicka på "OK".
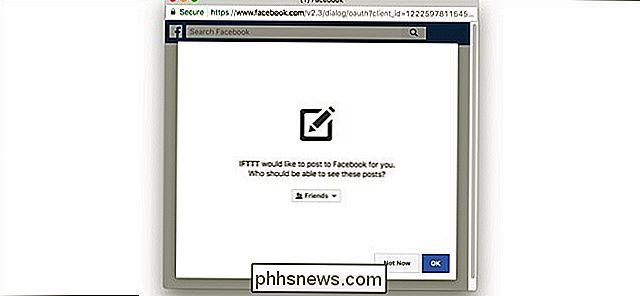
Du kommer också att bli ombedd för att IFTTT ska hantera dina Facebook-sidor, men det är inte nödvändigt för den här appleten, klicka sedan på "Inte nu".
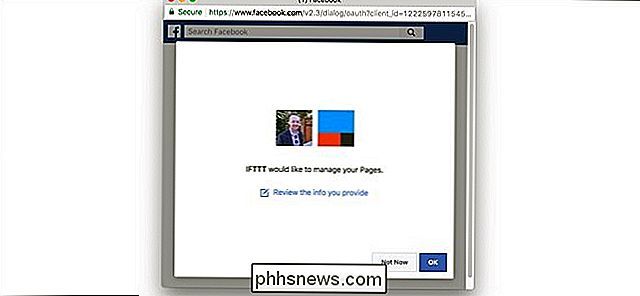
Nästa väljer du trigger. I det här fallet är utlösaren när vi är taggade i ett nytt Facebook-foto som någon laddar upp, så klicka på "Du är taggad i ett foto".
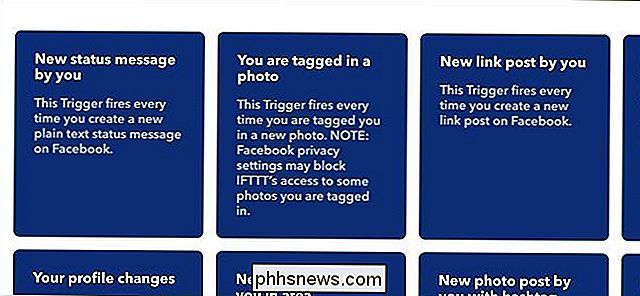
Efter det är det dags att skapa åtgärden som kommer att inträffa när Utlösaren avfyras, så klicka på "Det" markerade i blått.
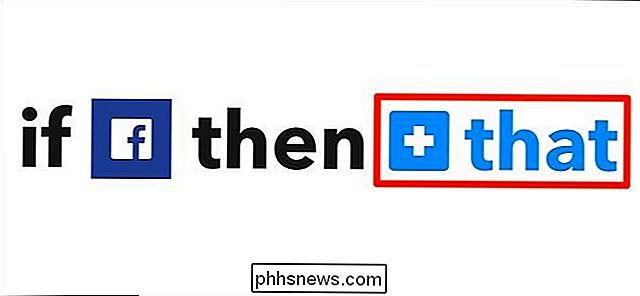
Hitta "Dropbox" -kanalen och klicka på den. Du måste ansluta den till ditt IFTTT-konto precis som du gjorde med ditt Facebook-konto tidigare.
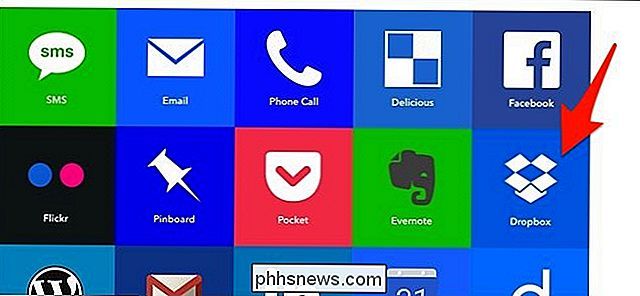
När du har gjort det väljer du "Lägg till fil från URL" när du kommer till skärmen "Välj åtgärd".
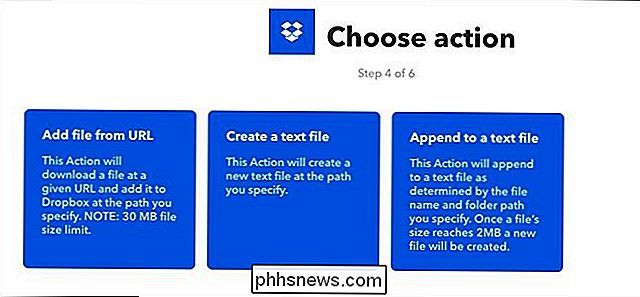
Du kan lämna alla textfälten som det är, men om du vill kan du ge den mapp som dina foton kommer att laddas upp till ett anpassat namn under "Dropbox-mappväg". Som standard kommer bilder att placeras i en "Facebook" -mapp i en "IFTTT" -mapp. När du är klar klickar du på "Skapa åtgärd" längst ner.
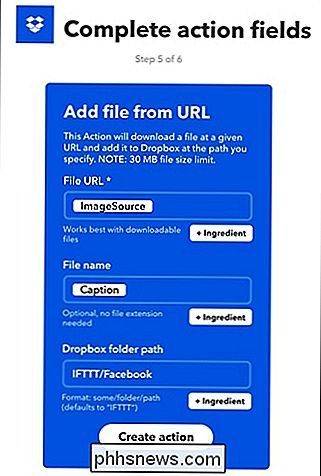
Det sista steget är att bekräfta appleten och ge det ett anpassat namn om du väljer. När du är klar klickar du på "Slutför" längst ner och din applet blir aktiverad. Från och med nu, när du taggas i ett foto på Facebook, laddas det fotot automatiskt till din Dropbox-mapp i en separat anpassad mapp.
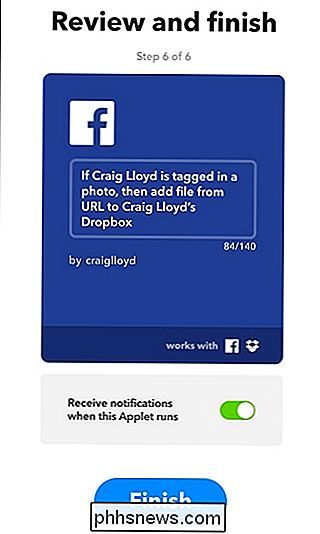
Detta är bara toppen av isberget när det gäller IFTTT, och det finns så mycket du kan göra med tjänsten. Ta dig tid att bekanta dig ännu mer med IFTTT och experimentera med olika applets. Du kommer snabbt att upptäcka att det är en tjänst som du har svårt att leva utan.
Du kan också få IFTTT på din iPhone eller Android-enhet från respektive iTunes App Store och Google Play.
Göra Megapixels Matter när man köper en kamera?
Techföretag älskar att vinka stora nummer och tycker om att låsa ord runt i sina annonser, och kameraproducenter är inget undantag. Även om det inte är så illa som det var för några år sedan är "megapixlar" vanligtvis deras go-to-buzzword. Men vad är en megapixel och betyder mer verkligen bättre ? Låt oss ta reda på.

Hur man gör muspekaren större eller mindre på din Mac
MacOS-markören är inte liten, men vissa människor har problem med att se den. Om du är en av dem kanske du vill göra det större, och det är inte svårt att göra det. Gå till Systeminställningar, som du kan hitta genom att klicka på Apple-logotypen högst upp till höger och klicka sedan på "System Inställningar.



