Hur man anpassar verktyget för snabb åtkomst i Office 2013

Bandet i Microsoft Office-program ger tillgång till de flesta större kommandon och alternativ, men det finns en annan funktion som kan vara mycket användbar om du tar tiden att anpassa den. Snabbåtkomstverktygsfältet ger enkel åtkomst till kommandon som läggs till den.
För att anpassa verktygsfältet Snabbåtkomst i ett Microsoft Office-program, t.ex. Word, klickar du på nedpilen till höger om snabbåtkomstverktygsfältet och väljer " Mer kommandon "i rullgardinsmenyn.
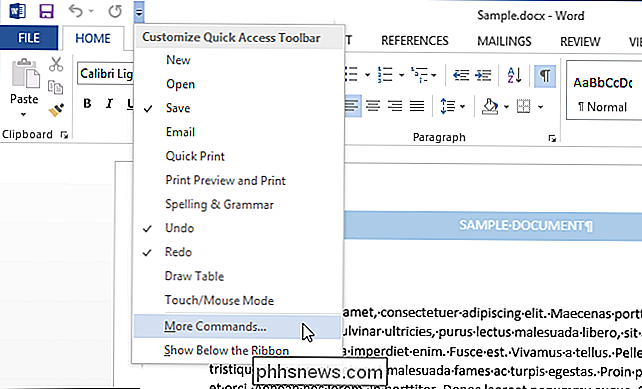
OBS! Du kan också högerklicka på en tom plats i bandet och välja" Anpassa snabbåtkomstverktygsfält "från popupmenyn.
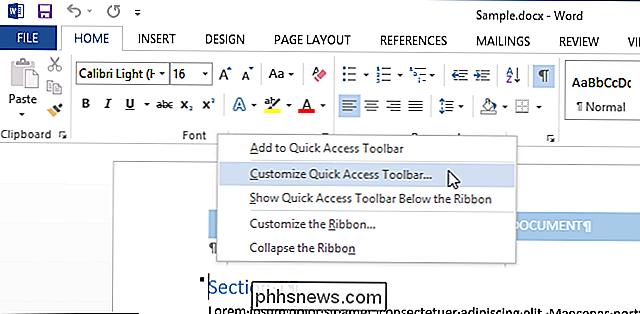
Som standard är det mest" Populära kommandon "visas i listan med kommandon under listrutan" Välj kommandon från ". Du kan dock rulla igenom "Alla kommandon" eller "Kommandon inte i bandet" eller välj en viss flik om du vet vilken flik kommandot befinner sig på. För det här exemplet lägger vi till kommandot för att öppna dialogrutan AutoFormat, så vi väljer "Kommandon inte i bandet" från rullgardinsmenyn "Välj kommandon från".
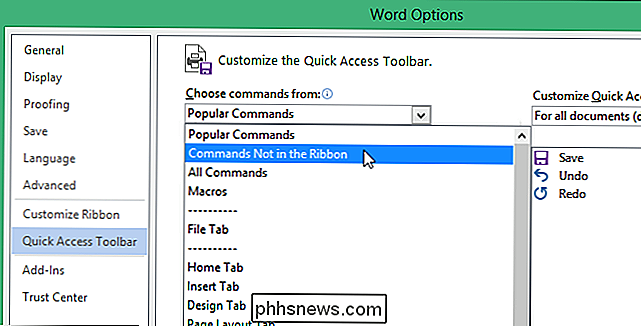
Bläddra tills du hittar det kommando du vill ha lägg till, välj kommandot och klicka på "Lägg till".
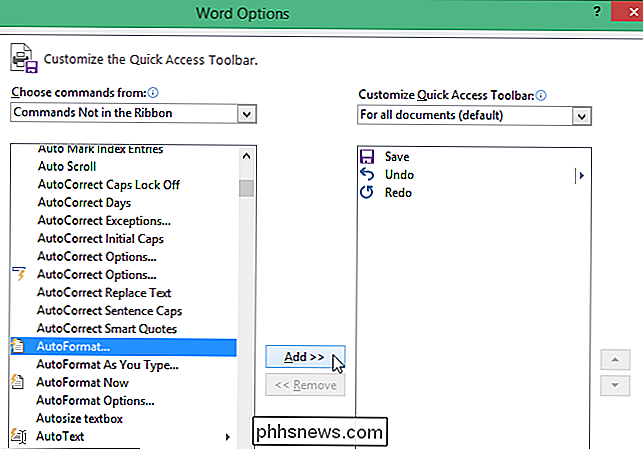
Du kan också omordna ordningen på kommandona på snabbåtkomstverktygsfältet. För att flytta ett kommando, välj kommandot i den högra listan och klicka på "Flytta upp" -knappen eller "Flytta ner" -knappen för att flytta den till en annan plats i listan.
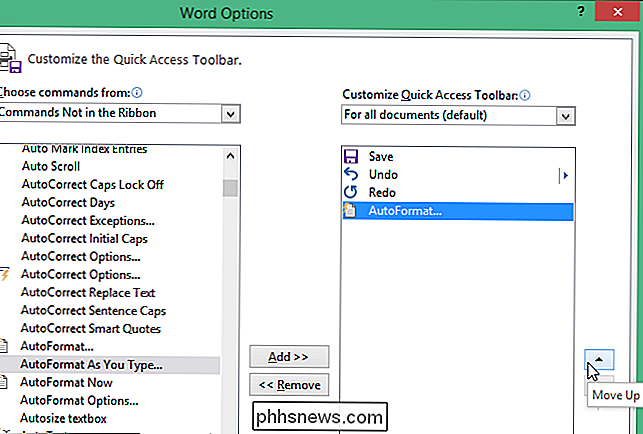
När du har lagt till de kommandon du vill ha och ordnade ordningen för kommandona, klicka på "OK" för att acceptera dina ändringar och stäng dialogrutan "Word Options".
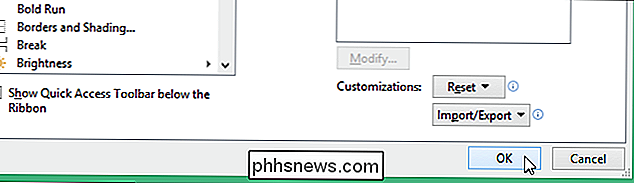
Kommandot är nu tillgängligt på snabb åtkomstverktygsfält för enkel åtkomst.
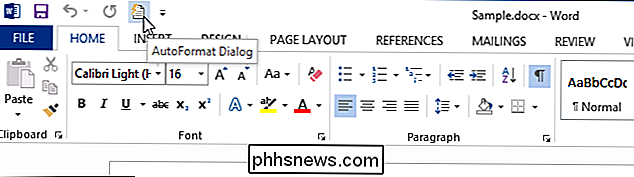
Du kan också Anpassa snabbåtkomstverktygsfältet i Excel, PowerPoint, Outlook och Access, på samma sätt.

4 gratis verktyg för att ta bort duplicerade filer och foton
Letar du efter några verktyg för att snabbt och enkelt hitta dubbla filer och foton på din dator? Jag organiserade nyligen alla data som min far hade lagrat på flera datorer och flera externa hårddiskar i en säker säkerhetskopierad plats, men fann att det fanns dubbletter av stort sett allting. Det g

Om du planerar din Ecobee att gå till semesterläge
Om du ska på semester snart och inte vill störa om du ändrar termostaten när du försöker krossa familjen, tillåter Ecobee dig faktiskt att schemalägga termostaten för att gå in i ett bortläge före tid. Att ställa in en semester på Ecobee är i grund och botten bara att sätta den i ett bortläge, vilket sänker temperaturinställningarna så att din uppvärmning eller luftkonditionering kör inte så ofta medan du är ute av huset.



