Hur man konfigurerar Googles WiFi-system

Mesh Wi-Fi-nätverk är all raseri på sistone, och även Google har kommit in på det roliga. Så här konfigurerar du Google WiFi för att bli av med döda fläckar i alla hörn av ditt hus eller lägenhet.
RELATERAD: Vad är trådlösa Wi-Fi-system och hur fungerar de? du är inte bekant med vad trådlöst nätverk är och hur det fungerar, vi har en förklarare som kan få dig att fånga dig. Men i huvudsak är trådlösa Wi-Fi-system en uppsättning trådlösa routrar som du placerar runt i ditt hus. Därifrån kopplar de alla tillsammans och mattar bombarderar ditt hus med den bästa Wi-Fi-signalen.
Google WiFi är bara ett av de många trådlösa Wi-Fi-systemen på marknaden, som liknar Eero eller Luma. Så här konfigurerar du det.
Börja med att unboxing Google WiFi-enheterna och ta tag i en som ska användas som huvudenhet som du ansluter till ditt modem (eller router, om du vill behålla de avancerade funktionerna i din gammal router). Du behöver strömkabeln och den medföljande ethernetkabeln.
Anslut sedan den första Google WiFi-enheten till ett uttag och anslut den andra änden till USB-C-porten på undersidan av enheten. Ta sedan Ethernet-kabeln och anslut den ena änden till Ethernet-porten på ditt modem och den andra änden till den gröna Ethernet-porten på Google WiFi-enheten. Om du har en modem / routerkombination, koppla bara in Ethernet-kabeln till någon av de numrerade Ethernet-portarna på kombinationsenheten.

Google WiFi-enheten startar automatiskt. Medan det gör så kan du ladda ner Google WiFi-appen till din iPhone eller Android-enhet.

När appen är installerad öppnar du den och trycker på "Logga in" längst ner till höger på skärmen.
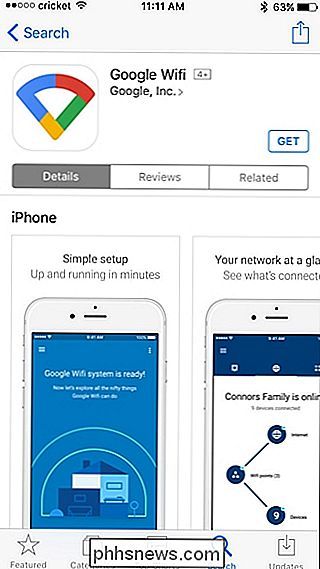
Om du har flera Google-konton anslutna till enheten väljer du den du vill använda med Google WiFi. Annars klickar du på "Lägg till konto" för att logga in på ditt Google-konto.
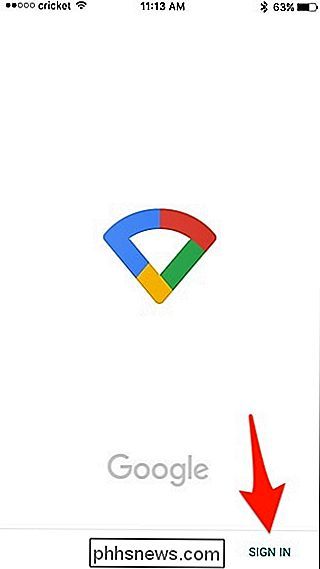
Klicka sedan på "Komma igång" i det nedre högra hörnet.
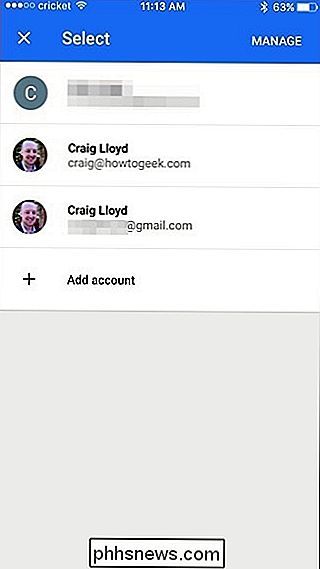
Appen börjar automatiskt leta efter Google WiFi-enheten som du ansluten. När den hittat den kommer den att be dig att skanna QR-koden på undersidan av enheten. Du kan antingen använda kameran på din telefon genom att trycka på "Skanna kod" eller ange koden manuellt genom att välja "Typkod".
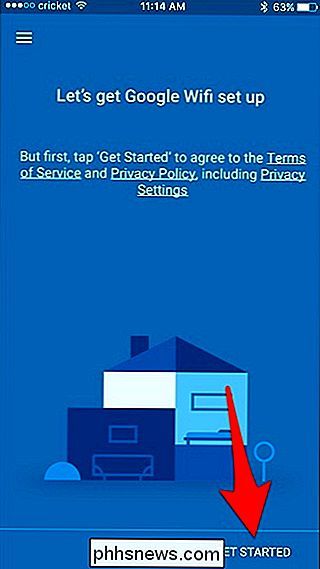
Nästa väljer du från listan där din WiFi WiFi-enhet finns, och sedan på "Nästa".
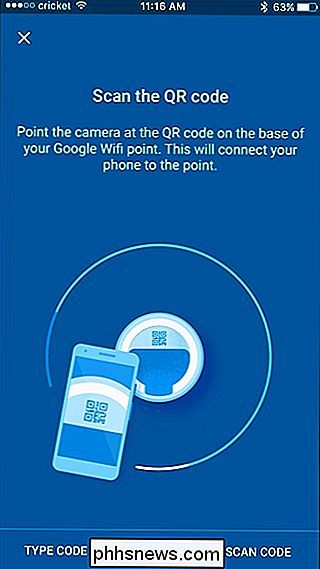
Du skriver sedan in ett nytt Wi-Fi-nätverksnamn, eftersom Google WiFi skapar ett helt nytt Wi-Fi-nätverk. Klicka på "Nästa" när du är klar.
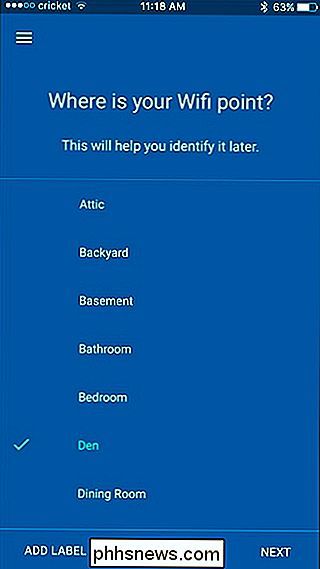
På nästa skärm anger du ett lösenord som användare ska skriva in för att komma åt nätverket. Klicka på "Skapa nätverk" när du är klar.
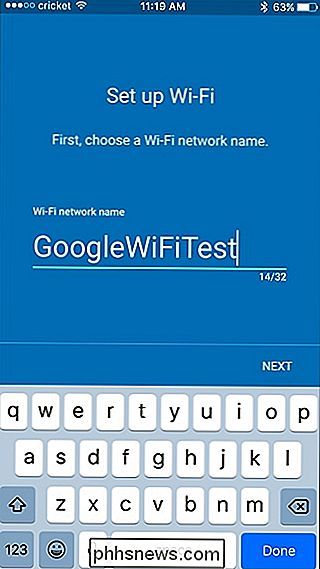
Appen tar några minuter att skapa ditt Wi-Fi-nätverk.
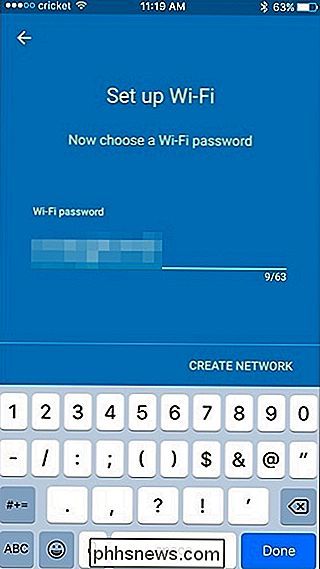
Allt du behöver göra nu går in i telefonens inställningar och byter till ditt nya Wi-Fi-nätverk nätverk som skapades av Google WiFi.
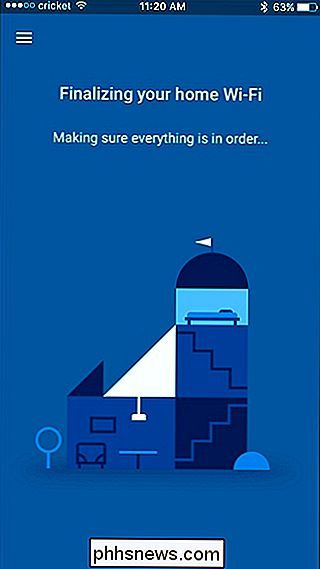
Därefter kan du gå tillbaka till appen och börja med att konfigurera fler Google WiFi-enheter runt huset. Börja med att välja hur många fler enheter du vill ställa in och tryck på "Nästa" längst ner.
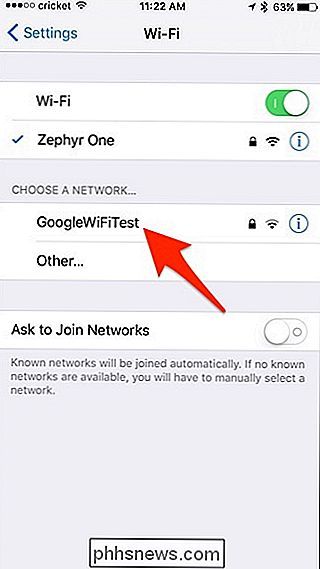
Fortsätt och anslut nästa WiFi-enhet och klicka på "Nästa" i appen tills du kommer till rumsvalskärmen . Precis som tidigare, välj det rum som din andra enhet är belägen i och klicka på "Nästa".
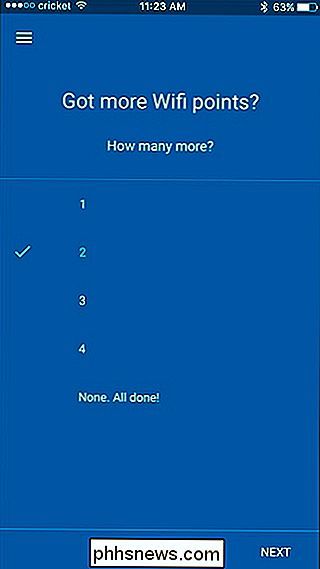
När det är anslutet testar du nu anslutningen för att se om avståndet mellan dessa två enheter är tillräckligt. Hit "Test Now" i det nedre högra hörnet.
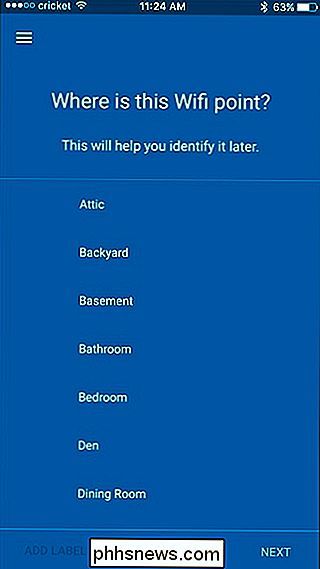
Ge det en minut att köra testet, och när det är klart, tryck på "Nästa". Om det står ett problem så måste du flytta din andra enhet lite närmare huvudenheten för att få en bättre anslutning.
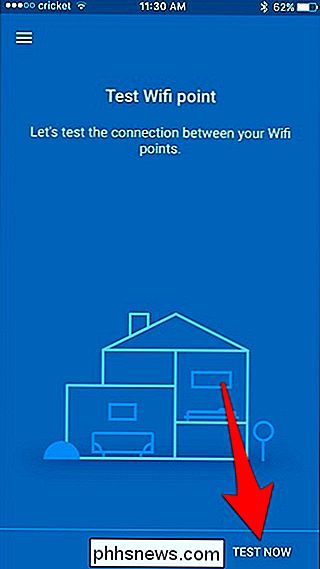
Du kommer att upprepa samma process för att konfigurera din tredje WiFi-enhet, inklusive var den finns och kör Wi-Fi-testet.
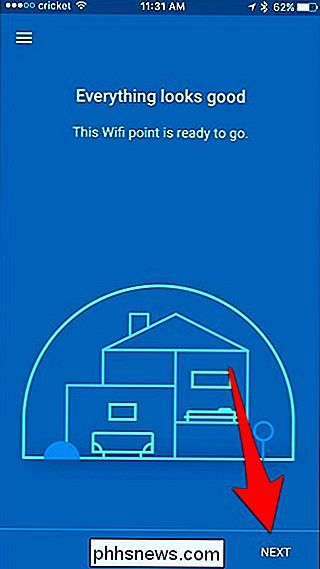
Efter det visas en översikt över ditt Wi-Fi-nätverk på skärmen. Se till att allt ser bra ut och tryck sedan på "Nästa". Nästa steg måste dina Google WiFi-enheter behöva tillämpa en uppdatering, vilket kan ta några minuter, så låt det göra saker och det kommer att låta dig veta när det är gjort.
När uppdateringen är klar trycker du på "Utforska" som ska tas till huvudskärmen i appen.
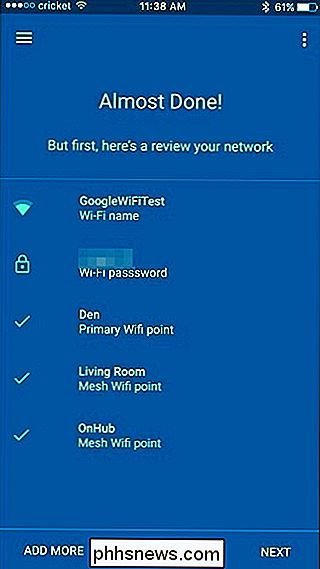
Du har tre flikar att välja mellan. Den första fliken är huvudskärmen där olika kort visas när något nytt händer för ditt nätverk.
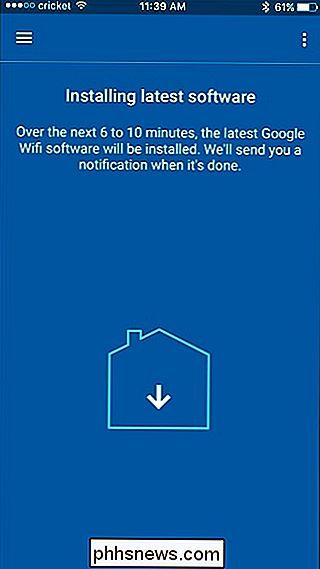
Mittfliken visar en översikt över ditt Wi-Fi-nätverk, som hur många maskenheter du använder och hur många enheter är anslutna till ditt nätverk. Du kan knacka på någon av cirklarna för att få ännu mer information.
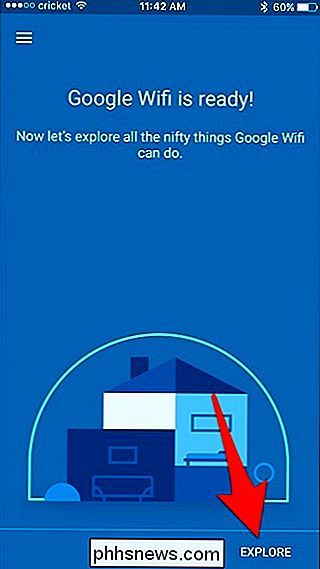
Den sista fliken är där alla inställningar är som gäst Wi-Fi, konfigurera Wi-Fi för familj och utföra nätverksprov.
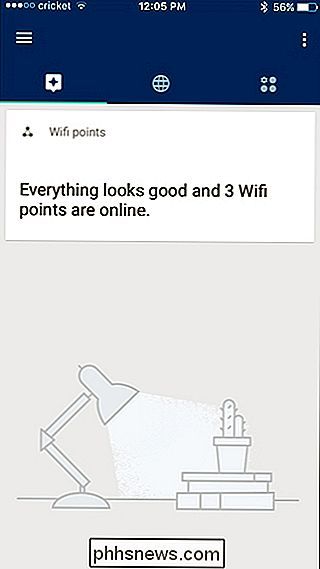
Det är allt är det! Det finns en hel del steg, men de är lätta att följa och det tar bara 5-10 minuter att få ditt Google WiFi-nätverk helt klart och klart att gå.
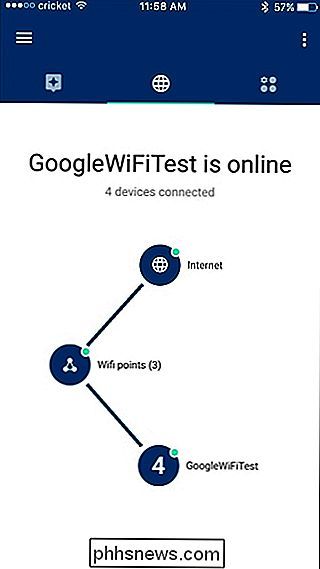

Det bästa sättet att spela filmer från Android eller iPhone till din TV
Smartphones har blivit något slags fångst för våra digitala mediesamlingar, och det är inte ovanligt att ha ett par filmer undangömt sätt för de tillfällen då du inte har något bättre att göra. Om du har en Chromecast behöver du nog en extra app för att få de här filmerna på storskärmen. Appen du behöver: LocalCast Som du säkert vet kan du använda Google Photos till Ta bilder och video från din telefon till din TV med sitt inbyggda casting-alternativ.

Så här återställer du filer från en död dator
Uh-oh, datorn startar inte längre. Kanske är det ett problem med Windows, eller kanske datorns maskinvara är stekt. Om du har viktiga filer som fångats inuti din funktionsdator, hjälper den här guiden dig till att återställa dem. Det finns ingen garanti för att dina data kan återställas. Om datorn inte fungerar, eftersom hårddisken dog, kan det hända att det inte går att återställa filerna - åtminstone utan någon form av dyra professionell dataåterställningstjänst.



