Så här skapar du automatiskt en säkerhetskopia Kopia av ett Word-dokument när du sparar det

Att säkerhetskopiera dina dokument är alltid en bra sak att göra, men inte alltid något vi kommer ihåg att göra. Word kan automatiskt skapa en säkerhetskopia av ditt Word-dokument varje gång du sparar det och vi visar dig hur du gör det.
Om du vill spara Word automatiskt säkerhetskopior av dina dokument klickar du på fliken "File".
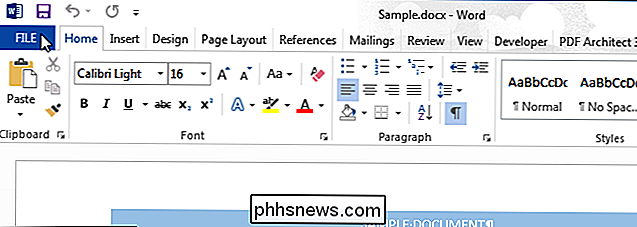
På backstage-skärmen klickar du på "Alternativ" i listan med objekt till vänster.
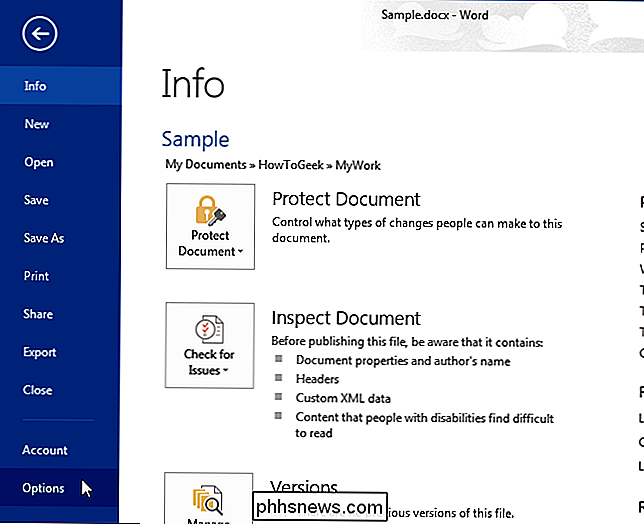
I dialogrutan "Word Options" klickar du på "Advanced" i listan över objekt till vänster.
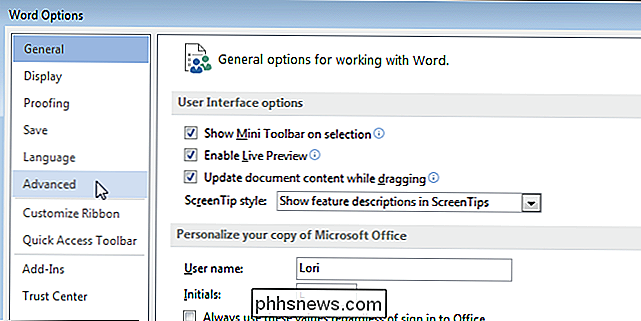
När ditt dokument är liten, att spara till disk är en ganska snabb process. Men när ditt dokument växer, eller om du börjar spara ditt dokument till en extern lagringsenhet som inte är lika snabb som den interna hårddisken, kan det hända att det går lite mer tid att spara dokumentet. För att övervinna denna fördröjning tillåter Word att spara ditt dokument i bakgrunden så att du kan fortsätta att arbeta med dokumentet medan det sparas. För att aktivera den här funktionen markerar du kryssrutan "Tillåt bakgrundsbesparingar" så det finns ett kryssrutan i rutan.
OBS! En animerad disk visas på statusfältet i Word medan ett dokument sparas. När skivan försvinner är sparningen klar.
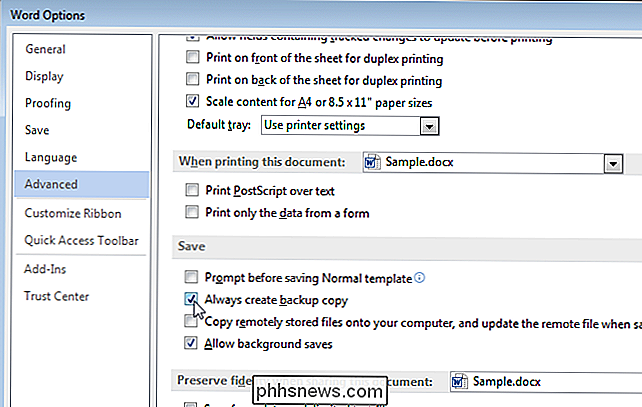
Klicka på "OK" för att stänga dialogrutan "Word Options".
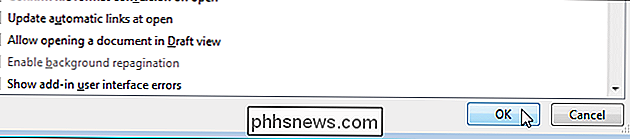
OBS! Innan en säkerhetskopia skapas måste du spara dokumentet mer än en gång. Säkerhetskopian sparas i samma mapp som originalet. Du kan öppna den i Word och redigera den som du vill ha ". Doc" eller ". Doc" -filen.
Säkerhetskopieringen av ditt Word-dokument är inget annat än en kopia av filen med "Backup of" början av filen och filförlängningen ändras till ".wbk". Endast en säkerhetskopia av ett dokument upprätthålls. När du sparar dokumentet igen raderas den befintliga filen ".wbk", det aktuella dokumentet bytt namn till den uppdaterade filen ".wbk", och dokumentet sparas igen som ett vanligt Word-dokument.
Med Word skapas automatiskt säkerhetskopieringar av dina dokument ska INTE användas som ett alternativ för att säkerhetskopiera dina filer till extern media eller molnlagring (eller båda) regelbundet.

Hur man namnger mappar med emoji på iOS och Android
Det är lätt att tro att du fastnar med tråkiga gamla bokstäver och siffror för att namnge din smartphones appmappar, men med den underbara världen av emoji Hur man använder Emoji på din Smartphone eller PC Vi är inte rädda för att erkänna att vi tycker att emoji är roligt. Vi skrev till och med en hel artikel om hur man använder dem.

Så här stänger du automatiskt av din nästtermostat när det är kallt utanför
Varmt väder är på väg, vilket innebär att luftkonditioneringsenheterna skjuter upp. Det finns dock några dagar då temperaturen faktiskt sjunker till en trevlig nivå. Så här gör du att din nästtermostat automatiskt stängs av när utetemperaturen blir svalare. Med en snygg onlinetjänst som heter IFTTT kan du berätta att din nästermostat stängs av automatiskt om vädret någonsin når en viss temperatur så att du kan öppna fönster och spara pengar genom att inte köra din AC när du inte behöver.



